<Trước | Nội dung | Tiếp theo>
6.6. Sử dụng Trình quản lý gói Synaptic
Thêm / Loại bỏ Ứng dụng không cho phép bạn cài đặt và gỡ bỏ một số gói nâng cao hơn, chẳng hạn như máy chủ web Apache, ngôn ngữ lập trình PHP hoặc Scribe. Trong những trường hợp như vậy, hãy sử dụng Trình quản lý gói Synaptic.
Bạn có thể cài đặt, gỡ bỏ, cấu hình hoặc nâng cấp gói phần mềm, duyệt, sắp xếp và tìm kiếm danh sách các gói phần mềm có sẵn, quản lý kho hoặc nâng cấp toàn bộ hệ thống. Bạn có thể xếp hàng đợi một số hành động trước khi thực hiện chúng. Synaptic thông báo cho bạn về các gói bổ sung theo yêu cầu của gói phần mềm bạn đã chọn cũng như xung đột với các gói khác đã được cài đặt trên hệ thống của bạn. Ngoài ra, nó còn trình bày nhiều thông tin hơn như tình trạng gói, xuất xứ và bộ lọc.
Quy trình 6.10. Để thêm và xóa bất kỳ gói nào bằng Synaptic Packager Manager:
1. Trên WELFARE menu, trỏ tới Quản trị và sau đó nhấp vào Quản lý Gói Trọn gói.
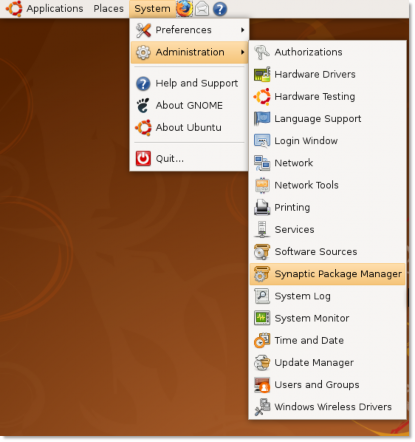
Hình 6.40. Khởi chạy Trình quản lý gói Synaptic
2. bên trong Quản lý Gói Trọn gói hộp thoại, bạn có thể chọn gói bạn cần. Ngăn bên trái liệt kê các danh mục và ngăn bên phải liệt kê các gói. Nếu bạn không biết tên của gói, hãy chọn danh mục trong ngăn bên trái để lọc danh sách các gói. Sau đó, bạn có thể chọn hộp kiểm bên cạnh gói được yêu cầu trong ngăn bên phải.
![]() Lưu ý:
Lưu ý:
Nếu bạn muốn xem các gói đã cài đặt và đã gỡ cài đặt, hãy nhấp vào Trạng thái. Để biết nguồn
kho lưu trữ của gói, nhấp vào Xuất xứ. Nhấp chuột Bộ lọc tuỳ chỉnh nếu bạn muốn biết liệu một gói bị hỏng hay có thể được nâng cấp.

Hình 6.41. Cửa sổ trình quản lý gói Synaptic
3. Nếu bạn biết tên của gói, hãy nhấp vào Tìm kiếm. Các Tìm kiếm hộp thoại mở ra. Nhập tên của gói vào Tìm kiếm trường và nhấp chuột Tìm kiếm.
![]() Lưu ý:
Lưu ý:
Để quay lại danh sách các danh mục sau khi tìm kiếm các gói bằng cách sử dụng Tìm kiếm, Click Mục.
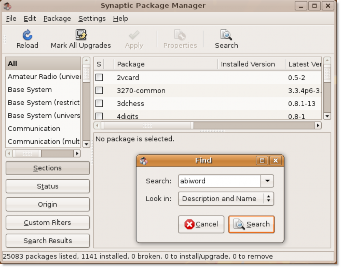
Hình 6.42. Tìm kiếm một gói để cài đặt
4. Chọn hành động sẽ được thực hiện trên gói đã chọn. Chọn Đánh dấu để cài đặt hộp kiểm để cài đặt gói hoặc chọn Đánh dấu để loại bỏ hộp kiểm để loại bỏ nó. Nếu bạn thay đổi ý định, hãy chọn Bỏ đánh dấu hộp kiểm tra.
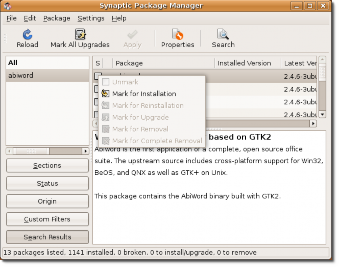
Hình 6.43. Đánh dấu gói để cài đặt
5. Nếu gói bạn chọn để gỡ bỏ hoặc cài đặt phụ thuộc vào các gói khác, bạn sẽ được thông báo về các phần phụ thuộc. Để tiếp tục thực hiện các thay đổi, hãy nhấp vào Đánh dấu.
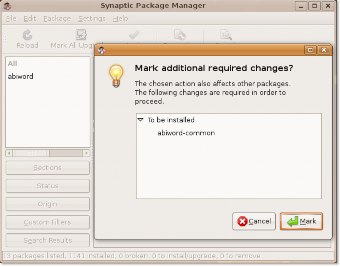
Hình 6.44. Xác nhận các thay đổi bổ sung
6. Để xác nhận rằng bạn muốn thực hiện các thay đổi đã đánh dấu, hãy nhấp vào Rắc bột.
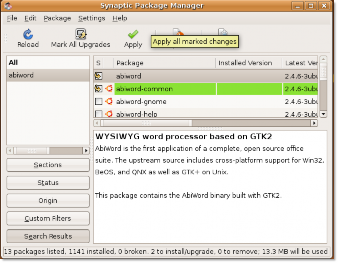
Hình 6.45. Áp dụng các thay đổi để cập nhật thông tin phần mềm
7. Các Tổng kết hộp thoại mở ra, nhắc bạn kiểm tra lần cuối trước khi thực hiện các thay đổi đã đánh dấu. Nhấp chuột Rắc bột để tiếp tục với những thay đổi.
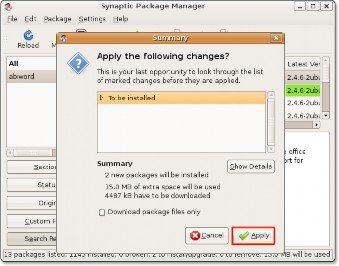
Hình 6.46. Xác nhận cuối cùng để cài đặt gói
8. Khi tất cả các thay đổi được đánh dấu được thực hiện, bạn sẽ được thông báo về những thay đổi được áp dụng. Nhấp chuột Đóng để đóng Trình quản lý gói Synaptic.
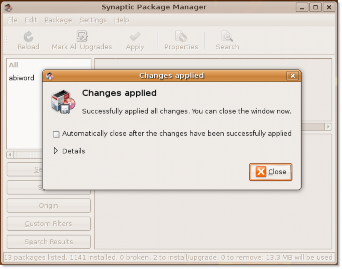
Hình 6.47. Xác nhận cài đặt
Bước này hoàn tất quy trình cài đặt gói bằng Trình quản lý gói Synaptic. Bạn có thể truy cập gói đã cài đặt bằng cách chọn một menu cụ thể, tùy thuộc vào loại của gói. Hình sau cho thấy Abiword, đã được cài đặt bằng quy trình này.
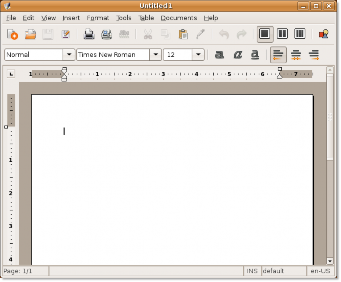
Hình 6.48. Khởi chạy ứng dụng đã cài đặt - Abiword
<Trước | Nội dung | Tiếp theo>


 Tài liệu
Tài liệu