<Trước | Nội dung | Tiếp theo>
7.4.1. Cài đặt Inkscape
Có hai cách để cài đặt Inkscape. Bạn có thể cài đặt ứng dụng này từ kho lưu trữ bằng cách sử dụng Trình quản lý gói Synaptic hoặc từ Giao diện Dòng lệnh (CLI).
![]()
Lưu ý:
Máy tính của bạn phải được kết nối với Internet trong khi cài đặt ứng dụng từ kho lưu trữ.
Quy trình 7.5. Cài đặt Inkscape bằng cách sử dụng Trình quản lý gói Synaptic
1. Trên WELFARE menu, trỏ tới Quản trị và nhấp vào Quản lý Gói Trọn gói. Các Quản lý Gói Trọn gói cửa sổ mở ra.
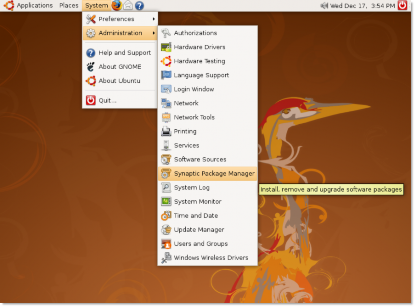
Hình 7.18. Khởi chạy Trình quản lý gói Synaptic
2. bên trong Quản lý Gói Trọn gói cửa sổ, ngăn bên trái liệt kê các danh mục phần mềm và ngăn bên phải liệt kê các gói trong một danh mục. Nhấp chuột Tìm kiếm. Các Tìm kiếm hộp thoại mở ra. Kiểu Inkscape trong Tìm kiếm trường và nhấp chuột Tìm kiếm.
![]() Lưu ý:
Lưu ý:
Để xem các gói đã cài đặt và gỡ cài đặt, hãy nhấp vào Trạng thái. Đối với kho lưu trữ nguồn của gói-
tuổi, bấm vào Xuất xứ. Nhấp chuột Bộ lọc tuỳ chỉnh để xác định xem một gói bị hỏng hoặc có thể nâng cấp. Để quay lại danh sách các danh mục sau khi tìm kiếm các gói, hãy nhấp vào Mục.
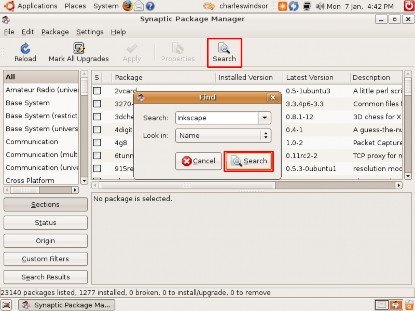
Hình 7.19. Tìm kiếm Inkscape
3. Các Tìm kiếm kết quả được hiển thị trong ngăn bên phải của Quản lý Gói Trọn gói cửa sổ. Kích chuột phải
Inkscape và chọn hộp kiểm Đánh dấu để Cài đặt.
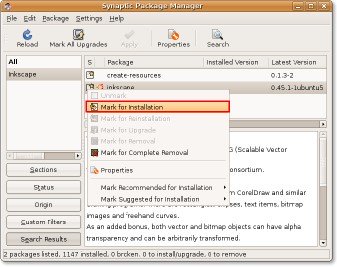
Hình 7.20. Đánh dấu Inkscape để cài đặt
4. nhấp chuột Rắc bột trên thanh công cụ để bắt đầu quá trình cài đặt. MỘT Tổng kết hộp thoại được hiển thị, sẽ nhắc bạn xác nhận các thay đổi. Nhấp chuột Rắc bột để tiến hành cài đặt.
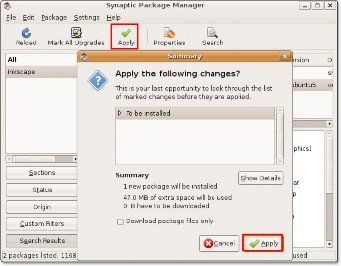
Hình 7.21. Xác nhận các thay đổi
5. Sau khi cài đặt xong, hãy nhấp vào Đóng trong Các thay đổi được áp dụng Hộp thoại.
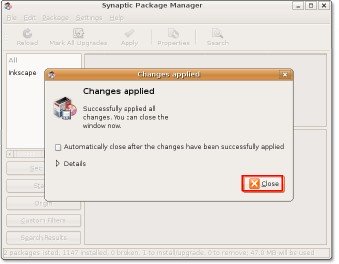
Hình 7.22. Xác nhận đã Áp dụng Thay đổi
Để khởi chạy Inkscape, trên Ứng dụng menu, trỏ tới Đồ họa và nhấp vào Inkscape Vector vẽ minh họa.
<Trước | Nội dung | Tiếp theo>


 Tài liệu
Tài liệu