<Trước | Nội dung | Tiếp theo>
8.3.2. Trích xuất CD âm thanh
Nếu bạn muốn nghe những bản nhạc yêu thích của mình mà không cần phải đưa CD vào mỗi lần, bạn có thể tạo một bản sao của CD và trích xuất các bản nhạc đó trên máy tính của mình.
Quy trình 8.3. Để trích xuất CD âm thanh:
1. Chèn đĩa CD âm thanh và nhấp vào Trích xuất cái nút. Tuy nhiên, nếu bạn muốn xác định chất lượng âm thanh, định dạng và vị trí nơi các tệp sẽ được lưu trữ, hãy nhấp vào Sở thích (Preferences) trên Chỉnh sửa thực đơn. Điều này hiển thị Sở thích (Preferences) Hộp thoại.
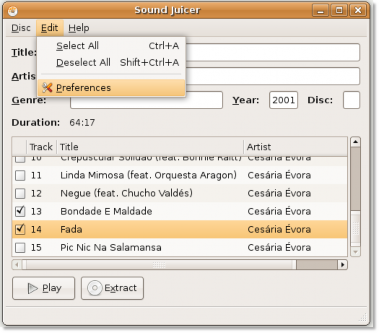
Hình 8.23. Xác định tùy chọn cho tệp âm thanh
2. Bạn có thể sử dụng Sở thích (Preferences) hộp thoại để xác định một số thứ như cách phân cấp thư mục nên được lưu, cách đặt tên tệp và có tự động đẩy đĩa CD ra sau khi các bản nhạc được giải nén hay không.
Trong phần cuối cùng của Sở thích (Preferences) hộp thoại, bạn có thể xác định định dạng tệp mà các bản nhạc sẽ được lưu trữ trên máy tính của bạn. Dựa trên yêu cầu của bạn, hãy chọn bất kỳ một định dạng nào từ Định dạng đầu ra danh sách thả xuống.
![]() Rất vui được biết:
Rất vui được biết:
Bạn cũng có thể trích xuất các tệp âm thanh CD sang định dạng MP3 độc quyền, không miễn phí. Hướng dẫn cho
Bạn có thể tìm thấy việc giải nén các tệp âm thanh sang định dạng MP3 trong phần trợ giúp cho Sound Juicer. Đi đến
Trợ giúp> Nội dung và sau đó điều hướng đến phần Tùy chọn.
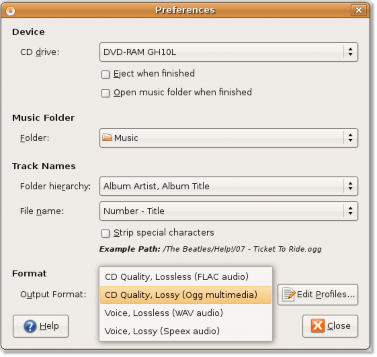
Hình 8.24. Chỉ định định dạng âm thanh
3. Mỗi định dạng tệp này có cấu hình tùy chỉnh riêng. Tùy thuộc vào loại bản nhạc và điểm đến mà nó phải được lưu trữ, bạn có thể cần phải tùy chỉnh các định dạng tệp này. Nhấn vào Chỉnh sửa hồ sơ , sau đó chọn cấu hình mong muốn và nhấp vào Chỉnh sửa để chỉnh sửa cấu hình của định dạng tệp đã chọn theo nhu cầu của bạn.
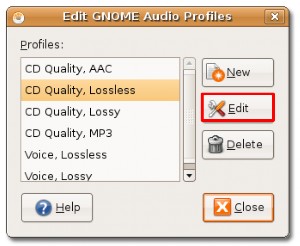
Hình 8.25. Chỉnh sửa cấu hình âm thanh
4. Các Chỉnh sửa hồ sơ hộp thoại cho cấu hình âm thanh đã chọn được hiển thị. Bạn có thể chỉnh sửa cấu hình âm thanh theo yêu cầu của mình và nhấp chuột Đóng để thoát ra
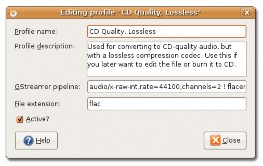
Hình 8.26. Tùy chỉnh cấu hình âm thanh
5. Bạn cũng có thể sử dụng Sở thích (Preferences) hộp thoại để xác định vị trí mà bạn muốn các tệp âm thanh được lưu trữ trên máy tính của mình. Theo mặc định, Sound Juicer lưu trữ các tệp âm thanh trong Thư mục chính. Để xác định vị trí bạn chọn, hãy chọn một thư mục từ Thư mục âm nhạc danh sách thả xuống và nhấp vào Đóng để thoát khỏi Sở thích (Preferences) Hộp thoại.
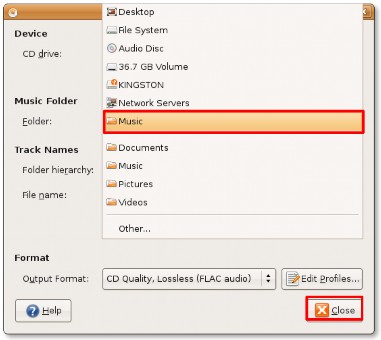
Hình 8.27. Chỉ định vị trí tệp âm thanh
6. Sau khi định cấu hình các tùy chọn của mình, bạn có thể tiếp tục và bắt đầu trích xuất tất cả các bản nhạc bằng cách nhấp vào Trích xuất cái nút. Tuy nhiên, nếu bạn muốn loại trừ một số bản nhạc, hãy bỏ chọn chúng bằng cách bỏ chọn các hộp kiểm tương ứng.
Tùy thuộc vào tốc độ máy tính của bạn, quá trình giải nén có thể mất nhiều thời gian. Bạn có thể xem tổng tiến trình của quá trình ở phần dưới bên trái của Máy ép trái cây cửa sổ.

Hình 8.28. Trích xuất các bản nhạc
7. Sound Juicer thông báo cho bạn sau khi các bản nhạc đã chọn được trích xuất thành công. Nhấp chuột Mở để xem các bản nhạc được sao chép trên đĩa cứng của bạn.
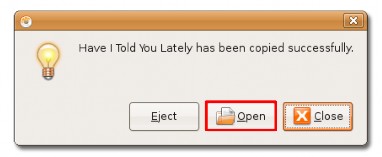
Hình 8.29. Xem các tuyến đường đã sao chép
8. Các bản âm thanh CD hiện được sao chép dưới dạng tệp âm thanh trên đĩa cứng của bạn. Bạn có thể nghe những bản nhạc này bằng cách nhấp đúp vào chúng.
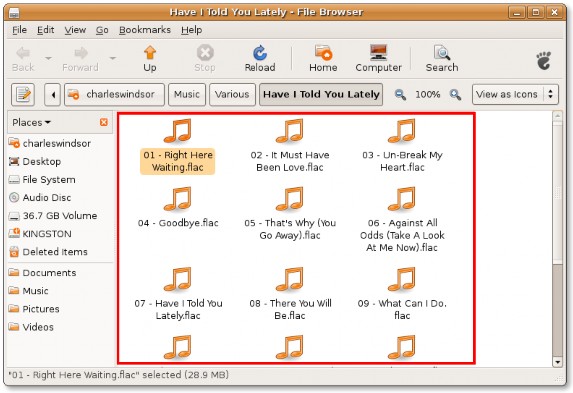
Hình 8.30. Các tuyến đường được sao chép
<Trước | Nội dung | Tiếp theo>


 Tài liệu
Tài liệu