<Trước | Nội dung | Tiếp theo>
8.7.2. Chỉnh sửa tệp âm thanh
Bạn có thể sử dụng Audacity để chỉnh sửa các tệp âm thanh. Audacity không có trong cài đặt mặc định của Ubuntu nhưng nó là một ứng dụng phần mềm mã nguồn mở và miễn phí, có thể được cài đặt dễ dàng từ kho vũ trụ của Ubuntu. Bạn có thể cài đặt Audacity bằng Add / Remove Applications hoặc Synaptic Package Manger.
Quy trình 8.8. Để chỉnh sửa tệp âm thanh bằng Audacity:
1. Trên Ứng dụng menu, trỏ tới Âm thanh & Video và sau đó nhấp vào Trình chỉnh sửa âm thanh Audacity.
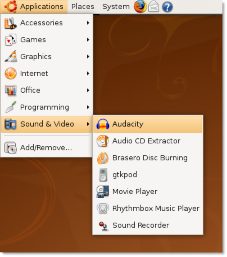
Hình 8.64. Khởi chạy Audacity
2. Khi bạn truy cập Audacity lần đầu tiên, nó sẽ yêu cầu bạn chọn một ngôn ngữ để sử dụng với ứng dụng. Ngoài tiếng Anh, Audacity cung cấp hỗ trợ ngôn ngữ cho hơn 30 ngôn ngữ, bao gồm tiếng Ara- bic, tiếng Bungari, catalan, Séc, Đan Mạch, Phần Lan và nhiều ngôn ngữ khác. Chọn tùy chọn ngôn ngữ của bạn từ Chọn Ngôn ngữ cho Audacity để sử dụng danh sách thả xuống và nhấp vào OK.
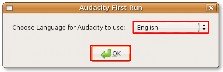
Hình 8.65. Chọn ngôn ngữ cho Audacity
3. Cửa sổ giao diện chính của Audacity được hiển thị. Bạn có thể sử dụng các điều khiển và công cụ khác nhau để phát, tạo và chỉnh sửa các tệp âm thanh.
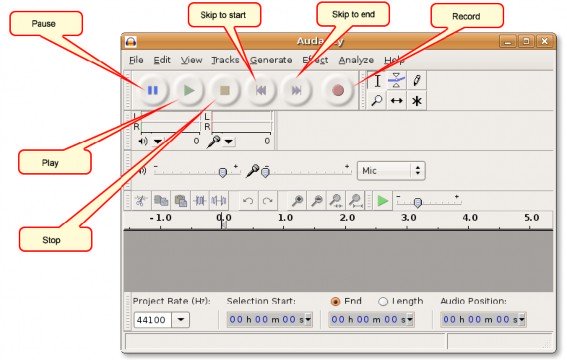
Hình 8.66. Cửa sổ Audacity
4. Bây giờ bạn có thể bắt đầu chỉnh sửa tệp âm thanh hiện có trong Audacity. Để làm như vậy, trước tiên bạn cần nhập tệp âm thanh vào Audacity. Để nhập tệp âm thanh, trên Tập tin menu, trỏ tới Nhập khẩu và sau đó chọn Bài nghe. Các Chọn một hoặc nhiều tệp âm thanh hộp thoại mở ra.
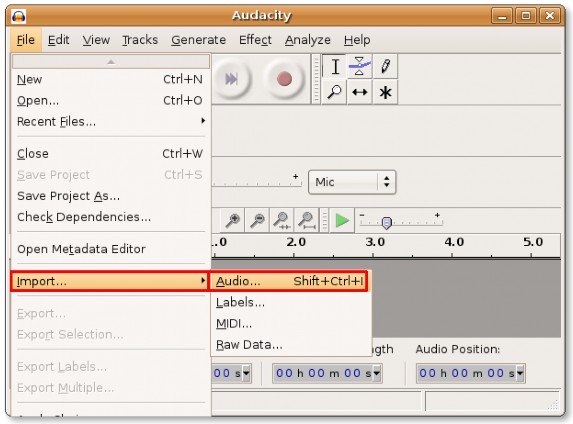
Hình 8.67. Nhập tệp âm thanh vào Audacity
5. Chọn tệp âm thanh mà bạn muốn chỉnh sửa và nhấp vào Mở để mở tệp trong Audacity.
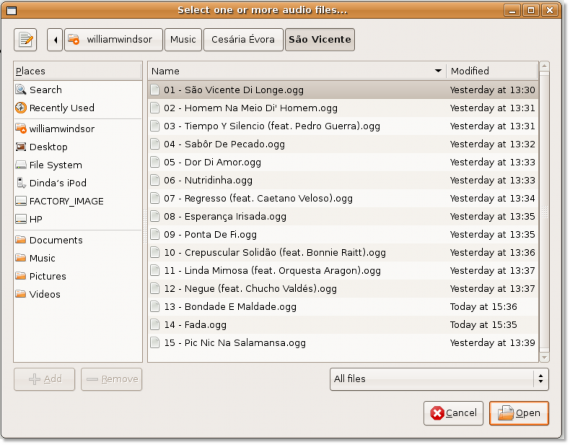
Hình 8.68. Chọn tệp để nhập
6. Tệp âm thanh đã chọn sẽ mở trong giao diện Audacity. Tệp âm thanh được biểu diễn dưới dạng sóng màu xanh lam ở phần dưới của cửa sổ Audacity. Giờ đây, bạn có thể thực hiện toàn bộ các tác vụ trên tệp này. Bạn có thể cắt bỏ một số phần không mong muốn của tệp âm thanh đã nhập, chèn khoảng lặng vào một lúc nào đó, có thể thêm các hiệu ứng âm thanh khác nhau trên các phần khác nhau của tệp và thậm chí có thể xuất tệp sang một định dạng tệp hoàn toàn khác.
Audacity cũng cho phép bạn phát một tệp âm thanh. Nhấn vào Play để bắt đầu phát tệp âm thanh.
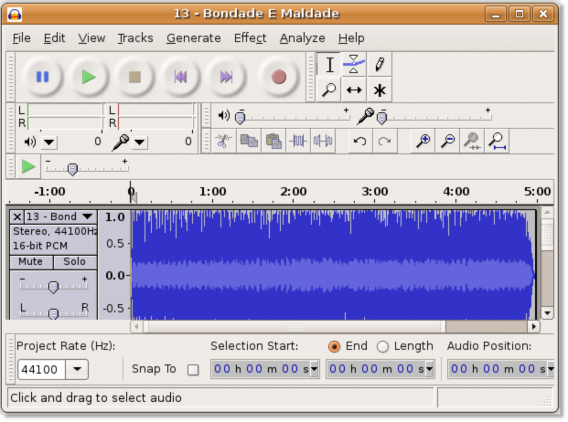
Hình 8.69. Phát tệp đã nhập
7. Tệp âm thanh bắt đầu phát trong trình chỉnh sửa âm thanh Audacity. Bạn có thể sử dụng các công cụ khác nhau có sẵn với Audacity để bắt đầu chỉnh sửa tệp âm thanh hiện tại:
• Công cụ phóng đại: Nếu bạn thấy rằng do độ dài của tệp hiện tại, bạn không thể xem các phần mà bạn muốn chỉnh sửa, bạn có thể sử dụng công cụ Lúp. Điều này sẽ cho phép bạn phóng to một khu vực cụ thể.
• Công cụ phong bì: Công cụ này cho phép bạn thay đổi âm lượng của các lựa chọn cụ thể của tệp âm thanh.
• Công cụ Time Shift: Cho phép bạn di chuyển toàn bộ tệp âm thanh theo thời gian; hữu ích khi bạn đang làm việc với nhiều bản nhạc.
• Công cụ lựa chọn: Cho phép bạn đánh dấu các phần của tệp âm thanh mà bạn muốn làm việc trên đó. Để bắt đầu chỉnh sửa một phần cụ thể của tệp âm thanh, hãy kích hoạt Lựa chọn bằng cách nhấp vào nó.

Hình 8.70. Chọn Công cụ Lựa chọn
8. Chọn khu vực bạn muốn chỉnh sửa bằng cách kéo qua khu vực đó trong khi nhấn phím trái chuột. Khu vực đã chọn xuất hiện với màu xám đậm hơn.

Hình 8.71. Chọn phần âm thanh để chỉnh sửa
9. Bây giờ bạn có thể cắt khu vực nếu bạn muốn xóa phần này của tệp âm thanh, nếu không, hãy chỉnh sửa phần này bằng cách áp dụng các hiệu ứng âm thanh khác nhau cho nó. Menu Hiệu ứng chứa tất cả các hiệu ứng âm thanh kỹ thuật số mà bạn có thể áp dụng trên tệp âm thanh. Một số trong số này là:
• Khuếch đại - Tăng hoặc giảm âm lượng mà không làm thay đổi chất lượng âm thanh
• BassBoost - Tăng âm lượng của một tần số cụ thể.
• Echo - Cho phép bạn thêm một tiếng vọng chỉ định thời gian trễ.
• Làm mờ dần - Giảm dần từ im lặng đến âm lượng hiện tại
• Làm mờ dần - Giảm dần từ âm lượng hiện tại thành im lặng
• Đảo ngược - Lật ngược các mẫu âm thanh
• Loại bỏ tiếng ồn-Cho phép bạn loại bỏ tiếng ồn xung quanh
• Đảo ngược - Cho phép bạn phát lùi lựa chọn
Để tăng âm lượng của phần đã chọn, trên Hiệu ứng menu, chọn Khoa trương. Các Khoa trương cửa sổ mở ra.
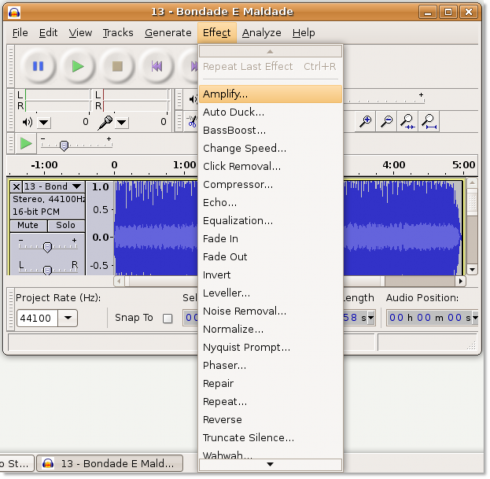
Hình 8.72. Áp dụng hiệu ứng âm thanh
10. bên trong Khoa trương cửa sổ, bạn có thể sử dụng thanh trượt để tăng hoặc giảm độ khuếch đại. Bấm OK để áp dụng hiệu ứng cho phần âm thanh đã chọn.
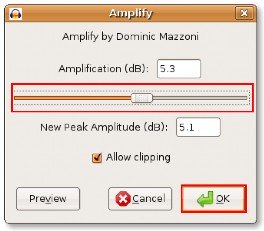
Hình 8.73. Khuếch đại đoạn âm thanh
11. Chú ý rằng các sóng màu xanh lam trong vùng được chọn đã thay đổi. Bây giờ bạn có thể nghe âm thanh đã thay đổi bằng cách nhấp vào Play .
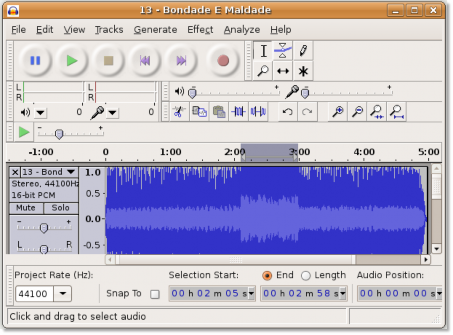
Hình 8.74. Xác minh Hiệu ứng Chỉnh sửa
12. Sau khi hài lòng với tất cả các hiệu ứng chỉnh sửa, bạn có thể lưu tệp âm thanh đã chỉnh sửa. Vì định dạng âm thanh mặc định của Audacity không được nhiều ứng dụng hỗ trợ, bạn nên lưu tệp ở định dạng âm thanh phổ biến hơn, chẳng hạn như Ogg Vorbis hoặc MP3.
Để lưu tệp ở định dạng tệp khác, hãy nhấp vào Xuất khẩu.
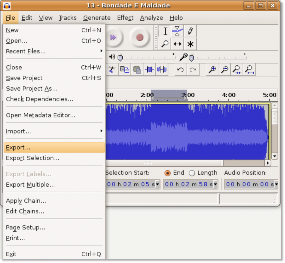
Hình 8.75. Xuất tệp âm thanh
13. bên trong Xuất tệp hộp thoại, chọn thư mục mà bạn muốn lưu tệp. Sau đó, chọn định dạng tệp mong muốn từ danh sách thả xuống và sau đó nhấp vào Tiết kiệm để xuất tệp ở định dạng tệp được chỉ định.
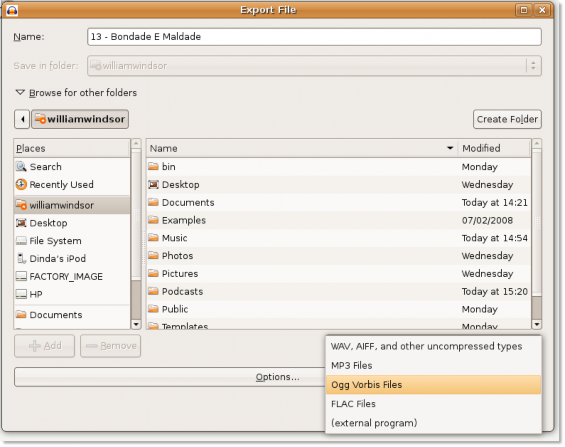
Hình 8.76. Xuất dưới dạng tệp MP3
14. Audacity bắt đầu xuất tệp ở định dạng tệp được chỉ định. Quá trình này có thể mất một khoảng thời gian tùy thuộc vào độ dài của tệp âm thanh.
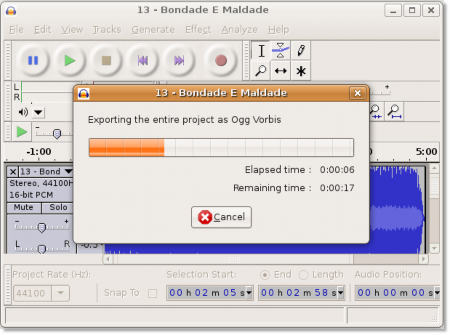
Hình 8.77. Chỉ báo Tiến độ Xuất khẩu
Tệp âm thanh được xuất đến vị trí được chỉ định. Bây giờ bạn có thể đóng cửa sổ Audacity và nghe tệp âm thanh đã chỉnh sửa bất cứ khi nào bạn muốn.
<Trước | Nội dung | Tiếp theo>


 Tài liệu
Tài liệu