<Trước | Nội dung | Tiếp theo>
8.9.1. Xem Video trong Trình duyệt Web
Bạn có thể phát nhiều video có sẵn trên Internet ngay từ trong trình duyệt của mình. Ví dụ: Bạn có thể xem video Google và video You Tube trực tiếp trong cửa sổ FireFox của mình mà không cần cài đặt bất kỳ trình phát đặc biệt nào hoặc các plugin bổ sung của trình duyệt. Ảnh chụp màn hình sau đây hiển thị một video đang được phát bên trong cửa sổ Firefox:

Hình 8.91. Xem video trong trình duyệt web
Tuy nhiên, tùy thuộc vào định dạng của video mà bạn muốn xem, bạn cũng có thể yêu cầu tải xuống và cài đặt một số plugin trình duyệt bổ sung. Một số plugin có sẵn cho trình duyệt web Firefox mặc định là:
• Plugin Totem Xine: cài đặt totem-xine-firefox-plugin gói từ kho "Universe".
• Plugin Totem gstreamer: cài đặt totem-gstreamer-firefox-plugin gói từ kho "Universe".
• Plugin Mplayer: cài đặt mozilla-mplayer gói từ kho vũ trụ
• Plugin Flash: cài đặt flashplugin-không miễn phí gói từ kho lưu trữ "Đa vũ trụ"
Quá trình cài đặt plugin phụ thuộc vào khuôn khổ bạn sử dụng. Nếu bạn sử dụng Totem-gstreamer, trình phát phim mặc định có trong Ubuntu, bạn cần cài đặt gói plugin totem-gstreamer-firefox-plugin. Tuy nhiên, để
cho phép phát video trực tuyến trong trình duyệt của bạn, trước tiên bạn cần cài đặt codec Microsoft Windows và sau đó cài đặt plugin totem.
Bạn thậm chí có thể cài đặt một trình trung gian bổ sung, chẳng hạn như RealPlayer 10, để xem các luồng video trực tuyến ở các định dạng Phương tiện truyền thông thực. Khi bạn đã cài đặt tất cả các plugin và codec được đề cập ở trên, bạn có thể xem các tệp RealMedia ngay cả với trình phát đa phương tiện mặc định của mình, chẳng hạn như Totem. Tuy nhiên, bạn cũng có thể muốn cài đặt RealPlayer trên máy tính của mình vì RealPlayer hỗ trợ phát trực tuyến các tệp RealMedia tốt hơn một chút so với các trình phát khác.
RealPlayer, được phát triển bởi RealNetworks, hỗ trợ một số codec âm thanh và video như realaudio, realvideo 10, mp3, ogg vorbis và theora, h263 và AAC. RealPlayer cho Linux có sẵn trong kho lưu trữ thương mại Canonical và cũng có thể được tải xuống miễn phí từ trang web RealPlayer.
![]() Lưu ý:
Lưu ý:
RealPlayer là một phần mềm độc quyền và không được hỗ trợ bởi cộng đồng Ubuntu.
Cài đặt RealPlayer. Như đã đề cập ở trên, realPlayer cho Linux có sẵn trong kho lưu trữ thương mại Canonical. Ubuntu không bao gồm kho lưu trữ này theo mặc định. Do đó, trước tiên bạn sẽ cần thêm kho lưu trữ thương mại của Canonical vào hệ thống của mình. Khi kho lưu trữ được thêm vào, bạn có thể tìm kiếm gói Realplayer và sau đó cài đặt trên máy tính của mình.
Quy trình 8.11. Xem video trực tuyến bằng RealPlayer
1. Bây giờ bạn có thể truy cập RealPlayer từ menu Ứng dụng. Để truy cập RealPlayer, trên Ứng dụng
menu, trỏ tới Âm thanh & Video và sau đó nhấp vào RealPlayer 10.
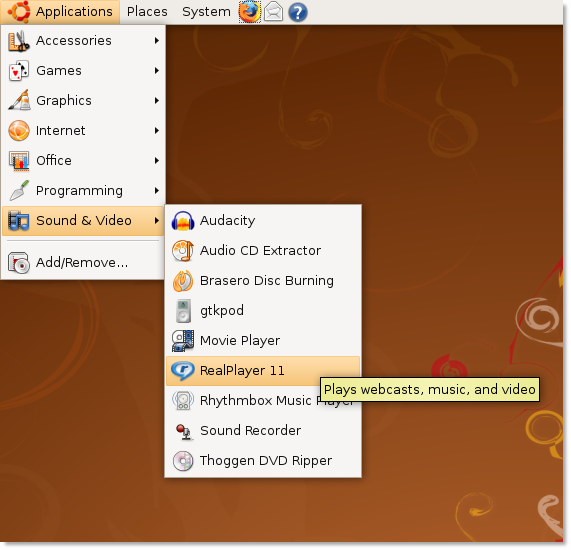
Hình 8.92. Khởi chạy RealPlayer
2. Các Hỗ trợ thiết lập RealPlayer được hiển thị để hướng dẫn bạn thiết lập RealPlayer. Nhấp chuột
Chuyển tiếp để bắt đầu quá trình thiết lập.
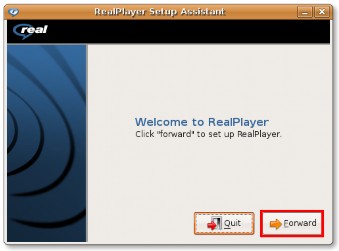
Hình 8.93. Bắt đầu thiết lập RealPlayer
3. Sau khi xem lại các ghi chú phát hành của RealPlayer 10, hãy nhấp vào Forward một lần nữa để tiếp tục.
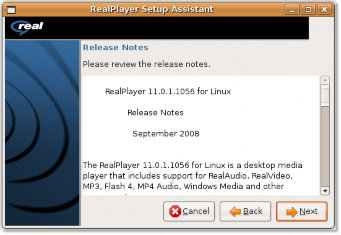
Hình 8.94. Xem lại Ghi chú phát hành RealPlayer
4. Trước khi cài đặt ứng dụng RealPlayer trên máy tính, bạn cần xem lại các điều khoản của thỏa thuận cấp phép người dùng cuối và chấp nhận nó để có thể tiến hành thiết lập. Nhấp chuột Chấp nhận.
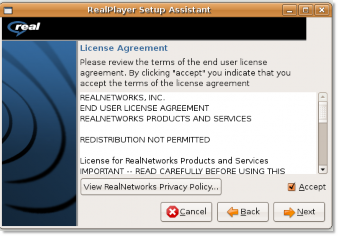
Hình 8.95. Chấp nhận Thỏa thuận Cấp phép
5. Bạn đã đến màn hình cuối cùng của Hỗ trợ thiết lập Realplayer. Chỉ định các tùy chọn được cung cấp và nhấp vào
OK để hoàn tất thiết lập.
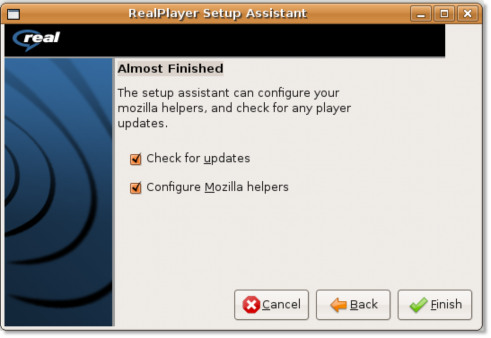
Hình 8.96. Hoàn thành quá trình thiết lập
6. Các Người chơi thực sự cửa sổ được hiển thị, cho biết rằng thiết lập đã thành công. Giờ đây, bạn có thể xem phương tiện truyền phát trực tuyến trong RealPlayer.
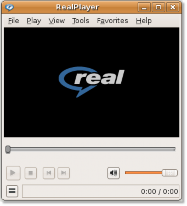
Hình 8.97. Cửa sổ RealPlayer
7. Để bắt đầu xem video trực tuyến mà bạn chọn, hãy khởi chạy Firefox và điều hướng đến trang Web mà bạn muốn xem phương tiện truyền trực tuyến từ đó.
8. Trên trang Web, nhấp vào liên kết để mở video bạn chọn.
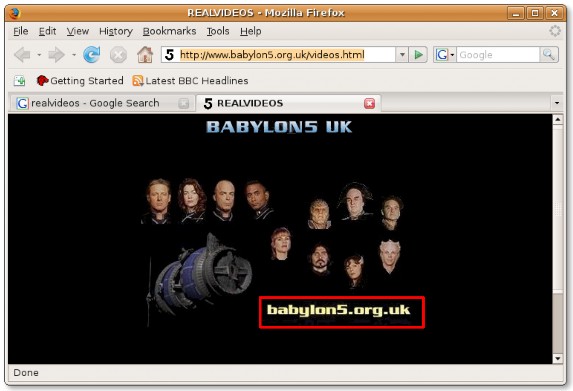
Hình 8.98. Chọn liên kết đến video trực tuyến
9. Bạn được yêu cầu chỉ định xem bạn muốn mở tệp được liên kết trong RealPlayer hay lưu vào máy tính của mình. Để xem video dưới dạng phương tiện phát trực tuyến, hãy chấp nhận lựa chọn mặc định và nhấp vào OK.
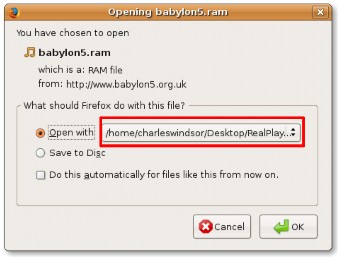
Hình 8.99. Xem Video dưới dạng Phương tiện Truyền trực tuyến
10. Các Tải Tài Liệu hộp thoại hiển thị tiến trình tải xuống. Sau khi tệp được tải xuống thư mục Internet tạm thời của bạn, video bắt đầu phát trong Người chơi thực sự cửa sổ.
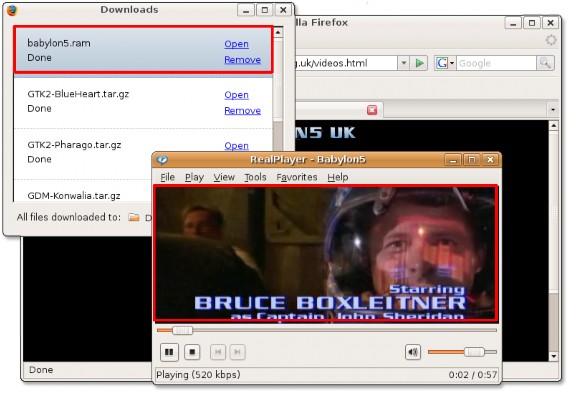
Hình 8.100. Xem video trực tuyến trong RealPlayer
11. Bạn có thể thêm liên kết vào Yêu thích để có thể xem lại video mà không cần tìm kiếm trên Internet. Để lưu video dưới dạng Yêu thích, trên Yêu thích trình đơn, nhấp Thêm vào yêu thích.
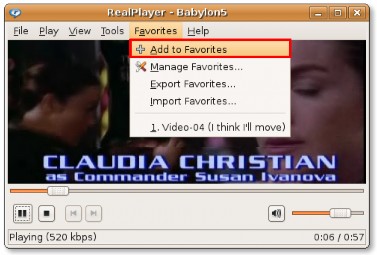
Hình 8.101. Lưu một Video làm Video Yêu thích
12. Video hiện đã được lưu làm video yêu thích của bạn. Trong tương lai, bạn có thể xem video này trực tiếp từ bên trong RealPlayer của mình bằng cách chọn liên kết từ Yêu thích thực đơn. Bạn cũng có thể phát video trực tuyến trực tiếp từ bên trong RealPlayer bằng cách chỉ định vị trí của video. Để làm như vậy, trên Tập tin trình đơn, nhấp Mở vị trí.
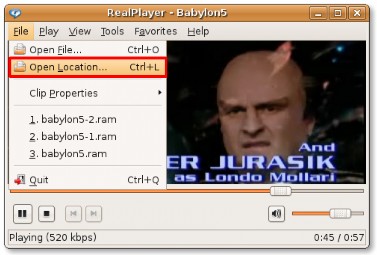
Hình 8.102. Xem Video Trực tuyến Trực tiếp từ RealPlayer
13. Nhập URL hoặc đường dẫn tệp của video vào Mở vị trí hộp thoại và nhấp vào OK để bắt đầu phát video phát trực tuyến.
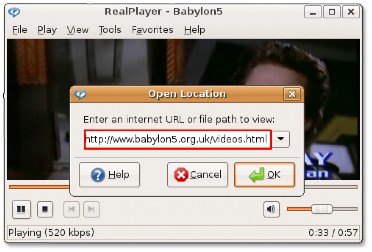
Hình 8.103. Chỉ định Vị trí Video
<Trước | Nội dung | Tiếp theo>


 Tài liệu
Tài liệu