<Trước | Nội dung | Tiếp theo>
8.10.1. Chỉnh sửa video bằng trình chỉnh sửa video Pitivi
Pitivi Video Editor không được bao gồm trong Ubuntu theo mặc định. Nó có sẵn trong kho vũ trụ của Ubuntu. Bạn có thể cài đặt Pitivi bằng Trình quản lý gói Synaptic.
Quy trình 8.12. Để chỉnh sửa video bằng Pitivi Video Editor:
1. Trên Ứng dụng menu, trỏ tới Âm thanh & Video và sau đó nhấp vào Trình chỉnh sửa video Pitivi. Các Pitivi vo
Cửa sổ 11.1 mở ra.
2. Giao diện chính của Pitivi được chia thành nhiều ô. Bạn có thể sử dụng các nút khác nhau trên thanh tác vụ để thực hiện các tác vụ như mở, nhập, thêm, xem và lưu các video clip. Để chỉnh sửa một video clip, trước tiên hãy nhập clip đó vào trình chỉnh sửa Video Pitivi bằng cách nhấp vào nút Nhập clip .
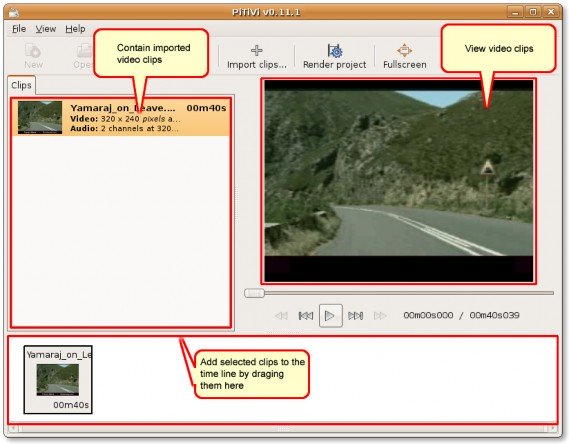
Hình 8.104. Giao diện Pitivi
3. Trong hộp thoại Nhập clip, điều hướng đến thư mục nơi bạn muốn nhập video clip, chọn một hoặc nhiều clip cần chỉnh sửa và nhấp vào Thêm để nhập nó vào Pitivi cửa sổ.
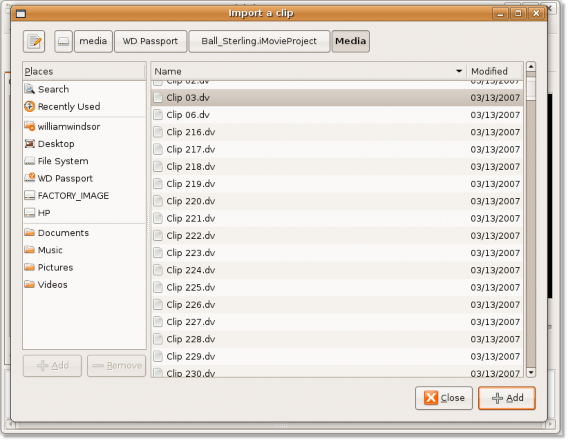
Hình 8.105. Nhập video clip vào Pitivi
4. Video clip đã chọn hiện được nhập vào trình chỉnh sửa Video Pitivi. Bạn có thể nhấp đúp vào video clip để xem nó ở khung bên phải. Nhấn vào Dừng trên thanh điều khiển để dừng phát lại.
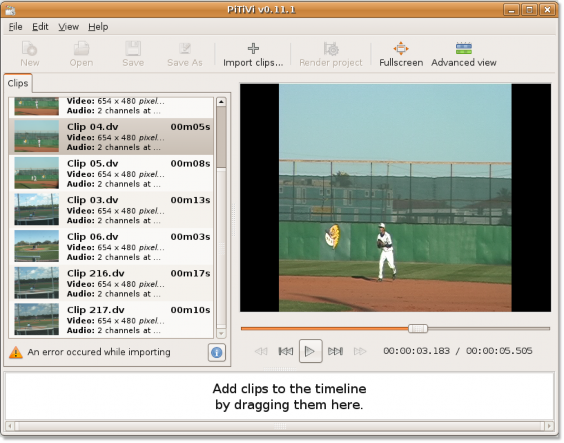
Hình 8.106. Xem video đã nhập
5. Để chỉnh sửa video clip đã nhập, bạn cần kéo chúng xuống khung dưới cùng để thêm chúng vào dòng thời gian rồi chọn Thiết lập dự án tùy chọn từ Tập tin thực đơn. Điều này mở ra Cài đặt dự án Hộp thoại.
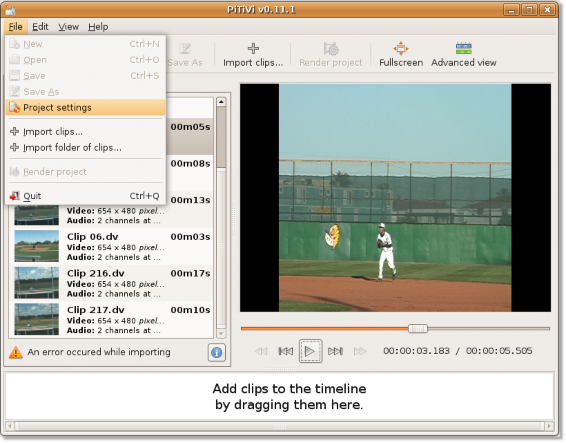
Hình 8.107. Hiển thị Hộp thoại Cài đặt Dự án
6. bên trong Cài đặt dự án hộp thoại, bạn có thể chỉnh sửa các khía cạnh khác nhau của đoạn phim đã chọn bằng cách xác định các thông số kỹ thuật khác nhau theo sở thích của bạn. Bạn có thể dùng Video Output để xác định chiều cao, chiều rộng và tốc độ khung hình của video. Tương tự, bạn có thể xác định các thông số kỹ thuật âm thanh trong phần Đầu ra âm thanh phần. Nhấp chuột OK sau khi chỉ định sở thích của bạn.
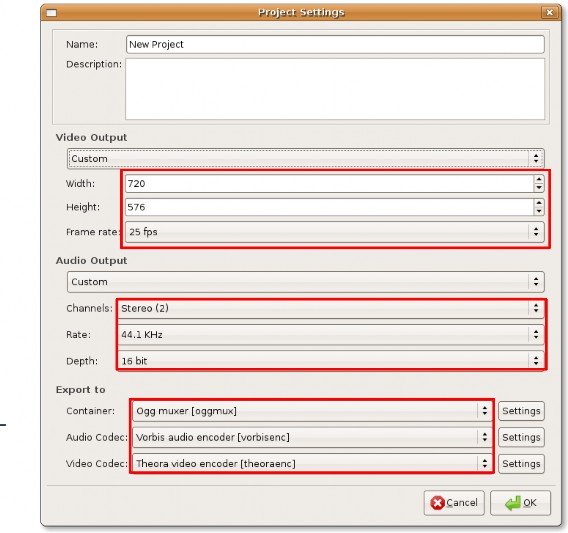
Hình 8.108. Chỉ định tùy chọn chỉnh sửa
7. Bạn quay lại cửa sổ Pitivi. Để bắt đầu áp dụng thông số kỹ thuật của bạn cho video clip đã chọn, hãy nhấp vào nút Kết xuất dự án cái nút. Điều này hiển thị Kết xuất dự án Hộp thoại. Bạn có thể dùng Sửa đổi nút trên Kết xuất dự án hộp thoại để sửa đổi thêm thông số kỹ thuật của bạn cho video clip. Nếu không, hãy nhấp vào Chọn tập tin để chỉ định tên tệp cho video clip đã chỉnh sửa.
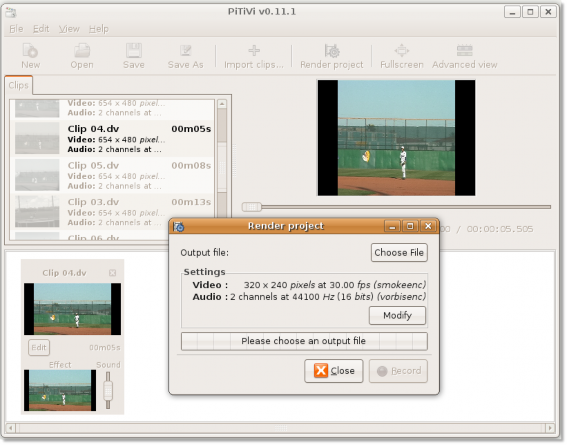
Hình 8.109. Chỉ định tệp đầu ra
8. Điều này sẽ mở ra Chọn tệp để hiển thị Hộp thoại. Sử dụng hộp thoại này để đặt tên cho video clip đã chỉnh sửa và chỉ định vị trí bạn muốn lưu nó. Sau khi chỉ định các chi tiết này, hãy nhấp vào OK để tiếp tục.
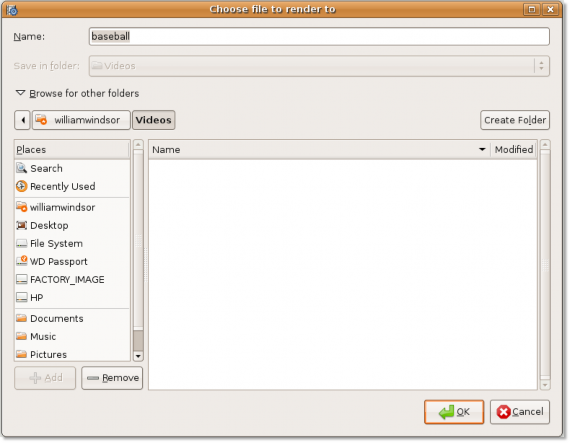
Hình 8.110. Chọn tệp để kết xuất
9. Tên của tập tin bây giờ xuất hiện trên Tệp đầu ra cái nút. Bắt đầu chỉnh sửa video clip bằng cách nhấp vào
Nút ghi âm.
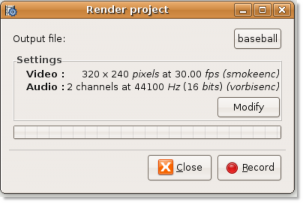
Hình 8.111. Chỉnh sửa tập tin video
10. Trình chỉnh sửa video Pitivi đã bắt đầu hiển thị một dự án mới dựa trên thông số kỹ thuật của bạn. Bạn có thể xem tiến trình của quá trình trong thanh tiến trình. Sau khi kết xuất hoàn tất, hãy nhấp vào nút Đóng ở góc trên bên phải để thoát khỏi Kết xuất dự án Hộp thoại.
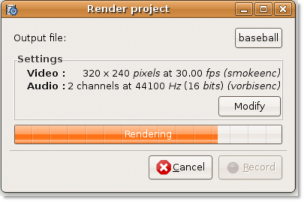
Hình 8.112. Chỉ báo tiến độ kết xuất dự án
11. Video clip mới chỉnh sửa hiện đã được lưu tại vị trí đã chỉ định.
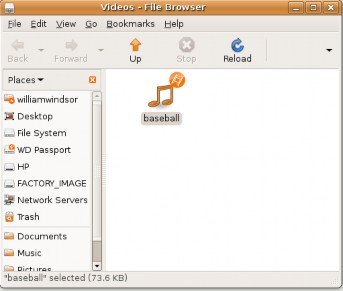
Hình 8.113. Video Clip đã được chỉnh sửa
<Trước | Nội dung | Tiếp theo>


 Tài liệu
Tài liệu