<Trước | Nội dung | Tiếp theo>
4.4.2. Tạo bản trình bày đa phương tiện
Quy trình 4.10. Tạo, xem và in bản trình bày
Để tạo và xem bản trình bày bằng OpenOffice.org Impress:
1. Trên Ứng dụng menu, trỏ tới Office và sau đó nhấp vào Bản trình bày OpenOffice.org.
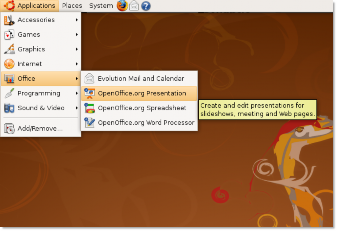
Hình 4.45. Khởi chạy Ấn tượng
2. Các Trình hướng dẫn Trình bày hộp thoại xuất hiện. Các Trình hướng dẫn trình bày cho phép bạn xác định cấu trúc cơ bản của một bản trình bày trong ba bước ngắn gọn. Bạn có thể tiếp tục xác định các thông số kỹ thuật theo hướng dẫn của Trình hướng dẫn Trình bày hoặc ngay lập tức tạo một bản trình bày trống mới bằng cách nhấp vào Tạo.
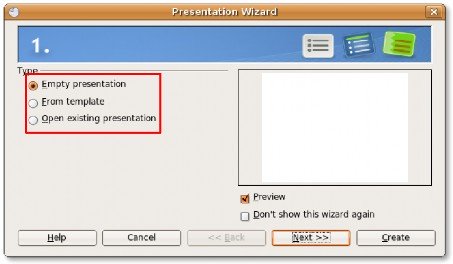
Hình 4.46. Sử dụng Trình hướng dẫn Trình bày
![]() Rất vui được biết:
Rất vui được biết:
Để có thể xem trước mẫu slide, thiết kế slide và các hiệu ứng chuyển slide, hãy rời khỏi
Đã chọn hộp kiểm xem trước.
3. Hình này cho thấy cửa sổ Impress chính với một bản trình bày trống. Từ Nhiệm vụ ở bên trái, bạn có thể chọn bố cục cho trang trình bày hiện tại của mình.
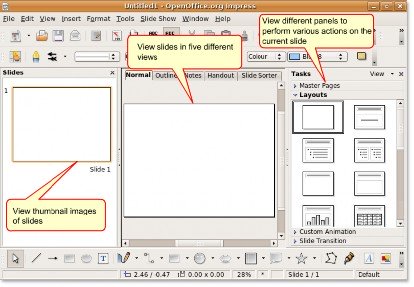
Hình 4.47. Cửa sổ ấn tượng
4. Nhập văn bản cần thiết vào các hộp văn bản được cung cấp để tạo trang chiếu đầu tiên. Để làm cho bản trình bày của bạn trông hấp dẫn và chuyên nghiệp hơn, bạn có thể thay đổi nền và định dạng kích thước phông chữ và màu sắc cho mỗi trang chiếu hoặc chỉ cần chọn một mẫu được xác định trước từ Trang chính bảng điều khiển.
Nhấp chuột Trang chính để mở Trang chính bảng điều khiển.
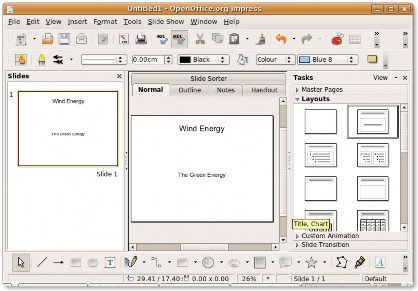
Hình 4.48. Mở Bảng điều khiển Trang chính
5. Một số mẫu có sẵn trên Trang chính bảng điều khiển. Chọn mẫu bạn chọn để áp dụng giao diện hoàn toàn mới cho bản trình bày của bạn. Bạn có thể nâng cao giao diện của bản trình bày hơn nữa bằng cách thêm các yếu tố khác nhau, chẳng hạn như các đối tượng, hình ảnh và hình ảnh động, từ Chèn thực đơn. Ngoài ra, bạn có thể bắt đầu thêm các trang trình bày mới vào bản trình bày.
Bạn có thể thêm một trang trình bày mới bằng cách nhấp vào Trượt nút trên Thanh công cụ chuẩn. Ngoài ra, hãy nhấp vào Trượt
trên Chèn đơn.
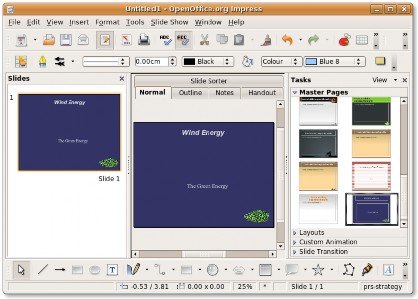
Hình 4.49. Chọn mẫu trang trình bày
6. Trang chiếu được chèn cũng được định dạng là trang chiếu đầu tiên vì đó là bố cục bạn đã chọn cuối cùng. Theo yêu cầu của bản trình bày của bạn, bạn có thể chọn một định dạng mới từ Bố trí ngăn. Bố cục mới có hai cột, một cho văn bản và một cho hình ảnh. Điều này cho phép bạn hiển thị văn bản cùng với hình ảnh được liên kết trên cùng một trang chiếu. Nhập nội dung văn bản vào các hộp văn bản được cung cấp, sau đó bấm đúp vào biểu tượng ngôi nhà để chèn hình ảnh vào trình giữ chỗ được cung cấp.
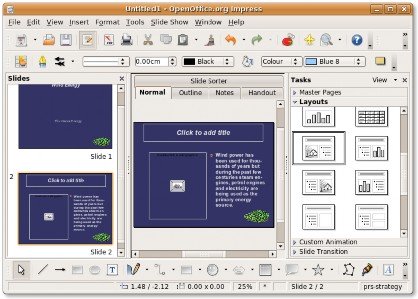
Hình 4.50. Chọn bố cục trang trình bày
7. bên trong Chèn ảnh hộp thoại, chọn hình ảnh mong muốn và nhấp vào Mở để chèn nó vào trang trình bày của bạn.
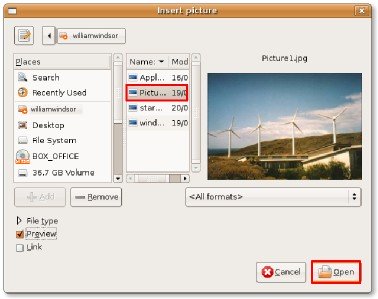
Hình 4.51. Chèn hình ảnh vào trang trình bày
8. Chú ý rằng ảnh đã chèn sẽ tự động thay đổi kích thước để vừa với không gian đã cho. Bạn cũng có thể chèn một hình ảnh bằng cách chọn Hình ảnh từ Chèn thực đơn. Ảnh được chèn theo cách này không tự động thay đổi kích thước, nhưng bạn có thể di chuyển và thay đổi kích thước ảnh nếu cần. Bạn có thể chèn các trang trình bày mới theo cách tương tự.
Bây giờ, bạn đã sẵn sàng để hiển thị bản trình bày của mình dưới dạng trình chiếu. Để định cấu hình cài đặt trình chiếu cơ bản, hãy chọn Cài đặt trình chiếu từ Slide Show đơn.
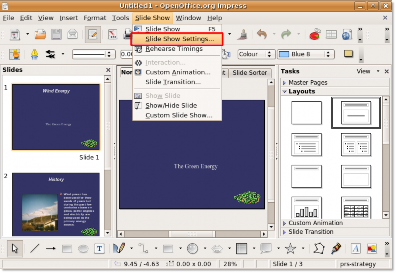
Hình 4.52. Thiết lập trình chiếu
9. Các Slide Show hộp thoại giúp bạn xác định các cài đặt cơ bản cho trình chiếu của mình. bên trong Phạm vi , bạn có thể chỉ định các trang chiếu được đưa vào bản trình bày và thứ tự hiển thị của chúng. bên trong Kiểu , bạn có thể xác định cách hiển thị các trang trình bày. Tương tự, Các lựa chọn cho phép bạn xác định nhiều cài đặt khác nhau cho bản trình bày của mình.
Sau khi chọn các tùy chọn mong muốn, hãy nhấp vào OK để áp dụng các cài đặt.
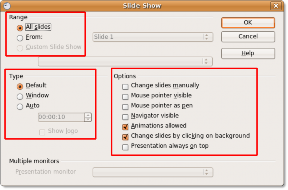
Hình 4.53. Định cấu hình cài đặt trình chiếu
10. Để bắt đầu trình chiếu, hãy chọn Slide Show từ Slide Show menu hoặc nhấn F5.
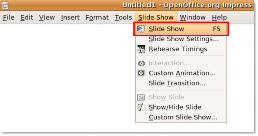
Hình 4.54. Bắt đầu trình chiếu
11. Bài thuyết trình có thể được xem như một trình chiếu đang chạy. Khi bạn đến trang chiếu cuối cùng của bản trình bày, bạn sẽ được nhắc thoát khỏi bản trình bày bằng cách bấm một lần. Tuy nhiên, bạn có thể thoát trình chiếu bất kỳ lúc nào bằng cách nhấn ESC.
12. Bạn có thể chọn in các trang trình bày của mình với các ghi chú, như một phác thảo, với số trang, với ngày và giờ, v.v. Để làm điều này, hãy chọn In từ Tập tin đơn.
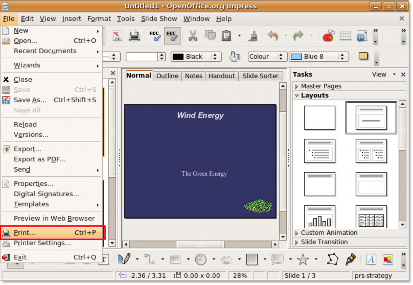
Hình 4.55. In bản trình bày
13. Bạn có thể sử dụng In hộp thoại để xác định thêm cài đặt máy in hoặc chấp nhận cài đặt mặc định và nhấp vào
OK để bắt đầu in bản trình bày của bạn.
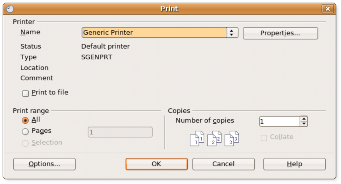
Hình 4.56. Xác định Quy trình Cài đặt Máy in 4.11. Đối tượng hoạt hình và đối tượng 3D
Để tạo bản trình bày với hiệu ứng 3D và hoạt ảnh:
1. Mở một bản trình bày mới mà bạn muốn sử dụng đồ họa và hoạt ảnh 3D, và chọn một nhãn phù hợp từ bảng điều khiển Trang chính. Bây giờ, bạn có thể bắt đầu thêm các yếu tố vào bản trình bày của mình để thêm gia vị. Bắt đầu bằng việc đặt tiêu đề của bản trình bày của bạn trên trang chiếu đầu tiên.
Để tạo hiển thị bắt mắt cho văn bản tiêu đề, bạn có thể sử dụng một trong nhiều công cụ văn bản tuyệt vời có sẵn trong Impress. Một trong số đó là Fontwork, cho phép bạn tạo các hiệu ứng 3D đặc biệt cho văn bản của mình. Để bắt đầu sử dụng Phông chữ, trên Vẽ thanh công cụ, nhấp vào Thư viện Fontwork nút. Các Thư viện Fontwork cửa sổ xuất hiện.
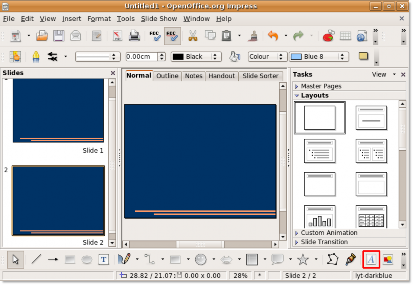
Hình 4.57. Mở Thư viện Fontwork
2. Chọn kiểu mà bạn muốn văn bản tiêu đề được hiển thị, và nhấp vào OK.
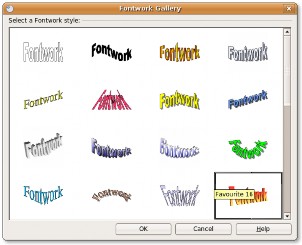
Hình 4.58. Chọn kiểu phông chữ
3. Văn bản Phông chữ, trong kiểu đã chọn, xuất hiện trên trang chiếu dưới dạng một đối tượng. Để hiển thị văn bản tiêu đề thay cho Phông chữ , bấm đúp vào đối tượng và nhập văn bản tiêu đề vào vị trí của Phông chữ màu đen xuất hiện trên đối tượng. Nhấp vào bên ngoài vùng đã chọn của đối tượng để thoát khỏi Phông chữ chế độ chỉnh sửa.
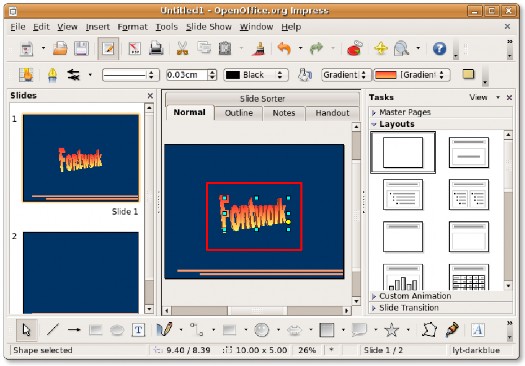
Hình 4.59. Chỉnh sửa Đối tượng Phông chữ
4. Bạn cũng có thể tiếp tục và làm tương tự trên các trang trình bày khác bằng cách chèn hình ảnh 3D và tạo hoạt ảnh cho chúng.
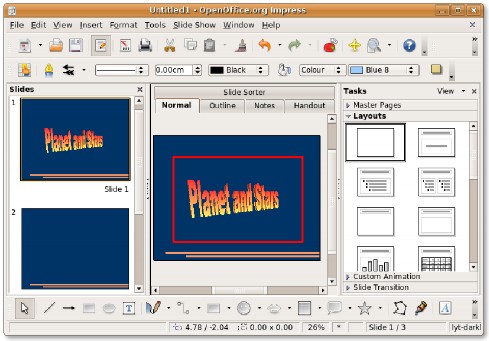
Hình 4.60. Văn bản 3D
5. Bạn có thể chèn các đối tượng đồ họa 3D vào bản trình bày của mình từ thanh công cụ 3D-Objects. Theo mặc định, thanh công cụ này không được hiển thị trên thanh công cụ Vẽ. Để hiển thị thanh công cụ 3D-Objects, trên Xem menu, trỏ tới Thanh công cụ và sau đó nhấp vào Đối tượng 3D.
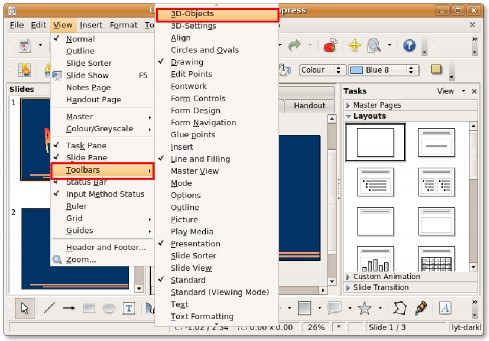
Hình 4.61. Chèn đồ họa 3D
![]() Rất vui được biết:
Rất vui được biết:
Bạn cũng có thể hiển thị thanh công cụ 3D-Objects bằng cách nhấp vào mũi tên nhỏ ở cuối
Vẽ thanh công cụ và chọn nó từ danh sách Các nút hiển thị.
6. Các Thanh công cụ 3D-Objects xuất hiện dưới dạng thanh công cụ nổi. Nếu bạn không thích các thanh công cụ nổi, bạn có thể đặt nó trên một trong các thanh công cụ hiện có. Để gắn kết Thanh công cụ 3D-Objects, kéo thanh tiêu đề của thanh công cụ đến vị trí mong muốn và thả nút chuột.

Hình 4.62. Thanh công cụ 3D-Objects
7. Các Thanh công cụ 3D-Objects bây giờ được gắn vào Thanh công cụ Dòng và Điền. Bạn có thể chọn các đối tượng từ thanh công cụ này và chèn chúng vào các trang trình bày của mình. Để chèn một Đối tượng 3D trên trang trình bày hiện tại của bạn, hãy nhấp vào đối tượng mong muốn trên 3 Thanh công cụ D-Objects. Sau đó, di chuyển chuột đến điểm bạn muốn chèn đối tượng. Bạn có thể thấy một dấu cộng ở vị trí của đầu chuột. Nhấn giữ trái chuột, kéo chuột để chèn đối tượng trên trang chiếu. Đối tượng 3D đã chọn sẽ xuất hiện trên trang chiếu.
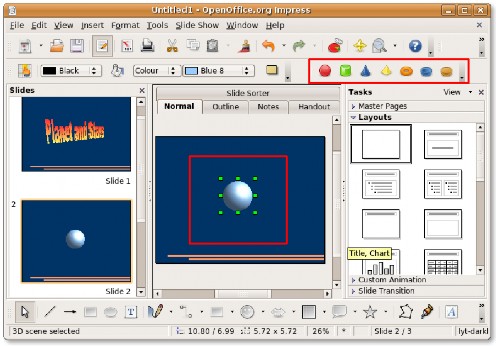
Hình 4.63. Chèn một đối tượng 3D
8. Bạn có thể thay đổi tỷ lệ và kích thước của đối tượng bằng cách giữ các chốt màu xanh lá cây xuất hiện xung quanh nó. Impress cũng cung cấp cho bạn các công cụ để áp dụng một số hiệu ứng 3D trên đối tượng để sửa đổi giao diện của nó theo yêu cầu của bạn. Để áp dụng hiệu ứng 3D trên đồ họa được chèn, hãy nhấp chuột phải vào đối tượng. Trên menu cắt ngắn, hãy nhấp vào Hiệu ứng 3D. Các Hiệu ứng 3D hộp thoại mở ra.
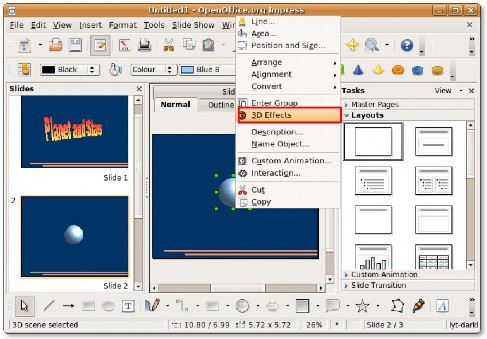
Hình 4.64. Áp dụng hiệu ứng 3D
9. Bạn có thể sử dụng các tùy chọn có sẵn dưới các nút khác nhau trong hộp thoại này để xác định giao diện của đối tượng được chèn. Nhấn vào chiếu sáng để tinh chỉnh hiệu ứng chiếu sáng trên đối tượng. Bạn có thể chọn các tùy chọn thích hợp từ danh sách thả xuống để hiển thị hiệu ứng chiếu sáng mong muốn cho đối tượng. Ngoài ra, bạn có thể chỉ cần kéo chấm trắng trong đồ họa ở cuối hộp thoại và di chuyển nó để có được hiệu ứng mong muốn.
10. Sau khi chỉ định các tùy chọn mong muốn, hãy nhấp vào Chỉ định biểu tượng ở trên cùng bên phải của hộp thoại để áp dụng các hiệu ứng trên đối tượng đã chọn. Nhấp chuột Đóng để thoát khỏi Hiệu ứng 3D Hộp thoại.
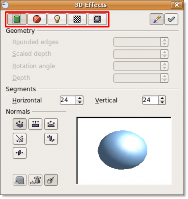
Hình 4.65. Xác định hiệu ứng 3D
11. Lưu ý rằng với một vài cú nhấp chuột, đối tượng 3D sẽ có một giao diện hoàn toàn mới. Theo cách tương tự, bạn có thể thêm nhiều yếu tố 3D và 2D khác vào bản trình bày của mình và áp dụng các hiệu ứng 3D khác nhau để làm nổi bật nó. Impress cũng cung cấp một số chức năng hoạt ảnh để giúp bạn mang lại sức sống cho bản trình bày của mình. Để hiển thị các tùy chọn hoạt ảnh có sẵn trong Impress, trên Slide Show trình đơn, nhấp Custom Animation.
Hoạt ảnh tùy chỉnh bảng điều khiển bây giờ xuất hiện ở cạnh bên phải của cửa sổ trình bày.
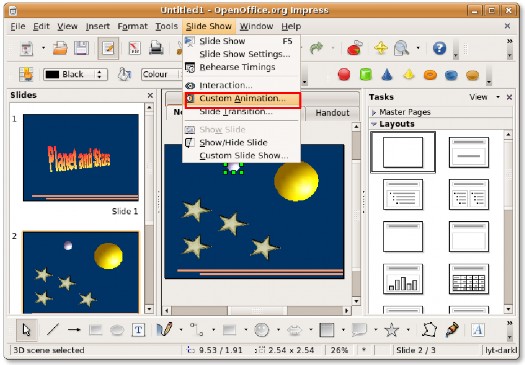
Hình 4.66. Áp dụng hoạt ảnh tùy chỉnh
12. Để áp dụng hiệu ứng hoạt hình trên một phần tử riêng lẻ trong trang chiếu của bạn, hãy chọn phần tử đó và nhấp vào Thêm
nút trên Custom Animation bảng điều khiển. Hộp thoại Hoạt ảnh tùy chỉnh sẽ mở ra.
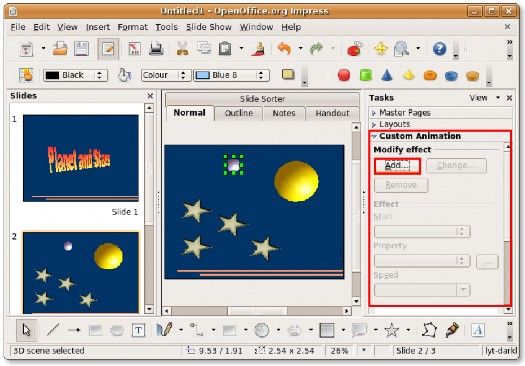
Hình 4.67. Đối tượng hoạt hình
13. Bây giờ bạn có thể áp dụng các hoạt ảnh khác nhau cho đối tượng đã chọn, xác định hoạt ảnh lối vào và lối ra cho nó và lập biểu đồ đường chuyển động cho đối tượng. Tương tự, bạn có thể chỉ định hiệu ứng hoạt hình cho các phần tử khác trên các trang chiếu.
Sau khi xác định tất cả các cài đặt mong muốn cho đối tượng, hãy nhấp vào OK để áp dụng các hiệu ứng hoạt hình.
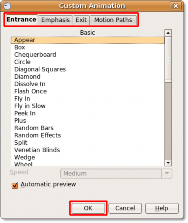
Hình 4.68. Tùy chỉnh hiệu ứng hoạt hình
14. Các hình ảnh động cụ thể có thể được xem ở cuối Hoạt ảnh tùy chỉnh bảng điều khiển. Bây giờ bạn có thể xem các hiệu ứng hoạt hình trong một trình chiếu. Nhấn vào Slide Show để xem bản trình bày dưới dạng trình chiếu.
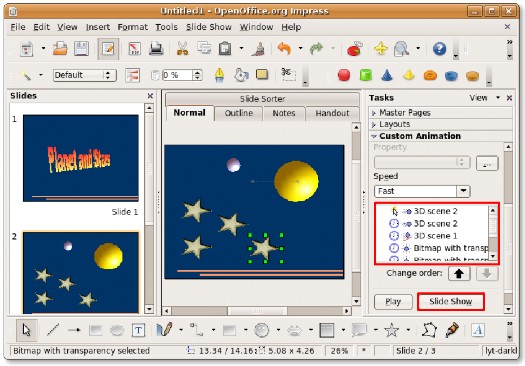
Hình 4.69. Khởi chạy Trình chiếu
15. Bản trình bày của bạn bây giờ sẽ chạy dưới dạng trình chiếu.
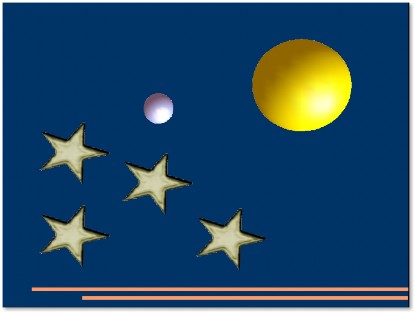
Hình 4.70. Trình chiếu
Xuất bản trình bày. Như đã nêu trước đó, một tính năng hữu ích khác liên quan đến Impress là nó có khả năng tích hợp để xuất trực tiếp bản trình bày sang một số định dạng tệp khác. Do đó, Impress cho phép bạn xuất trực tiếp các trình chiếu của mình dưới dạng tệp Flash (SWF).
Quy trình 4.12. Để xuất bản trình bày của bạn dưới dạng tệp SWF:
1. Trên Tập tin trình đơn, nhấp Xuất khẩu. Điều này mở ra Xuất khẩu Hộp thoại.
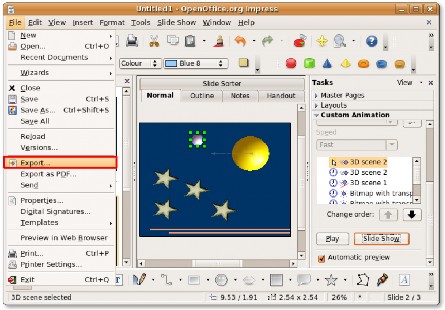
Hình 4.71. Xuất bản trình bày
2. Ở đây, bạn cần chỉ định tên tệp trong Họ tên và điều hướng đến thư mục mà bạn muốn xuất tệp. Để xuất bản trình bày dưới dạng tệp Flash, hãy chọn Macromedia Flash (SWF) (.swf) từ
danh sách thả xuống loại tệp và nhấp vào Tiết kiệm. Tệp được xuất đến vị trí được chỉ định. Bây giờ bạn có thể xem bản trình bày dưới dạng tệp Flash.
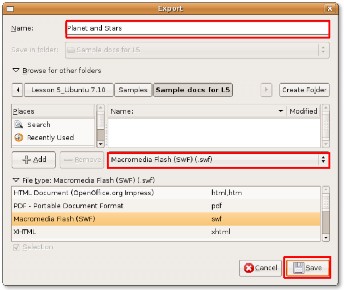
Hình 4.72. Xuất bản trình bày dưới dạng tệp Flash
<Trước | Nội dung | Tiếp theo>


 Tài liệu
Tài liệu