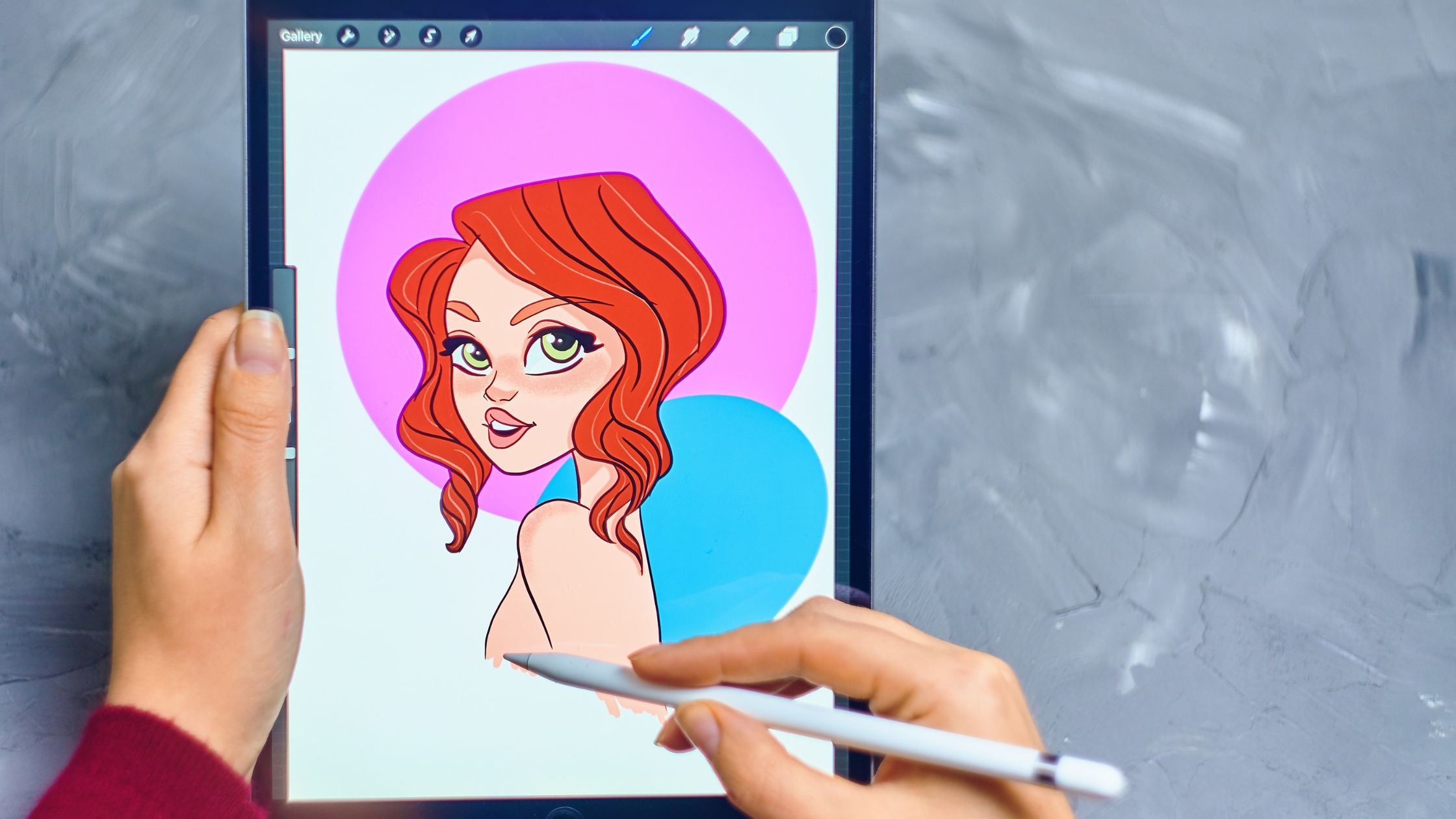Procreate is a powerful digital art app that allows you to create stunning artwork on your iPad. But what about cloud storage? Does Procreate have any built-in cloud storage features?
The answer is no, Procreate does not have any built-in cloud storage features. This means that you cannot automatically back up your Procreate files to the cloud. However, there are a few ways to manually back up your Procreate files to the cloud.
But why doesn’t Procreate have cloud storage?
There are a few reasons. First, Procreate is a relatively small app, and the developers may not have wanted to add the extra complexity of cloud storage. The second logical reason could be that, cloud storage can be expensive, and Procreate may not want to charge its users for this feature.
How Can I Backup My Procreate Files?
As mentioned earlier, there are a few different ways to manually back up your Procreate files to local storage or cloud. To avoid the risk of losing your files, you can use these options. These include:
1. Using the Files App
The Files app is a built-in app on your iPad that allows you to access files from different sources, including your iPad, iCloud Drive. You can use this app to back up your Procreate files locally. Here’s how you can do that;
Here are the steps you can follow:
- Open the Procreate app.
- Tap on the “Gallery” tab.
- Select the files you want to back up.
- Tap on the Share button.
- Select Save to Files.
- In the Save to Files dialog, select the folder where you want to save your files.
This will create a copy of your selected Procreate files in the Files app. You can then access these files by directly going to “Files App” or from any app that can open files from the Files app.
2. Using Cloud Storage Options such as Megadisk, iCloud, or Google Drive

Although Procreate does not offer native cloud storage, you can still ensure your artwork is safe and accessible across devices through various cloud storage services. This process involves exporting your artwork as a Procreate (.procreate) file or a compatible file format and then uploading it to your cloud storage manually.
Here are some popular cloud storage options that Procreate users can consider:
- iCloud Drive:
For iOS users, iCloud Drive is the most seamless and integrated option for cloud storage. You can enable iCloud Drive on your device and choose to store your Procreate files there for automatic synchronization across your Apple devices.
- Megadisk Cloud Storage:
MegaDisk is a web-based cloud storage service that can be a pretty good option for Procreate users. The company offers 10GB of free cloud storage with the option to upgrade to a 50GB plan for just € 0.49 per month. Additionally, there are plans available for up to 1TB that just cost around 7 euros.
- Dropbox:
Dropbox is a widely used cloud storage service with excellent compatibility with iOS devices. By saving your Procreate files in your Dropbox folder, you can access them from multiple devices and collaborate with others easily.
- Google Drive:
Google Drive provides ample storage space and is accessible from both iOS and Android devices. Saving your Procreate files to Google Drive allows you to access and share them across various platforms.
- OneDrive:
Microsoft’s OneDrive is another option for cloud storage, particularly if you already use Microsoft Office products. By saving your Procreate files to OneDrive, you can sync them across devices and collaborate with others using Microsoft’s suite of productivity tools.
How to Back Up Your Procreate Files using Cloud Storage
Once you’ve chosen a cloud storage service, you can start backing up your Procreate files. Here are the basic steps involved:
- Open the Procreate app.
- Go to the Gallery.
- Select the files you want to back up.
- Tap the Share button.
- Choose image format.
- Select the cloud storage service you want to use such as Google Drive.
- Tap “Save” or upload based on the cloud storage choice.
That’s it! Your Procreate files will now be backed up to the cloud storage service you chose.
3. Using AirDrop and File Sharing
Procreate supports AirDrop and other file-sharing options available on the iPad. Artists can use these features to transfer their Procreate files to other devices like Mac computers or other iPads seamlessly.
Best Practices for Backing Up Procreate Artwork

To ensure the safety of your valuable artwork and prevent data loss, consider adopting the following best practices:
- Regular Backups: Make it a habit to back up your Procreate files regularly, especially after completing significant work. This precaution will safeguard your artwork in case of any unexpected technical issues.
- Use Multiple Storage Options: For added security, use multiple cloud storage services or a combination of cloud storage and local backups. This redundancy minimizes the risk of losing your artwork due to a single storage failure.
- Exporting Versions: Periodically export different versions of your artwork in various formats, such as PNG, JPEG, or PDF. Storing different file formats ensures accessibility and compatibility across different devices and software.
- Local Backups: Consider keeping local backups of your Procreate files on an external hard drive or other storage media. Physical backups provide an extra layer of protection against data loss.
Conclusion
Although Procreate does not have native cloud storage, it provides various export options that enable you to save and transfer your artwork to external cloud services or other devices. This approach allows users to choose their preferred cloud storage solution while maintaining the benefits of local storage for smooth and responsive drawing experiences.