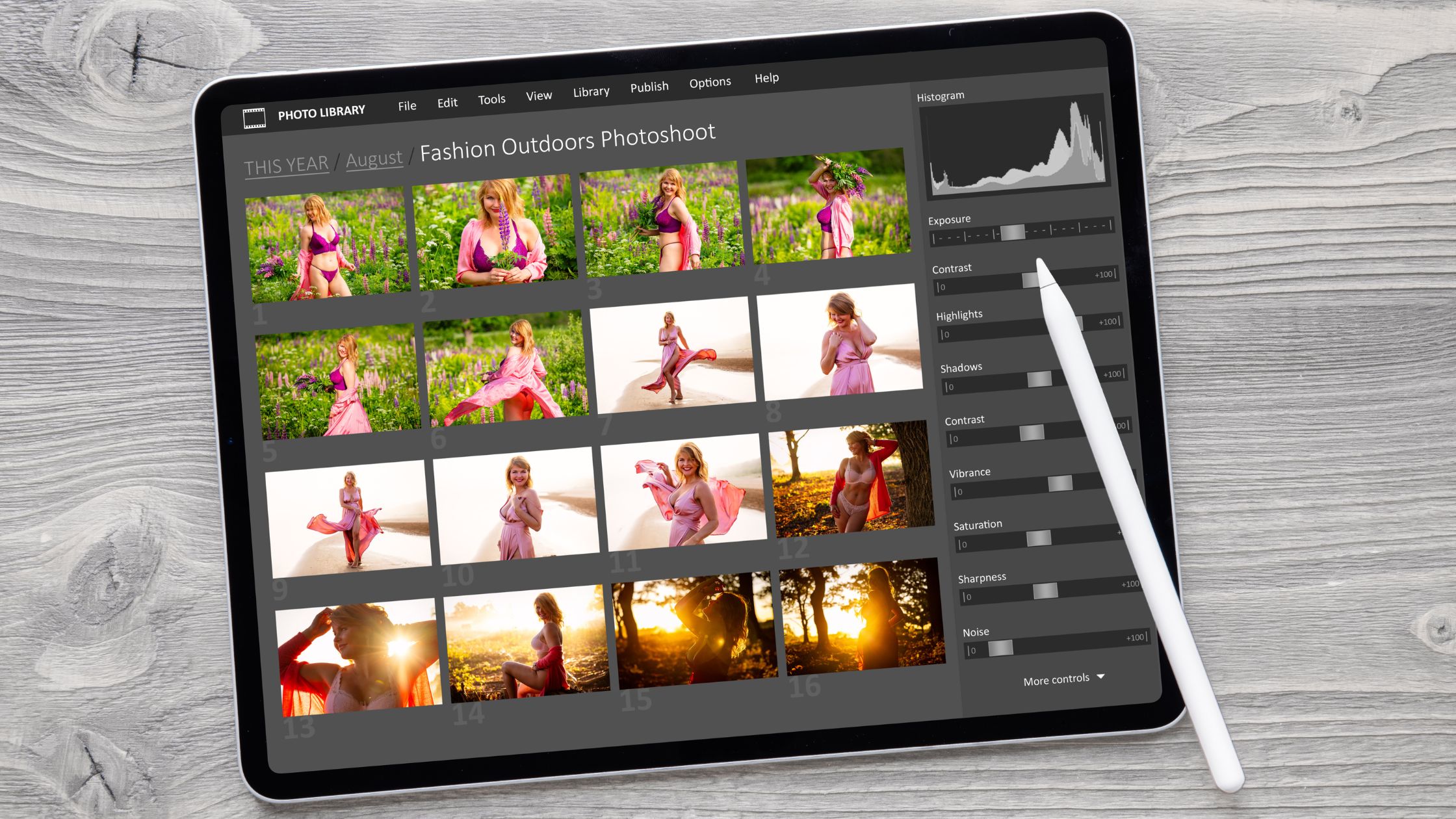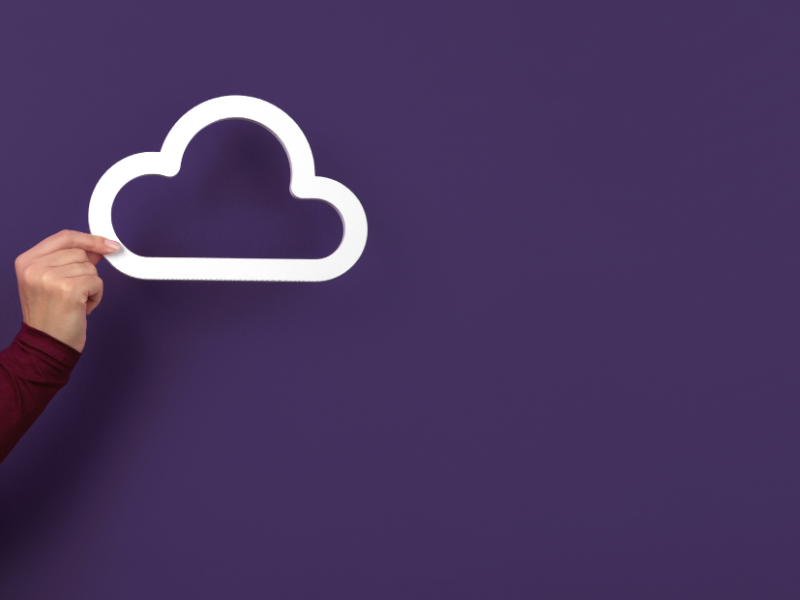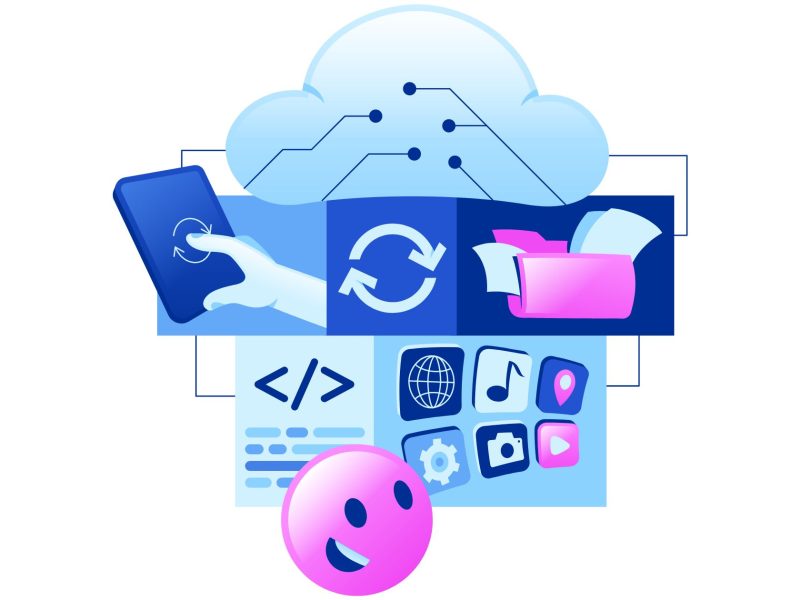Wondering how to clear adobe cloud storage? The process to do that is fairly easy.
Adobe Creative Cloud is a versatile suite of applications used by creative professionals for designing, editing, and collaborating on various projects. As your projects and files accumulate, you might find the need to clear up your Adobe Cloud storage to free up space and better manage your resources. In this step-by-step guide, we’ll walk you through the process of clearing Adobe Cloud storage, ensuring that you can continue working smoothly without running into storage limitations.
Why Clear Adobe Cloud Storage?
Over time, your Adobe cloud storage might become cluttered with outdated projects, drafts, and files you no longer need. Clearing your storage not only frees up space but also helps you locate and manage your active projects more effectively.
How to Clear Adobe Cloud Storage
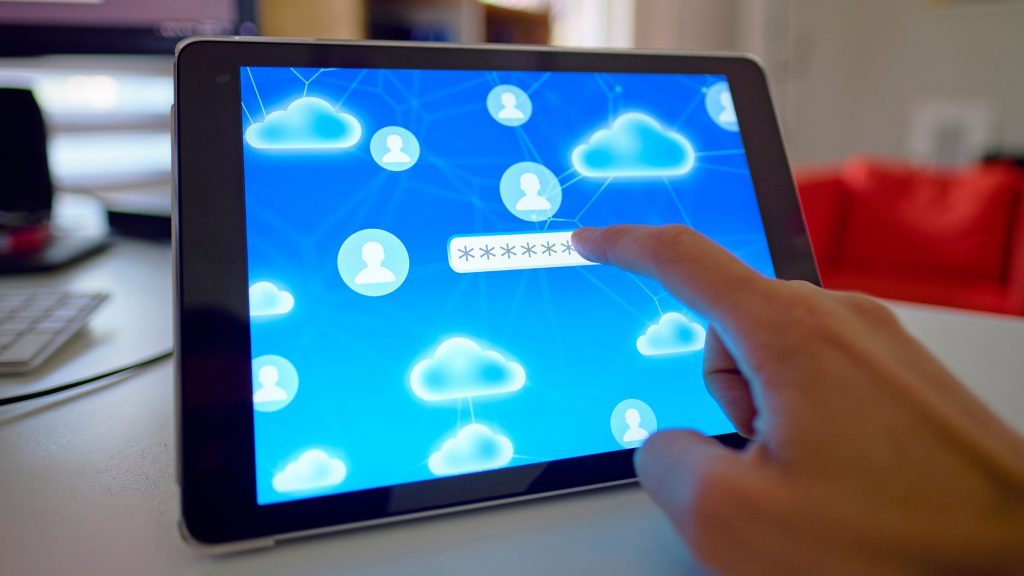
- Open a web browser and navigate to the Adobe Creative Cloud website.
- Click on the “Sign In” button in the top-right corner of the page. After signing in with your Adobe ID, you’ll be directed to the Adobe Creative Cloud dashboard.
- Click on the “Files” tab located at the top of the dashboard. This is where you’ll find your Adobe Cloud storage.
- In the Files section, you’ll see a list of your stored files and folders. Review the files and folders to determine which ones you no longer need or can safely delete. Be cautious to avoid deleting critical files that are actively being used in your projects.
- Select the file or folder you want to delete by clicking on the checkbox next to it. Once you’ve selected the items, click on the “Delete” button. A confirmation message will appear. In the confirmation message, read the details to ensure you’re deleting the correct files.
- Click on the “Delete” button to confirm the deletion. The selected files or folders will be moved to the Trash.
Empty the Trash in Adobe Cloud Storage
- To permanently remove the deleted files, click on the “Trash” option located on the left side of the dashboard.
- Inside the Trash, you’ll see the files you deleted earlier.
- Select the files you want to permanently remove by checking the checkboxes next to them.
- Click on the “Delete Permanently” button to free up space in your Adobe Cloud storage.
How to Check Available Adobe Cloud Storage?
- To check your available storage, return to the Adobe Creative Cloud dashboard.
- Look for the storage indicator, which shows your total storage and the amount of storage used.
- Ensure that your storage has been cleared and the available space has increased.
Also Read: The ultimate guide to choosing a cloud storage company
Enable File Recovery in Adobe Cloud?
By default, the File Recovery feature is enabled for Creative Cloud users. However, to take full advantage of it, you need to ensure that the version history feature is activated for your files.
How to Recover Deleted Files using Adobe Recovery

The Adobe File Recovery feature is designed to help users recover deleted files and versions of their projects from Adobe Creative Cloud applications. This feature can be a lifesaver when an important file gets accidentally deleted, or overwritten, or if you need to revert to a previous version of your work.
Here’s a step-by-step guide on how to use the Adobe File Recovery feature:
- Open Creative Cloud Application: Launch the Adobe Creative Cloud desktop application on your computer.
- Access Your Files: Navigate to the “Files” tab within the Creative Cloud application. This is where your saved projects and files are stored.
- Find the Deleted File: Locate the file you want to recover. If the file has been deleted or overwritten, it will still appear in the list.
- View Version History: Right-click on the file and select “Version History” from the context menu. This will display the available versions of the file.
- Choose a Version to Recover: Browse through the list of versions and select the one you want to recover. Click on the “Open” button next to the desired version.
- Recover the File: The selected version of the file will open in the respective Adobe application. To recover the file, save it to your desired location.
- Confirm Recovery: After saving the file, ensure that it has been recovered correctly and is functioning as expected.
Additional Tips to Proactively Manage Cloud Storage
Clearing Adobe Cloud storage is just the first step in effective storage management. To maintain an organized and clutter-free workspace, consider the following tips:
- Regular Cleanup: Make it a habit to review and delete files you no longer need on a regular basis.
- Organize Folders: Create a logical folder structure to categorize your projects and assets, making it easier to locate files.
- Archive Old Projects: If you’re not ready to delete certain files, consider archiving them in a separate folder to keep your active workspace tidy.
- Use Local Storage: For those files that you no longer need in the cloud but want to keep, consider downloading and storing them on your local device.
Conclusion
Clearing your Adobe Cloud storage is an essential practice to ensure that you have sufficient space for your ongoing projects. By following this step-by-step guide, you can efficiently manage your cloud storage, delete unneeded files, and maintain a clean and organized workspace within Adobe Creative Cloud. Remember to exercise caution when deleting files and always double-check to avoid accidentally removing files critical to your projects.