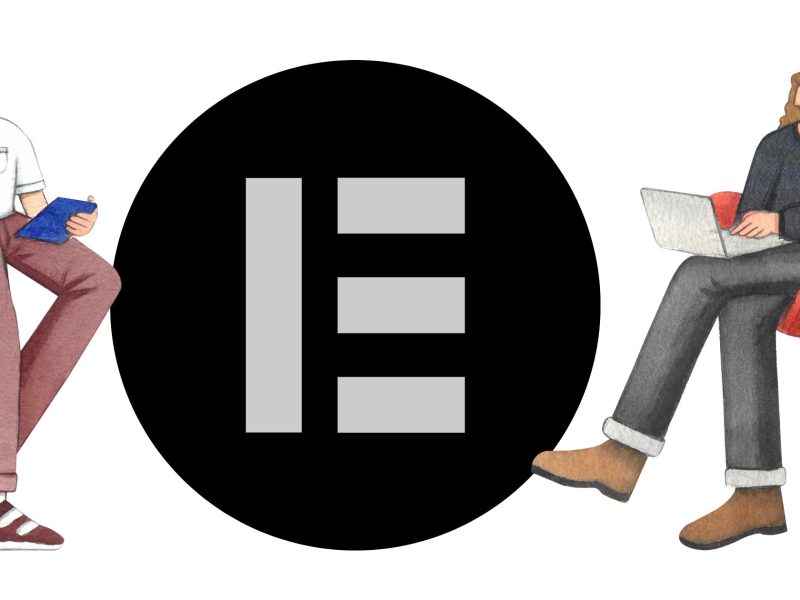The WordPress TImeout Update is one of the worse errors that could occur on your site. Not because it is difficult to fix, but because it influences service. It usually causes downtime and has an impact on the customer experience and that is why they must be addressed.
A typical error code is 504 gateway timeout. It’s one of many 5xx HTTP errors you’ll encounter while surfing the web because the internet relies on so many interconnected services all working together. Any disruption to one of these systems can cause problems.
This article will describe the WordPress Timeout Updates using a common error which is 505 gateway timeout in this instance. Let’s get started!
What Is the 504 Gateway Timeout Error on WordPress?
The 504 gateway timeout error in WordPress is an HTTP error. It is triggered by a proxy or gateway server failing to receive a response from the server hosting your website.
Consider the following scenario. You type a URL into your browser, a pause occurs, and the webpage appears. It’s as simple as typing in the URL and waiting a second or two for the website to load. What you don’t see is the procedure that goes on behind that browser query.
All web inquiries will function roughly as follows:
- The browser queries DNS and redirects to your web host so that a copy of the requested web page can be sent.
- Your host will have a proxy server that will handle requests and route them to your web server. This proxy server will be visited by every visitor to your website.
- The proxy will look up the IP address or domain, locate the physical server, and route traffic to the web server hosting your website.
When everything is in order, this process is quick and just takes a second or two. If the proxy is unable to reach your web server for any reason, your browser will receive an HTTP 504 error.
HTTP includes a timer to assist keep the internet running. Once an HTTP query is received, the web server has a limited amount of time to answer. If it answers quickly, everything is well, and your web page loads. However, If the server does not react in time, the proxy reports an HTTP error. In our case, it’s HTTP 504 error.
Proxy Servers
Proxy servers are widely used in networking. It’s a catch-all term for servers that can do a variety of things:
- They serve as network gatekeepers and frequently deploy firewalls that work in tandem with network appliances to provide defense in depth.
- They function as load balancers, distributing traffic among various network servers.
- They can function as mini VPNs, providing an extra layer of anonymity to communications.
- They can divide networks and also routers, keeping internal IP addresses private but allowing public access to web servers.
What Causes WordPress 504 Errors?
So, now that you understand the fundamental server architecture, what could cause a proxy to be unable to communicate with a web server?
It could be one of several things, including:
- The web server has a physical fault.
- A problem with the connection between the web server and the network.
- Data mismatch between the proxy’s IP address and the web server’s IP address.
- Work that has been planned within the company.
- Web host being attacked by DDoS.
- The web server is simply too busy to reply in time.
The most important thing to understand whenever you notice a 504 error is that it isn’t usually caused by your browser or computer. The most common cause is a network issue on an external network. However, as you’ll see in a moment, there are tests you can conduct locally to ensure the problem is network-related rather than device-related.
What Effect Do 504 Errors Have On Your Website?
WordPress 504 gateway timeouts are critical because they affect visitors. They will be unable to access your website, which has obvious repercussions. If the issue is caused by a busy server, some of your visitors will get through, resulting in a reduction in service.
Nobody will get through if the cause is a fault, planned work, a data mismatch, or something else. That means your website will be completely unavailable.
504 gateway timeouts in WordPress not only affect users, but they can also harm your SEO. If you do not discover the problem and your site is crawled while it is inaccessible, or if Google is contacted via a bot, the page may be delisted. That’s a worst-case scenario, but it shows how devastating a 504 gateway timeout in WordPress can be.
Read Also
- Why Cloud Hosting for Small Businesses is a Smart Choice
- Fast and Secure Cloud Hosting for Startups
- The Advantages of Cloud Hosting for Businesses
- Why Cloud Hosting for Small Businesses is a Smart Choice
How to Fix WordPress 504 Errors
Is there anything you can do if an HTTP 504 error is a network error? There are a couple of things. You can:
- Troubleshoot locally to ensure that the problem isn’t caused by your browser or device.
- Troubleshoot your website to ensure there isn’t a configuration issue.
- Check with your web host to ensure that there is no physical problem on their network.
You can perform these tests in any sequence you wish, but we recommend following this order. It only takes a few minutes to check locally. It doesn’t take long to check your website, and not all web servers are as honest about downtime as they should be. However, if you like, you can swap steps 2 and 3!
The 504 gateway timeout error does not specify if the proxy server did not receive a response from the web server or your website. As a result, we can perform some simple troubleshooting to try to pinpoint the source of the error.
Note: If you haven’t fixed it by the conclusion of this post, it’s time to notify your web host.
Before we get there, it’s a good idea to spend a minute making sure the problem isn’t local to you. While the 504 error is related to the network, it is up to the browser to manage communication, and it is not unusual for a browser to become confused.
Browsers cache pages for efficiency as well. If it caches the 504 pages, even if your website is restored, it may still display the cached version. That is why we first analyze the local situation. So, before we get started troubleshooting your website, let’s make sure the problem is not with your browser or computer!
Reload the Web Page
Retrying the website is the quickest way to determine the 504 error. Allow a few seconds and then try to access the page again. Retrying may work if the problem was caused by server or network load. If it doesn’t, force a browser page refresh to get a new copy of the page.
To refresh your browser, type:
- Chrome on Windows – Ctrl + F5
- Chrome on Mac – Command + Shift + R
- Firefox on Windows – Ctrl + F5
- Firefox on Mac – Command + Shift + R
- Safari – Command + Option + R
- Microsoft Edge – Ctrl + F5
You might also try a different browser to see whether the problem is due to a cookie or cache issue.
Disconnect From Your VPN
If you’re using a VPN, disconnect and retest. VPNs use a proxy server at your end, which might occasionally create issues. Disconnect from your VPN and try again. If necessary, use the force reload approach described above to request a new copy of the page to ensure that the website is operational again.
Check Your DNS
As a website visitor, you would expect any problems with your DNS settings to affect other websites as well. If you have recently migrated your website to a new server, the DNS settings may not have yet propagated or there may be a mismatch in the settings.
Any DNS update can take up to 48 hours to propagate across DNS servers, and you may be in that time frame. DNSMap is an extremely handy service that can show you the status of any DNS propagation around the world.
If your update has been propagated, log into your web host and double-check your website’s DNS settings and name server. These are the only checks you can perform locally to correct 504 problems. Now we’ll start looking for problems with your web server and website.
Check Server Logs if Any
Logs may be both challenging and extremely helpful in troubleshooting. It’s a good idea to use server logs if your web host includes them in your hosting package. Accessing logs is straightforward if your host uses cPanel.
- Login to cPanel
- Go to Metrics and then select Errors.
If the server detected any issues, they should be displayed in the new window that appears.
If you don’t see any logs, don’t assume everything is fine. Logs are handled differently by different web providers. Some will contain them by default, while others will provide only the most basic logs.
If your web server does not use cPanel, your hosting dashboard should have a logs section. Don’t forget to check your WordPress log plugin, if you use those!
Check New WordPress Plugins
Have you recently installed any new WordPress plugins? Did you install a new security or firewall plugin? Have you installed a CDN plugin or any other type of plugin that could affect the traffic of your site?
If this is the case, remove the plugin and try again. The plugin may have caused the issue, or you may have inserted an entry in your .htaccess file that is preventing responses from your website to the proxy server. Disabling the plugin should remove the .htaccess file entry as well.
Test WordPress Theme
It’s highly unlikely that your WordPress theme is creating 504 gateway timeouts, but it’s worth a go. Simply activate the default theme, test it, then re-enable your theme.
- In your WordPress dashboard, go to Appearance and Themes.
- Hover your mouse over Twenty Twenty-One and click Activate.
- Retest in your browser when the new theme has been activated. If the mistake persists, you can change your theme.
If the error goes away, it means that something in it is preventing your website from functioning normally. A theme should never have this kind of impact on a website.
Check the htaccess File on Your Website
We briefly stated that plugins can insert entries into your .htaccess file as part of their normal operation. Disabling a plugin should erase all entries, which is enough for testing. Because your website’s .htaccess file controls who can access it, it can also cause a 504 gateway timeout in WordPress.
Let us now check the file. This will require access to your web host’s file manager.
- Navigate to the file manager on your web host.
- Check the contents of the public_html folder.
- WordPress files, including .htaccess, should be visible.
- Right-click the .htaccess file and select Copy, then rename the copy .htaccess.bk.
- Replace everything in the original .htaccess file with the code below, then save the update.
# BEGIN WordPress
<IfModule mod_rewrite.c>
RewriteEngine On
RewriteBase /
RewriteRule ^index\.php$ - [L]
RewriteCond %{REQUEST_FILENAME} !-f
RewriteCond %{REQUEST_FILENAME} !-d
RewriteRule . /index.php [L]
</IfModule>
# END WordPressRe-test access to your website to verify if the 504 gateway timeout issue remains. If so, you can delete the .htaccess file and rename it. Return to .htaccess and everything will be back to normal.
If the 504 gateway timeout error has been resolved, there is an entry in there that is preventing your website from functioning smoothly. You can go through it line by line or disable and re-enable your plugins one at a time so they rewrite the file.
To identify the plugin that is contributing to the erroneous entry, execute these procedures one at a time and retest. Once you’ve identified the plugin, hunt for an alternative or seek guidance on the plugin’s forum.
The Wrap-Up
In conclusion, understanding how to fix the 504 Gateway Timeout Error in WordPress is crucial for maintaining a smoothly functioning website. By following the steps mentioned in this article and implementing the recommended solutions, website owners can effectively troubleshoot and resolve this issue.
Whether it involves optimizing server configurations, adjusting timeout settings, or utilizing caching mechanisms, each method plays a vital role in resolving the 504 error. Additionally, regularly updating WordPress and its plugins, along with monitoring server resources, can significantly reduce the likelihood of encountering this error in the future.
With the right approach and a proactive mindset, website owners can ensure that their WordPress sites remain accessible and reliable, providing visitors with an optimal user experience.