6.1.1. Ändern des Desktop-Hintergrunds
Der Desktop-Hintergrund ist das Bild oder die Farbe, die auf Ihren Desktop angewendet wird.
Vorgehensweise 6.1. Um den Standard-Ubuntu-Hintergrund zu ändern, wählen Sie:
1. Auf der System Menü, zeigen Sie auf Voreinstellungen und klicken Sie dann auf Optikdem „Vermischten Geschmack“. Seine Erscheinungsbild-Einstellungen
Das Dialogfeld wird geöffnet.
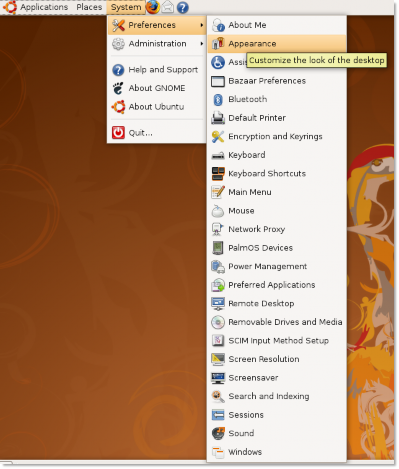
Abbildung 6.1. Starten des Dialogfelds „Darstellungseinstellungen“.
![]() Gut zu wissen:
Gut zu wissen:
Sie können auch mit der rechten Maustaste auf den Desktop klicken und auswählen Desktop-Hintergrund ändern öffnen
Dialogfeld „Darstellungseinstellungen“.
2. In dem Erscheinungsbild-Einstellungen Wählen Sie im Dialogfeld ein Desktop-Hintergrundbild aus den verfügbaren Hintergrundbildern aus. Der Hintergrund ändert sich sofort.
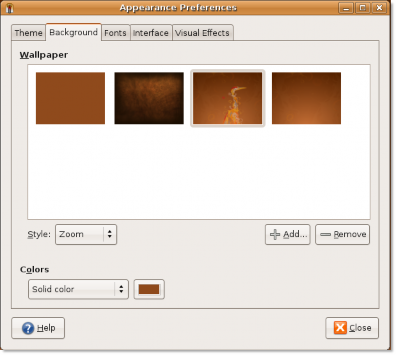
Abbildung 6.2. Ändern des Desktop-Hintergrunds
![]() Gut zu wissen:
Gut zu wissen:
Um den Namen des Hintergrundbilds anzuzeigen, bewegen Sie den Mauszeiger über seinen Namen.
3 Klicken Menu der Erscheinungsbild-Einstellungen Dialogfeld, um die Änderungen zu übernehmen.
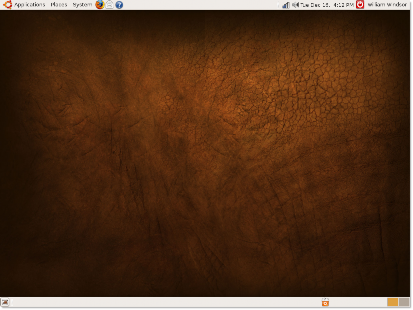
Abbildung 6.3. Anwenden des Präferenzänderungsverfahrens 6.2. Hinzufügen eines neuen Hintergrundbilds
Zusätzlich zu den mit Ubuntu verfügbaren Hintergrundbildern können Sie Hintergrundbilder aus anderen Quellen herunterladen und hinzufügen
Fügen Sie sie der Liste der verfügbaren Hintergrundbilder im hinzu Erscheinungsbild-Einstellungen Dialog Box. Um dies zu tun:
1. Öffnen Sie die Website http://art.gnome.org/ und klicken Sie auf Hintergründe.
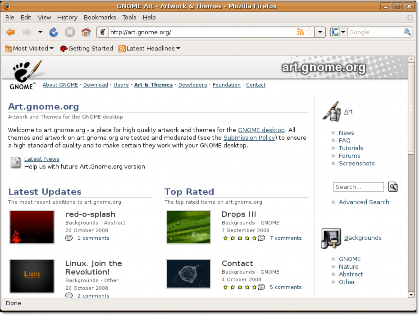
Abbildung 6.4. Wallpaper-Quelle öffnen
2. Laden Sie das Hintergrundbild Ihrer Wahl herunter. Während des Downloads können Sie die verfügbaren Bildschirmauflösungen für das ausgewählte Hintergrundbild anzeigen. Sie sollten die Version Ihres gewählten Hintergrundbilds herunterladen und speichern, die der Bildschirmauflösung Ihres Computers entspricht.
3. Auf der System Menü, zeigen Sie auf Voreinstellungen und klicken Sie dann auf Optikdem „Vermischten Geschmack“. Seine Erscheinungsbild-Einstellungen
Das Dialogfeld wird geöffnet.
4. Klicken Sie auf die Hintergrund Und klicken Sie dann auf Speicherndem „Vermischten Geschmack“. Seine Hintergrundbild hinzufügen Das Dialogfeld wird geöffnet.
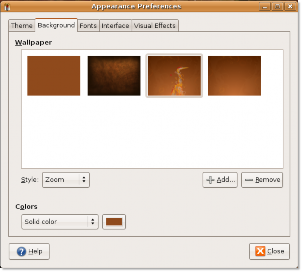
Abbildung 6.5. Hinzufügen eines neuen Hintergrundbilds
5. In dem Hintergrundbild hinzufügen Wählen Sie im Dialogfeld das heruntergeladene Bild aus und klicken Sie auf Offen.
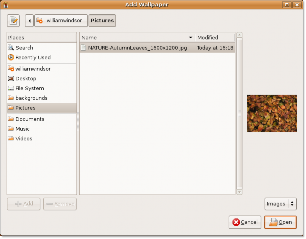
Abbildung 6.6. Heruntergeladenes Hintergrundbild auswählen
In diesem Schritt wird das Bild als neues Hintergrundbild hinzugefügt.
6 Klicken Menu der Erscheinungsbild-Einstellungen Dialogfenster, um die Änderungen zu übernehmen. Sie können jetzt den neuen Desktop-Hintergrund sehen.

![]()
Gut zu wissen:
Abbildung 6.7. Hintergrundbild hinzugefügt
Sie können natürlich auch ein Bild aus einer anderen Quelle als Desktop-Hintergrund verwenden. Auf vielen beliebten Online-Websites für die Fotozusammenarbeit können Besucher ihre Inhalte herunterladen und für den persönlichen Gebrauch nutzen. Viele Menschen verwenden auch ihre eigenen digitalen Fotos als Hintergrund.
Vorgehensweise 6.3. Ändern der Hintergrundfarbe
So ändern Sie die Hintergrundfarbe:
1. Auf der System Menü, zeigen Sie auf Voreinstellungen und klicken Sie dann auf Optik öffnen Darstellungseinstellungen Dialog Box.
2. Klicken Sie auf die Hintergrund Registerkarte und wählen Sie das Hintergrundbild aus Keine Tapete. Sie können Farben nur anzeigen, wenn Sie kein Desktop-Hintergrundbild festgelegt haben.
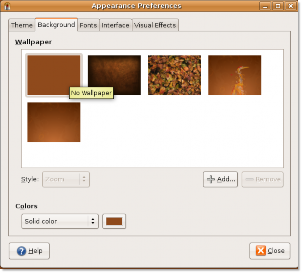
Abbildung 6.8. Hintergrundfarbe ändern
3. Das Farben Das Feld bietet drei Arten von Hintergründen: Einfarbig, horizontaler Farbverlauf machen Vertikaler Farbverlauf. Wählen Sie die gewünschte Desktopfarbe aus und klicken Sie dann auf das Farbfeld daneben Farben Kasten. Die Wählen Sie eine Farbe Das Dialogfeld wird geöffnet.
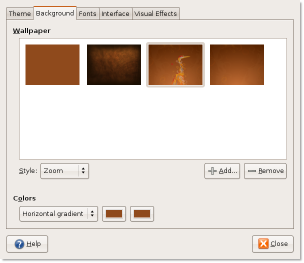
Abbildung 6.9. Auswählen einer Farboption
4. Wählen Sie eine Farbe oder die Attribute einer Farbe wie Farbton und Sättigung aus, um eine Farbe Ihrer Wahl zu erstellen. Klicken OK. Der Desktop spiegelt die neuen Einstellungen sofort wider.
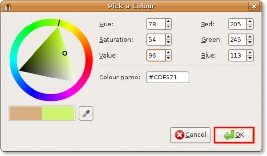
Abbildung 6.10. Farbe angeben
5 Klicken Menu schließen Erscheinungsbild-Einstellungen Dialog Box.
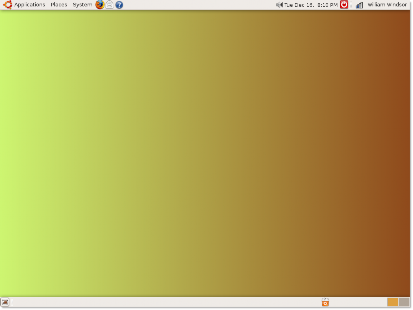
Abbildung 6.11. Hintergrundfarbe geändert


 Dokumentation
Dokumentation