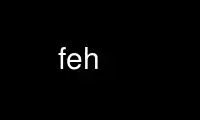
Dies ist der Befehl feh, der beim kostenlosen Hosting-Anbieter OnWorks mit einer unserer zahlreichen kostenlosen Online-Workstations wie Ubuntu Online, Fedora Online, dem Windows-Online-Emulator oder dem MAC OS-Online-Emulator ausgeführt werden kann
PROGRAMM:
NAME/FUNKTION
feh – Bildbetrachter und Katalogisierer
ZUSAMMENFASSUNG
feh [Optionen] [Dateien | Verzeichnisse | URLs ...]
VERSION
Dieses Handbuch dokumentiert feh 2.14
Schalter zur Kompilierungszeit: libcurl-Unterstützung aktiviert, Xinerama-Unterstützung aktiviert, integriertes EXIF
Support aktiviert
BESCHREIBUNG
feh ist ein modusbasierter Bildbetrachter. Es richtet sich insbesondere an Befehlszeilenbenutzer, die eine benötigen
schneller Bildbetrachter ohne große GUI-Abhängigkeiten, kann aber auch von gestartet werden
(grafische) Dateimanager zum Anzeigen eines Bildes. Standardmäßig (es sei denn, Argumente oder eine Dateiliste sind vorhanden).
spezifiziert) feh Zeigt alle Dateien im aktuellen Verzeichnis an.
feh unterstützt Dateilisten, verschiedene Bildsortiermodi, Bildunterschriften, HTTP und mehr.
Zur Steuerung werden konfigurierbare Tastaturkürzel verwendet; Die Maus wird ebenfalls unterstützt, aber
nur für sehr wenige Aktionen erforderlich.
feh Kann auch als Tapetenleger verwendet werden.
EXIF-Tags werden entweder mit exiv2 / exifgrep via unterstützt --die Info (Siehe ANWENDUNG Beispiele:
Abschnitt) oder durch Kompilieren feh mit exif=1.
MODI
feh basiert auf verschiedenen Modi, die beim Start über Befehlszeilenoptionen ausgewählt werden.
Der Diashow-Modus ist die Standardeinstellung. Es öffnet ein Fenster und zeigt das erste Bild darin an, das
Mit Tastatur und Maus können Folien (Bilder) gewechselt werden. Im Diashow-Modus können Bilder angezeigt werden
Nachdem Sie die Datei entweder aus der Dateiliste oder von der Festplatte gelöscht haben, kann die neue Dateiliste anschließend auf der Festplatte gespeichert werden
auf die Festplatte kopieren und zu einem späteren Zeitpunkt erneut öffnen. Ein Bild kann auch über „feh -“ aus stdin gelesen werden.
Der Montagemodus erstellt eine Montage aus der Dateiliste. Das resultierende Bild kann angezeigt oder gespeichert werden.
und seine Größe kann durch Höhe, Breite oder beides begrenzt werden.
Der Indexmodus erstellt einen Indexdruck aus der Dateiliste. Miniaturansichten der Bilder werden zusammen mit angezeigt
Dateiname, Dateigröße und Pixelgröße, gedruckt mit einer TrueType-Schriftart Ihrer Wahl. Der
Das resultierende Bild kann angezeigt oder gespeichert werden, und seine Größe kann durch Höhe, Breite oder begrenzt werden
beide.
Der Miniaturbildmodus ähnelt dem Indexmodus, die Minibilder sind jedoch anklickbar und öffnen die ausgewählten Bilder
Bild in einem neuen Fenster.
Im Mehrfenstermodus werden Bilder in mehreren Fenstern angezeigt, statt als Diashow in einem Fenster.
Nicht mit einer großen Dateiliste verwenden ;)
Im Listenmodus werden keine Bilder angezeigt. Gibt eine aus ls - Stilauflistung der Dateien im
Dateiliste, einschließlich Bildinformationen wie Größe, Pixel, Typ usw. Im benutzerdefinierten Listenmodus wird dies der Fall sein
Zeigen Sie die gewünschten Bildinformationen im von Ihnen gewählten Format an.
feh kann auch entweder alle ladbaren Dateien in einer Dateiliste oder alle entladbaren Dateien auflisten.
Nützlich zum Reinigen eines Verzeichnisses.
UNTERSTÜTZT FORMATEN
feh kann jedes von Imlib2 unterstützte Format öffnen, insbesondere JPEG und PNG. Wenn der Konvertit
Binary (bereitgestellt von ImageMagick) ist verfügbar, bietet aber auch für viele andere eingeschränkte Unterstützung
Dateitypen wie SVG, XCF und OTF. Verwenden --magick-timeout num mit einem nicht negativen Wert to
aktivieren Sie es. Bei animierten Bildern wird nur das erste Bild angezeigt.
OPTIONAL
-A, --Handlung [Flagge]Aktion
Geben Sie einen Shell-Befehl als Aktion an, die für das Bild ausgeführt werden soll. In Diashow oder
Im Mehrfenstermodus wird die Aktion ausgeführt, wenn die Taste action_0 in der Liste gedrückt wird
Modus wird es für jede Datei ausgeführt. Im ladbaren/entladbaren Modus wird es ausgeführt
jede ladbare/entladbare Datei. Klicken Sie im Miniaturbildmodus auf ein
Das Bild führt dazu, dass die Aktion ausgeführt wird, anstatt das Bild zu öffnen.
If Flagge Ist ";", feh lädt das aktuelle Bild neu, anstatt zum nächsten zu wechseln
eine nach Ausführung der Aktion.
Die Aktion wird von /bin/sh ausgeführt. Verwenden Sie Formatbezeichner, um auf Bilder zu verweisen
die Info. Sehen FORMAT SPEZIFIKATIONEN zum Beispiel. ZB „feh -A mv ~/images/%n *". In
Im Diashow-Modus wird nach Ausführung der Aktion das nächste Bild angezeigt
Im Mehrfenstermodus wird das Fenster geschlossen.
--action1 .. --action9
Zusätzliche Aktionen, die über die entsprechende Zifferntaste eingestellt und ausgelöst werden können.
-Z, --Auto-Zoom
Zoomen Sie Bilder im Vollbildmodus / Modus mit fester Geometrie auf Bildschirmgröße.
-x, --grenzenlos
Erstellen Sie randlose Fenster.
-P, --cache-thumbnails
Aktivieren Sie das Zwischenspeichern von Miniaturansichten ~/.thumbnails. Funktioniert nur mit Miniaturansichten <= 256 x 256
Pixel.
-K, --caption-path Weg
Pfad zum Verzeichnis mit Bildunterschriften. Dadurch wird die Anzeige von Untertiteln aktiviert
Untertitel finden Sie in Weg, was relativ zum Verzeichnis jedes Bildes ist, sie
werden dem angezeigten Bild überlagert. ZB mit Untertitelpfad „captions/“, und
Beim Betrachten des Bildes „images/foo.jpg“ wird nach der Bildunterschrift gesucht
„images/captions/foo.jpg.txt“.
-L, --benutzerdefinierte Liste Format
Bilder nicht anzeigen, Bildinformationen entsprechend ausdrucken Format stattdessen. Sehen FORMAT
SPEZIFIKATIONEN.
--cycle-once
Beenden feh nach einer Schleife durch die Diashow.
-G, --draw-actions
Zeichnen Sie die definierten Aktionen und deren Wirkung oben links im Bild ein.
--draw-exif
(nur wenn mit exif=1 kompiliert) zeigt unten links einige EXIF-Informationen an
Ecke, ähnlich wie bei der Verwendung --die Info mit exiv2 / exifgrep .
-d, --draw-Dateiname
Zeichnen Sie den Dateinamen oben links im Bild ein.
--draw-getönt
Overlay-Texte anzeigen (wie erstellt von --draw-Dateiname et al) auf einem halbtransparenten
Hintergrund, um die Lesbarkeit zu verbessern
-f, --filelist Datei
Diese Option ähnelt den Wiedergabelisten, die von Musiksoftware verwendet werden. Wenn Datei existiert, es
wird gelesen, um eine Liste der zu ladenden Dateien in der Reihenfolge ihres Erscheinens anzuzeigen. Das Format ist ein
Liste der Bilddateinamen, absolut oder relativ zum aktuellen Verzeichnis, ein Dateiname
pro Zeile.
If Datei Existiert nicht, wird es am Ende von a aus der internen Dateiliste erstellt
Besichtigungssitzung. Dies wird am besten zum Speichern der Ergebnisse komplexer Sortierungen verwendet (-Spixel
zum Beispiel) zur späteren Ansicht.
Alle Änderungen an der internen Dateiliste (z. B. das Löschen einer Datei oder deren Bereinigung).
nicht ladbar ist) gespeichert werden Datei wann feh Ausgänge. Sie können Dateien hinzufügen
Dateilisten, indem Sie sie in der Befehlszeile angeben, wenn Sie auch die Liste angeben.
If Datei Ist "-", feh liest die Dateiliste aus der Standardeingabe.
-e, --Schriftart Schriftart
Globale Schriftart festlegen. Sollte eine TrueType-Schriftart sein, die sich im aktuellen Verzeichnis befindet oder
Das Schriftartenverzeichnis und sollte in der Form Schriftartname/Punkte definiert werden, z
„meine Schriftart/12“.
-C, --fontpath Weg
Angeben Weg als zusätzliches Verzeichnis, in dem nach Schriftarten gesucht werden kann; mehrfach verwendbar
Mal, um mehrere Pfade hinzuzufügen.
--force-aliasing
Antialiasing für Zoom, Hintergrundeinstellung usw. deaktivieren.
-I, --fullindex
Wie der Indexmodus, jedoch mit zusätzlichen Informationen unter den Miniaturansichten. Funktioniert
genau wie „feh --index --index-info „%n\n%S\n%wx%h““. Aktiviert MONTAGE MODUS OPTIONAL.
Hinweis: Bei dieser Option müssen alle Bilder geladen werden, um die Abmessungen zu berechnen feh
Wenn Sie es also mit vielen Dateien verwenden, dauert es eine Weile, bis ein feh Fenster ist
sichtbar. Verwenden --vorladen um einen Fortschrittsbalken zu erhalten.
-F, --Vollbildschirm
Machen Sie das Fenster im Vollbildmodus. Beachten Sie, dass in diesem Modus immer große Bilder angezeigt werden
verkleinert, um auf den Bildschirm zu passen, --Zoomen Zoom Betrifft nur kleinere Bilder und niemals
skaliert größer als nötig, um zur Bildschirmgröße zu passen. Die einzige Ausnahme ist a Zoom of
100. In diesem Fall werden die Bilder immer mit 100 % Zoom angezeigt, unabhängig von der Größe
Abmessungen.
-g, --Geometrie [Breite x Höhe] [+ x + y]
Begrenzen Sie die Fenstergröße (und ändern Sie sie nicht). Nimmt eine Geometrie im X-Stil an Schnur Google Trends, Amazons Bestseller
640 x 480 mit optionalem Fensterversatz +x+y. Beachten Sie, dass größere Bilder gezoomt werden
passen, aber Sie können sie 1:1 sehen, indem Sie auf die Zoom-Schaltfläche klicken. Beachten Sie, dass dies
Die Option erzwingt nicht die Geometrie, sondern ändert sie durch einen Kachel-WM oder manuell
immer noch möglich.
-Y, --hide-pointer
Blenden Sie den Zeiger aus (nützlich für Diashows).
-B, --image-bg Stil
Verwenden Sie den Stil als Hintergrund für transparente Bildteile und Ähnliches. Akzeptierte Werte:
Karos, Weiß, Schwarz. Die Standardeinstellung für den Fenstermodus sind Prüfungen, während der Vollbildmodus aktiviert ist
Die Standardeinstellung ist Schwarz.
-i, --Index
Aktivieren Sie den Indexmodus. Der Indexmodus ähnelt dem Montagemodus und akzeptiert dieselben
Optionen. Es erstellt einen Indexdruck der Miniaturansichten und druckt den Bildnamen darunter
jedes Miniaturbild. Der Indexmodus aktiviert bestimmte andere Optionen, siehe INDEX MODUS OPTIONAL
und MONTAGE MODUS OPTIONAL.
--index-info Format
Bildinformationen basierend auf anzeigen Format Unten Miniaturansichten im Index-/Miniaturansichtsmodus.
Weitere Informationen finden Sie auch in den FORMAT SPEZIFIKATIONEN. Kann Zeilenumbrüche enthalten.
Hinweis: Wenn Sie bildbezogene Formate angeben (z. B. %w oder %s), feh muss alles laden
Bilder, um die Abmessungen des eigenen Fensters zu berechnen. Also, wenn man sie mit vielen benutzt
Dateien, es wird eine Weile dauern, bis a feh Fenster wird sichtbar. Verwenden --vorladen zu
einen Fortschrittsbalken erhalten.
--die Info [Flagge]Kommandozeile
Ausführen Kommandozeile und zeigen Sie die Ausgabe in der unteren linken Ecke des Bildes an.
Kann verwendet werden, um beispielsweise Bildabmessungen oder EXIF-Informationen anzuzeigen. Unterstützt FORMAT
SPEZIFIKATIONEN. Wenn Flagge auf „;“ gesetzt ist, wird die Ausgabe standardmäßig nicht angezeigt, aber
muss mit der Taste toggle_info aktiviert werden.
-k, --keep-http
Beim Anzeigen von Dateien über HTTP feh löscht normalerweise die lokalen Kopien nach dem Betrachten,
oder, wenn zwischengespeichert, beim Beenden. Diese Option verhindert dies, sodass Sie das behalten können
lokale Kopien. Sie werden dabei sein / Tmp mit "feh" im Namen.
--keep-zoom-vp
Behalten Sie beim Wechseln von Bildern die Zoom- und Ansichtsfenstereinstellungen (Zoomstufe und X-, Y-Versatz) bei.
-l, --aufführen
Keine Bilder anzeigen. Analysieren Sie sie und zeigen Sie sie an ls(1) – Stilliste. Nützlich in
Skripte zum Aufspüren von Bildern einer bestimmten Größe/Auflösung/eines bestimmten Typs usw.
-U, --ladbar
Keine Bilder anzeigen. Drucken Sie einfach ihre Namen aus, wenn imlib2 erfolgreich geladen werden kann
ihnen. Gibt „false“ zurück, wenn mindestens ein Bild nicht geladen werden konnte.
--magick-timeout Timeout
Versuchen Sie danach nicht mehr, nicht ladbare Dateien zu konvertieren Timeout Sekunden. Ein negativer Wert
Deaktiviert die verdeckte/magische Unterstützung insgesamt, ein Wert von Null verursacht feh zu versuchen
unbegrenzt. Standardmäßig ist die Magick-Unterstützung deaktiviert.
--max-dimension Breite x Höhe
Nur Bilder mit Breite <= anzeigen Breite und Höhe <= Höhe. Wenn es dich nur interessiert
Wenn Sie einen Parameter festlegen, setzen Sie den anderen auf 0 (oder einen negativen Wert).
-M, --menu-font Schriftart
Nutzen Sie Schriftart (TrueType, mit Größe, etwa „yudit/12“) als Menüschriftart.
--min-dimension Breite x Höhe
Nur Bilder mit einer Breite >= anzeigen Breite und Höhe >= Höhe. Wenn es dich nur interessiert
einen Parameter, den anderen auf 0 setzen.
-m, --Montage
Aktivieren Sie den Montagemodus. Im Montagemodus wird ein neues Bild erstellt, das aus einem Raster besteht
Miniaturansichten der Bilder in der Dateiliste. Wenn der Montagemodus ausgewählt ist, sicher
Weitere Optionen werden verfügbar. Sehen MONTAGE MODUS OPTIONAL.
-w, --multiwindow
Deaktivieren Sie den Diashow-Modus. Mit dieser Einstellung müssen Sie nicht mehrere Dateien öffnen
Diashow-Modus, mehrere Fenster werden geöffnet; eine pro Datei.
--no-jump-on-resort
Springen Sie nicht zum ersten Bild, nachdem Sie die Dateiliste neu sortiert haben.
-N, --no-menus
Laden oder zeigen Sie keine Menüs an.
--no-screen-clip
Standardmäßig sind die Fenstergrößen auf die Bildschirmgröße beschränkt. Mit dieser Option Windows
wird die Größe des darin enthaltenen Bildes haben. Beachten Sie, dass sie sehr groß werden können
Auf diese Weise sind sie in bestimmten Fenstermanagern nicht mehr zu verwalten.
--no-xinerama
Deaktivieren Sie die Xinerama-Unterstützung. Macht nur Sinn, wenn Sie die Xinerama-Unterstützung kompiliert haben
in.
-j, --output-dir Verzeichnis
Dateien speichern unter Verzeichnis (nur sinnvoll mit -k)
-p, --vorladen
Bilder vorladen. Das bedeutet nicht, sie im RAM zu halten, sondern sie laufen zu lassen und
Entfernen Sie zunächst nicht ladbare Bilder. Andernfalls werden sie beim Streichen entfernt
durch. Dabei werden auch die Bilder analysiert, um Daten für die Sortierung zu erhalten, z. B
Pixelgröße, Typ usw. Ein Vorladelauf wird automatisch durchgeführt, wenn Sie dies angeben
einer dieser Sortiermodi.
-q, --ruhig
Melden Sie keine nicht schwerwiegenden Fehler für fehlgeschlagene Ladevorgänge. Ausführliche und leise Modi gibt es nicht
schließen sich gegenseitig aus, der erste steuert Informationsnachrichten, der zweite nur
Fehler.
-z, - randomisieren
Wenn Sie mehrere Dateien in einer Diashow anzeigen, sortieren Sie vorher die Dateiliste nach dem Zufallsprinzip
anzeigen. Die Liste wird immer dann neu randomisiert, wenn die Diashow durchläuft (d. h.
Übergänge vom letzten zum ersten Bild).
-r, - rekursiv
Erweitern Sie alle Verzeichnisse in den Befehlszeilenargumenten rekursiv auf den Inhalt von
Diese Verzeichnisse bis zur untersten Ebene.
-R, --neu laden int
Anschließend Dateiliste und aktuelles Bild neu laden int Sekunden. Nützlich zum Anzeigen von HTTP
Webcams oder häufig wechselnde Verzeichnisse. (Beachten Sie, dass das Neuladen der Dateiliste erfolgt
noch experimentell.)
Wenn ein Bild entfernt wird, feh zeigt entweder das nächste an oder wird beendet. Wenn jedoch ein
Bild existiert noch, kann aber nicht mehr geladen werden, feh Ich werde weiterhin versuchen zu laden
es.
-n, --umkehren
Kehren Sie die Sortierreihenfolge um. Verwenden Sie dies, um die Reihenfolge der Dateiliste umzukehren. ZB zum Sortieren
in umgekehrter Breitenreihenfolge verwenden -nSwidth.
-., --herunterskalieren
Skalieren Sie Bilder, um sie an die Fenstergeometrie anzupassen (standardmäßig wird die Bildschirmgröße verwendet, wenn keine Geometrie vorhanden war).
angegeben). Diese Option wird im Vollbildmodus ignoriert.
In Kachelumgebungen führt dies auch dazu, dass das Bild im Fenster zentriert wird.
--scroll-step zählen
Scrollen zählen Pixel, wann immer scroll_up, scroll_down, scroll_left oder scroll_right ist
gedrückt. Beachten Sie, dass diese Option negative Zahlen akzeptiert, falls Sie eine Umkehrung benötigen
die Scrollrichtung; sehen SCHLÜSSEL CONFIG SYNTAX um es dauerhaft zu ändern. Standard: 20
-D, --slideshow-delay schweben
Warten Sie, um den Diashow-Modus anzuzeigen schweben Sekunden zwischen dem automatischen Wechsel der Folien.
Nützlich für Präsentationen. Geben Sie eine negative Zahl an, um die Verzögerung festzulegen (was geschieht).
dann sei schweben * (-1)), aber starten feh im Pausenmodus.
-S, --Sortieren sort_typ
Die Dateiliste kann nach Bildparametern sortiert werden. Zulässige Sortierarten sind:
Name, Dateiname, mtime, Breite, Höhe, Pixel, Größe, Format. Für andere Sortiermodi
als name, filename oder mtime ist ein Vorladelauf erforderlich, der zu einer Verzögerung führt
proportional zur Anzahl der Bilder in der Liste.
Der mtime-Sortiermodus sortiert Bilder nach der zuletzt geänderten Datei. Um zuerst nach dem Ältesten zu sortieren,
Kehren Sie die Dateiliste mit --reverse um.
-|, --beginne bei Dateinamen
Starten Sie die Dateiliste um Dateinamen. Beachten Sie, dass derzeit Dateinamen muss mit einem übereinstimmen
(erweiterter) Pfad in der Dateiliste. Wenn also die abzugleichende Datei über eine übergeben wird
absoluter Pfad in der Dateiliste, Dateinamen muss ein absoluter Pfad sein. Wenn die Datei ist
über einen relativen Pfad übergeben, Dateinamen muss ein identischer relativer Pfad sein. Das ist ein
bekanntes Problem. Siehe auch ANWENDUNG Beispiele:.
-T, --Thema Thema
Laden Sie Optionen aus der Konfigurationsdatei mit Namen Thema - siehe THEMEN CONFIG SYNTAX Für weitere
die Info. Beachten Sie, dass Befehlszeilenoptionen stets Vorrang vor Designoptionen haben. Das Thema kann
kann auch über den Programmnamen eingestellt werden (z. B. mit Symlinks), also standardmäßig feh aussehen wird
Für ein "feh„Thema.
-t, --thumbnails
Identisch mit dem Indexmodus, aber die Miniaturansichten sind anklickbare Bildstarter. Beachten Sie, dass
--Vollbildschirm und --herunterskalieren haben keinen Einfluss auf das Miniaturbildfenster. Sie tun es jedoch
Arbeit für Bildfenster, die im Miniaturansichtmodus gestartet werden. Unterstützt auch MONTAGE MODUS
OPTIONAL.
-~, --thumb-title Schnur
Stelle den Titel für Fenster, die im Miniaturansichtmodus geöffnet werden. Siehe auch FORMAT SPEZIFIKATIONEN.
-^, --Titel Titel
Fenstertitel festlegen. Gilt für alle Fenster außer denen, die im Miniaturansichtsmodus geöffnet werden.
Weitere Informationen finden Sie auch in den FORMAT SPEZIFIKATIONEN.
-u, --unloadable
Keine Bilder anzeigen. Geben Sie einfach ihre Namen aus, wenn imlib2 NICHT erfolgreich sein kann
laden Sie sie. Gibt false zurück, wenn mindestens ein Bild ladbar war.
-V, - ausführlich
nützliche Informationen, Fortschrittsbalken usw. ausgeben.
-v, --Version
Versionsinformationen ausgeben und beenden.
--xinerama-index Bildschirm
Überschreiben fehist die Idee des aktiven Xinerama-Bildschirms. Kann in bestimmten Fällen nützlich sein
Situationen, in denen der Fenstermanager das Feh-Fenster auf dem Xinerama-Bildschirm A platziert
und gleichzeitig die feh geht davon aus, dass es auf Bildschirm B platziert wird.
Im Hintergrundeinstellungsmodus: Bei Verwendung mit einer anderen Option als --bg-tile: Nur eingestellt
Tapete an Bildschirm. Alle anderen Bildschirme werden schwarz/weiß gefüllt. Das ist das Meiste
nützlich in einer Xinerama-Konfiguration mit überlappenden Bildschirmen. Nehmen wir zum Beispiel an
Sie haben zwei überlappende Anzeigen (Index 0 und 1), wobei Index 0 kleiner ist. Zu
Zentrieren Sie einen Hintergrund auf dem Display mit Index 0 und füllen Sie den zusätzlichen Platz auf Index 1
Schwarz/Weiß, verwenden Sie „--xinerama-index 0“, wenn Sie das Hintergrundbild festlegen.
--Zoomen Prozent | max | füllen
Bilder vergrößern Prozent im Vollbildmodus oder wenn die Fenstergeometrie fixiert ist.
In Kombination mit --Auto-Zoom, wird das Zoomen auf den angegebenen Wert beschränkt Prozent.
Angeben max ist wie Einstellung --Auto-Zoomunter Verwendung von füllen macht feh Zoomen Sie das Bild wie folgt
die --bg-fill Modus arbeiten können.
MONTAGE MODUS OPTIONAL
Diese zusätzlichen Optionen können für den Index-, Montage- und (teilweise) Miniaturbildmodus verwendet werden.
-a, --Alpha int
Wenn Sie Miniaturansichten auf den Hintergrund zeichnen, stellen Sie deren Transparenzstufe auf ein int (0
- 255).
-b, --bg Datei | trans
Nutzen Sie Datei als Hintergrund für Ihre Montage. Wenn diese Option angegeben ist, erfolgt die Montage
Die Größe wird standardmäßig auf die Größe von eingestellt Datei wenn keine Größenbeschränkungen angegeben wurden.
Alternativ, wenn Datei „trans“ ist, wird der Hintergrund transparent gemacht.
-X, --ignore-aspect
Standardmäßig behalten die Montage-Miniaturansichten beim Anpassen ihr Seitenverhältnis bei
in Daumenbreite/-höhe. Diese Option erzwingt, dass sie die von eingestellte Größe haben
--thumb-width und --thumb-height. Dadurch wird verhindert, dass im Finale Leerstellen entstehen
Montage.
-H, --limit-height Pixel
Begrenzen Sie die Höhe der Montage.
-W, --limit-width Pixel
Begrenzen Sie die Breite der Montage, standardmäßig 800 Pixel.
Wenn beides --limit-width und --limit-height vorgegeben sind, erfolgt die Montage exakt
Breite x Höhe Pixel in Abmessungen.
-o, --Ausgabe Datei
Speichern Sie die erstellte Montage unter Datei.
-O, --output-only Datei
Speichern Sie einfach die erstellte Montage unter Datei ohne es anzuzeigen.
-s, --strecken
Wenn ein Bild kleiner als die angegebene Miniaturbildgröße ist, ist dies normalerweise nicht der Fall
vergrößert. Wenn diese Option aktiviert ist, wird das Bild so skaliert, dass es in die Miniaturansicht passt
Größe. Das Seitenverhältnis wird beibehalten, sofern nicht --ignore-aspect angegeben.
-E, --thumb-height Pixel
Stellen Sie die Höhe der Miniaturansicht ein.
-y, --thumb-width Pixel
Stellen Sie die Breite der Miniaturansicht ein.
-J, --thumb-redraw n
Nur relevant für --thumbnails: Miniaturbildfenster alle neu zeichnen n Bilder. In feh <=
1.5 wurde das Miniaturbild nach jedem berechneten Miniaturbild neu gezeichnet (also, es
sofort aktualisiert). Da das Neuzeichnen jedoch recht lange dauert (insbesondere für
Miniaturbildmodus für eine große Dateiliste), erwies sich dies als eine großartige Leistung
Strafe. Um dieses Problem zu umgehen, wird das Miniaturbild jetzt nach jedem 10. Bild neu gezeichnet
Standard. Satz n = 1, um das alte Verhalten zu erhalten, n = 0 wird nur einmal neu gezeichnet
Miniaturansichten werden geladen.
INDEX MODUS OPTIONAL
-@, --Überschrift Schriftart
Legen Sie die Schriftart fest, um einen Titel im Index zu drucken. Wenn keine Schriftart angegeben ist, wird kein Titel angezeigt
gedruckt.
HINTERGRUND RAHMEN
feh kann auch als Hintergrundsetzer verwendet werden. Es sei denn, Sie bestehen die --no-fehbg Option, es wird
Schreiben Sie ein Skript, um den aktuellen Hintergrund festzulegen ~/.fehbg. Also um deinen Hintergrund zu haben
jedes Mal wiederhergestellt, wenn Sie X starten, können Sie „sh ~/.fehbg &" zu Ihrem X-Startskript (z. B
as ~ / .xinitrc). Ab feh 2.13, dieses Skript ist ausführbar, also „~/.fehbg &" wird funktionieren als
Gut.
Bei der --bg-center und --bg-max Optionen können Sie verwenden --Geometrie Option zur Angabe eines
Versatz von einer Seite des Bildschirms, anstatt das Bild zu zentrieren. Positive Werte werden
Offset von links/oben, negative Werte von unten/rechts. +0 und -0 sind beides
gültige und eindeutige Werte.
Beachten Sie, dass alle Optionen außer --bg-tile Unterstützen Sie Xinerama. Zum Beispiel, wenn Sie mehrere haben
Bildschirme angeschlossen und z.B. genutzt --bg-center, feh wird das zentrieren oder entsprechend versetzen
Bild auf jedem Bildschirm. Sie können sogar mehr als eine Datei angeben, in diesem Fall die erste Datei
wird auf Bildschirm 0 eingestellt, die Sekunde auf Bildschirm 1 und so weiter.
Nutzen Sie --no-xinerama um die gesamte X-Anzeige beim Festlegen von Hintergrundbildern als einen Bildschirm zu behandeln. Du
kann auch gebrauchen --xinerama-index benutzen feh als Hintergrundsetzer für einen bestimmten Bildschirm.
--bg-center
Zentrieren Sie die Datei im Hintergrund. Wenn es zu klein ist, wird es von einem umgeben
schwarzer Rand
--bg-fill
Like --bg-scale, behält aber das Seitenverhältnis bei, indem das Bild gezoomt wird, bis es passt.
Es wird entweder ein horizontaler oder ein vertikaler Teil des Bildes abgeschnitten
--bg-max
Like --bg-fill, aber skalieren Sie das Bild auf die maximale Größe, die auf den Bildschirm passt
schwarze Ränder auf einer Seite.
--bg-scale
Passen Sie die Datei in den Hintergrund ein, ohne sie zu wiederholen, Dinge abzuschneiden oder zu verwenden
Grenzen. Aber auch das Seitenverhältnis bleibt nicht erhalten
--bg-tile
Kacheln Sie das Bild (wiederholen Sie es), falls es zu klein für den Bildschirm ist
--no-fehbg
Schreiben Sie kein ~/.fehbg Datei
FORMAT SPEZIFIKATIONEN
%f Bildpfad/Dateiname
%F Escape-Bildpfad/Dateiname (zur Verwendung in Shell-Befehlen)
%h Bildhöhe
%l Gesamtzahl der Dateien in der Dateiliste
%L Temporäre Kopie der Dateiliste. Bei mehrfacher Verwendung von %L innerhalb derselben Formatzeichenfolge wird dies der Fall sein
das gleiche Exemplar zurücksenden.
%m Aktueller Modus
%n Bildname
%N Escape-Bildname
%ox,y Versatz der oberen linken Bildecke zur Fensterecke in Pixel
%p Anzahl der Bildpixel
%P Anzahl der Bildpixel (Kilopixel / Megapixel)
%r Bilddrehung. Eine halbe Rechtskurve entspricht Pi.
%s Bildgröße in Bytes
%S Menschenlesbare Bildgröße (kB/MB)
%t Bildformat
%u Nummer der aktuellen Datei
%w Bildbreite
%v feh Version
%V Prozess-ID
%z aktueller Bildzoom
%% Ein Literal %
CONFIGURATION
feh hat drei Konfigurationsdateien: Themen für Themendefinitionen, Tasten für Schlüsselbindungen und Tasten
für Maustastenbindungen. Es wird versuchen, sie daraus zu lesen $XDG_CONFIG_HOME/feh/, Welches wann
XDG_CONFIG_HOME ist nicht gesetzt) ist standardmäßig auf ~/.config/feh/. Wenn die Dateien darin nicht gefunden werden
Verzeichnis, es wird auch versucht /etc/feh/.
Alle Konfigurationsdateien behandeln Zeilen, die mit einem „#“-Zeichen beginnen, als Kommentare. Beachten Sie die Mittellinie
Kommentare werden nicht unterstützt.
THEMEN CONFIG SYNTAX
.config/feh/themes ermöglicht die Benennung von Optionsgruppen, sogenannten Themes.
Es werden Einträge der Form „Thema Optionen ...", wo Thema ist der Name des Eintrags und
Optionen sind die Optionen, die angewendet werden, wenn das Thema verwendet wird. Beachten Sie, dass die Optionen
werden von keiner Shell analysiert. Daher ist die Erweiterung des Dateinamens („*.jpg“ Loading="Lazy" und ähnliches) nicht möglich
unterstützt. Das Zitieren mit einfachen und doppelten Anführungszeichen funktioniert jedoch.
Ein Beispieleintrag wäre „imagemap -rVq --thumb-width 40 --thumb-height 30 --index-info
'%n\n%wx%h'".
Sie können dieses Thema auf zwei Arten verwenden. Rufen Sie entweder „feh -Timagemap *.jpg“, oder erstellen Sie eine
symbolischer Link zu feh mit dem Namen des Themes, das Sie verwenden möchten. Für das obige Beispiel gilt:
das wäre „ln -s `which.“ feh ` ~/bin/imagemap". Führen Sie jetzt zur Verwendung einfach „imagemap *.jpg"load="lazy" aus
diese Optionen.
Beachten Sie, dass Sie ein Thema über mehrere Zeilen aufteilen können, indem Sie am Ende einer Zeile einen Backslash einfügen
unvollendete Zeile.
Befehlszeilenoptionen haben immer Vorrang vor Designoptionen.
SCHLÜSSEL CONFIG SYNTAX
.config/feh/keys Definiert Tastenkombinationen. Es enthält Einträge der Form „Aktion [key1 [key2
[key3]]]".
. Der Haupt ist ein X11-Keysym-Name, wie in gezeigt xev(1), wie „Löschen“. Es kann optional gestartet werden
mit Modifikatoren für Dinge wie Control, in diesem Fall Haupt sieht aus wie mod-Keysym (zum Beispiel
„C-Delete“ für Strg+Entf oder „C-1-Delete“ für Strg+Alt+Entf)
Verfügbare Modifikatoren sind C für Kontrolle, S für Shift und 1, 4 für Mod1 und Mod4. Passend zu einem
Wenn Sie einen Großbuchstaben wie „S“ anstelle von „s“ eingeben, ist der Shift-Modifikator nicht erforderlich.
Angabe einer Aktion Ohne Schlüssel wird die Bindung aufgehoben (dh die Standardbindungen werden entfernt).
Hinweis: Verwenden Sie nicht dieselbe Tastenkombination für mehrere Aktionen. feh prüft nicht nach
widersprüchliche Bindungen, daher ist ihr Verhalten undefiniert. Entweder die unerwünschte Aktion aufheben,
oder binden Sie es an einen anderen unbenutzten Schlüssel. Die Reihenfolge, in der Sie binden/lösen, spielt keine Rolle,
though.
Für eine Liste der Aktion Namen, siehe SCHLÜSSEL.
SCHLÜSSEL
In einem Bildfenster können die folgenden Schlüssel verwendet werden (Die Zeichenfolgen in [eckigen Klammern] sind die
Konfigurationsaktionsnamen):
a [toggle_actions]
Aktionsanzeige umschalten (siehe --draw-actions)
A [toggle_aliasing]
Anti-Aliasing aktivieren/deaktivieren
c [toggle_caption]
Eingabemodus für Untertitel. Wenn --caption-path angegeben wurde, dann aktiviert dies die Beschriftung
Bearbeitung. Die Beschriftung am unteren Bildschirmrand wird gelb und kann angezeigt werden
bearbeitet. Drücken Sie die Eingabetaste, um die Beschriftung zu bestätigen und zu speichern, oder drücken Sie die Escape-Taste, um die Bearbeitung abzubrechen.
Beachten Sie, dass Sie mit ⟨STRG+Eingabetaste⟩ eine tatsächliche neue Zeile in die Beschriftung einfügen können.
d [toggle_filenames]
Anzeige des Dateinamens umschalten (siehe --draw-Dateiname)
e [toggle_exif]
(nur bei Kompilierung mit exif=1) EXIF-Tag-Anzeige umschalten
f [save_filelist]
Speichern Sie die aktuelle Dateiliste als „feh_PID_ID_filelist“
h [toggle_pause]
Anhalten/Fortsetzen der Diashow. Wenn es angehalten wird, ändert es sich nicht automatisch
Folien basierend auf --slideshow-delay.
ich [toggle_info]
Infoanzeige umschalten (siehe --die Info)
k [toggle_keep_vp]
Zoom und Beibehaltung des Ansichtsfensters umschalten. Wenn aktiviert, feh Der Zoom und der X-/Y-Versatz bleiben erhalten
beim Wechseln von Bildern.
m [toggle_menu]
Zeige das Menü. Benutzen Sie die Pfeiltasten und kehren Sie zurück, um Elemente auszuwählen, ⟨Escape⟩, um das zu schließen
Menü.
n, ⟨Leertaste⟩, ⟨Rechts⟩ [next_img]
Nächstes Bild anzeigen. Wählt das nächste Bild im Miniaturbildmodus aus.
o [toggle_pointer]
Schalten Sie die Sichtbarkeit des Zeigers um
p, ⟨Rücktaste⟩, ⟨Links⟩ [prev_img]
Vorheriges Bild anzeigen. Wählt das vorherige Bild im Miniaturbildmodus aus.
q, ⟨Flucht⟩ [aufhören]
Verlassen feh
r [reload_image]
Aktuelles Bild neu laden. Nützlich für Webcams
s [save_image]
Speichern Sie das aktuelle Bild als „feh_PID_ID_FILENAME“.
v [Toggle_fullscreen]
Ändert Vollbild
w [size_to_image]
Ändern Sie die Fenstergröße, um sie an die aktuelle Bildgröße anzupassen
x [schließen]
Aktuelles Fenster schließen
z [Jump_Random]
Springen Sie zu einer zufälligen Position in der aktuellen Dateiliste
<, > [orient_3, orient_1]
Direktbearbeitung: Drehen Sie die Bilder um 90 Grad (gegen den Uhrzeigersinn). Die Rotation ist
verlustfrei, kann jedoch bei Verwendung mit JPEG-Bildern zu Artefakten in einigen Bildecken führen.
Durch Drehen in die entgegengesetzte Richtung verschwinden sie. Sehen jpegtra(1) für mehr
über verlustfreie JPEG-Rotation. Hinweis: jpegtran aktualisiert keine EXIF-Ausrichtungs-Tags.
Aber, feh geht davon aus, dass Sie die Funktion zum Normalisieren der Bildausrichtung verwenden und
möchte, dass es überall so angezeigt wird. Nach jeder Umdrehung wird es so sein
Setzen Sie die EXIF-Ausrichtung unbedingt auf 1 („0,0 ist oben links“). Solltest du brauchen
um dies umzukehren, siehe jpegexiforient(1).
_ [umdrehen]
Direktbearbeitung – vertikales Spiegeln
| [Spiegel]
Direktbearbeitung – horizontales Spiegeln. Nochmals, siehe jpegtra(1) für weitere Informationen.
0 .. 9 [action_0 .. action_9]
Führen Sie die entsprechende Aktion aus (0 = --Handlung, 1 = --action1 etc.)
⟨Zurück⟩ [action_0]
Führen Sie den von definierten Befehl aus --Handlung
⟨Zuhause⟩ [jump_first]
Erstes Bild anzeigen
⟨Ende⟩ [jump_last]
Letztes Bild anzeigen
⟨Seite nach oben⟩ [jump_fwd]
Gehen Sie etwa 5 % der Dateiliste vorwärts
⟨Seite nach unten⟩ [jump_back]
Gehen Sie etwa 5 % der Dateiliste zurück
+ [reload_plus]
Nachladeverzögerung um 1 Sekunde erhöhen
- [reload_minus]
Nachladeverzögerung um 1 Sekunde verringern
⟨löschen⟩ [entfernen]
Aktuelle Datei aus der Dateiliste entfernen
⟨STRG+Entf⟩ [Löschen]
Entfernen Sie die aktuelle Datei aus der Dateiliste und löschen Sie sie
⟨Tastatur links⟩, ⟨Strg+Links⟩ [scroll_left]
Nach links scrollen
⟨Tastatur rechts⟩, ⟨Strg+Rechts⟩ [scroll_right]
Nach rechts scrollen
⟨Tastatur hoch⟩, ⟨Strg+Hoch⟩ [scroll_up]
Hochscrollen
⟨Tastatur runter⟩, ⟨Strg+Runter⟩ [scroll_down]
Runterscrollen. Beachten Sie, dass die Scrolltasten aus Leistungsgründen ohne Anti-Aliasing funktionieren
Drücken Sie aus Gründen nach dem Scrollen die Render-Taste, um das Bild zu antialiasen.
⟨Alt+Links [scroll_left_page]⟩
Scrollen Sie eine Seite nach links
⟨Alt+Rechts [scroll_right_page]⟩
Scrollen Sie eine Seite nach rechts
⟨Alt+Up [scroll_up_page]⟩
Scrollen Sie eine Seite nach oben
⟨Alt+Runter [scroll_down_page]⟩
Scrollen Sie eine Seite nach unten
R, ⟨Tastaturanfang⟩ [rendern]
Antialiasing des Bildes. Öffnet das aktuell ausgewählte Bild im Miniaturansichtsmodus.
⟨Tastatur +⟩, ⟨Auf⟩ [zoom_in]
Hineinzoomen
⟨Tastatur -⟩, ⟨Runter⟩ [zoom_out]
Rauszoomen
*, ⟨Tastatur *⟩ [zoom_default]
Auf 100% zoomen
/, ⟨Tastatur /⟩ [zoom_fit]
Zoomen Sie, um es an die Fenstergröße anzupassen
MENÜ SCHLÜSSEL
Die folgenden Tastenkombinationen werden für verwendet feh Menü:
⟨Flucht⟩ [menu_close]
Menü schließen
⟨Nach oben⟩ [menu_up]
Markieren Sie den vorherigen Menüpunkt
⟨Runter⟩ [menu_down]
Nächsten Menüpunkt markieren
⟨Links⟩ [menu_parent]
Markieren Sie den übergeordneten Menüpunkt
⟨Rechts⟩ [menu_child]
Markieren Sie den untergeordneten Menüpunkt
⟨Return⟩, ⟨Leertaste⟩ [menu_select]
Markierten Menüpunkt auswählen
BUTTON CONFIG SYNTAX
.config/feh/buttons. Dies funktioniert wie die Schlüsselkonfigurationsdatei: Die Einträge haben die Form
"Aktion [Bindung]".
. Der Bindung ist ein Schaltflächenname. Es kann optional mit Modifikatoren für Dinge wie beginnen
Kontrolle, in diesem Fall Bindung sieht aus wie mod-Taste im nun erscheinenden Bestätigungsfenster nun wieder los. (zum Beispiel C-1 für Strg + Links).
Taste).
Hinweis: Verwenden Sie nicht dieselbe Schaltfläche für mehrere Aktionen. feh prüft nicht auf Konflikte
Bindungen, daher ist ihr Verhalten undefiniert. Entbinden Sie entweder die unerwünschte Aktion oder binden Sie sie daran
ein weiterer unbenutzter Knopf. Die Reihenfolge, in der Sie binden bzw. lösen, spielt jedoch keine Rolle.
Informationen zu den verfügbaren Modifikatoren finden Sie unter SCHLÜSSEL CONFIGURATION SYNTAX.
BUTTON
In einem Bildfenster können die folgenden Schaltflächen verwendet werden (Die Zeichenfolgen in [eckigen Klammern] lauten
die Konfigurationsaktionsnamen):
[neu laden]
Aktuelles Bild neu laden
1 ⟨linke Maustaste⟩ [schwenken]
Schwenken Sie das aktuelle Bild
2 ⟨mittlere Maustaste⟩ [Zoom]
Zoomen Sie das aktuelle Bild
3 ⟨rechte Maustaste⟩ [Menü]
Toggle-Menü
4 ⟨Mausrad nach unten⟩ [vorher]
Vorheriges Bild anzeigen
5 ⟨Mausrad hoch⟩ [weiter]
Nächstes Bild anzeigen
Strg+1 [Unschärfe]
Aktuelles Bild verwischen
Strg+2 [drehen]
Aktuelles Bild drehen
ungebunden [zoom_in]
Hineinzoomen
ungebunden [zoom_out]
Rauszoomen
MAUS MASSNAHMEN
Standardbindungen: Beim Betrachten eines Bildes schwenkt die Maustaste 1 das Bild (bewegt es) oder
Wenn nur darauf geklickt wird, wird zum nächsten Bild gewechselt (nur im Diashow-Modus). Schnelles Ziehen mit weniger
Bewegungen von mehr als 2 Pixel pro Achse werden als Klicks behandelt, um Benutzern von Grafiktabletts zu helfen. Maus
Schaltfläche 2 zoomt (klicken und ziehen Sie nach links->rechts, um hineinzuzoomen, rechts->links, um herauszuzoomen, einmal klicken).
um den Zoom auf 100 % zurückzusetzen und die Maustaste 3 öffnet das Menü.
STRG+Taste 1 verwischt oder schärft das Bild (nach links ziehen, um es zu verwischen, nach rechts ziehen, um es zu schärfen); STRG+Taste
2 dreht das Bild um den Mittelpunkt.
Ein Hinweis zu den Schwenk- und Zoommodi: Im Schwenkmodus, wenn Sie einen Fensterrand erreichen, diesen aber noch nicht erreicht haben
bis zum Ende des Bildes geschwenkt, feh wird Ihren Cursor zum gegenüberliegenden Rand bewegen, damit Sie dies können
weiter schwenken.
Wenn Sie auf die Zoom-Schaltfläche klicken und diese sofort wieder loslassen, wird das Bild wieder auf 100 % vergrößert.
Zoomen. Wenn Sie darauf klicken und die Maus bewegen, während Sie die Taste gedrückt halten, wird der Zoom vergrößert
wird mit der vorherigen Zoomstufe fortgesetzt. Der Zoom erfolgt immer so, dass das Pixel im Glossar erklärt eingeschaltet bleibt
Das Bild, mit dem Sie den Zoommodus aufgerufen haben, bleibt stationär. Also, um einen bestimmten Teil eines zu vergrößern
Um das Bild anzuzeigen, klicken Sie auf die Zoom-Schaltfläche für diesen Teil.
SIGNALE
Im Diashow-Modus feh verarbeitet die folgenden Signale:
SIGUSR1
Zum nächsten Bild wechseln
SIGUSR2
Zum vorherigen Bild wechseln
ANWENDUNG Beispiele:
Hier finden Sie einige Beispiele für sinnvolle Optionskombinationen. Siehe auch:
⟨http://feh.finalrewind.org/examples/⟩
feh /opt/images
Alle Bilder in /opt/images anzeigen
feh -r /opt/images
Alle in /opt/images und Unterverzeichnissen gefundenen Bilder rekursiv anzeigen
feh -rSfilename /opt/images
Wie oben, aber nach Dateinamen sortieren. Standardmäßig zeigt feh die Dateien in der Reihenfolge an, in der sie angezeigt werden
findet sie auf der Festplatte, was normalerweise eher zufällig ist.
feh -t -Sfilename -E 128 -y 128 -W 1024 /opt/images
Miniaturansichten mit 128 x 128 Pixeln anzeigen, Fensterbreite auf 1024 Pixel begrenzen.
feh -t -Sfilename -E 128 -y 128 -W 1024 -P -C /usr/share/fonts/truetype/ttf-dejavu/ -e
DejaVuSans/8 /opt/images
Wie oben, aber Miniaturbild-Caching aktivieren ~/.thumbnails und verwenden Sie eine kleinere Schriftart.
feh -irFarial/14 -O index.jpg /opt/images
Erstellen Sie einen Indexdruck von /opt/images und allen darunter liegenden Verzeichnissen mit 14 Punkt
Arial schreibt die Bildinformationen unter jedes Miniaturbild. Speichern Sie das Bild als index.jpg und
Zeigen Sie es nicht an, beenden Sie es einfach. Beachten Sie, dass dies auch ohne einen laufenden X-Server funktioniert
feh --unloadable -r /opt/images
Alle nicht ladbaren Bilder in /opt/images rekursiv drucken
feh -f by_width -S width --reverse --list .
Schreiben Sie eine Liste aller Bilder im Verzeichnis nach „by_width“, sortiert nach Breite (am breitesten).
Bilder zuerst)
feh -w /opt/images/holidays
Öffnen Sie jedes Bild in /opt/images/holidays in einem eigenen Fenster
feh -FD5 -Sname /opt/images/presentation
Zeigt die Bilder in .../Präsentation, nach Namen sortiert, automatisch im Vollbildmodus an
Wechsel zum nächsten Bild nach 5 Sekunden
feh -rSwidth -A "mv %F ~/images/%N" /opt/images
Alle Bilder in /opt/images und darunter anzeigen, sortiert nach Breite, ein Bild verschieben nach
~/image/image_name wenn die Eingabetaste gedrückt wird
feh --start-at ./foo.jpg .
Alle Bilder im aktuellen Verzeichnis anzeigen, beginnend mit foo.jpg. Alle anderen Bilder
befinden sich weiterhin in der Diashow und können normal angezeigt werden
feh --start-at foo.jpg *
Das gleiche wie oben
feh --info "exifgrep '(Model|DateTimeOriginal|FNumber|ISO|Flash)' %F | cut -d . -f 4-" .
Zeigt einige EXIF-Informationen an, die von exifprobe/exifgrep extrahiert wurden
feh --action 'rm %F' -rl --max-dim 1000x800
Entfernen Sie alle Bilder mit Abmessungen kleiner oder gleich 1000 x 800 Pixel resursiv aus
das aktuelle Verzeichnis.
FLIESEN FENSTER MANAGER
feh wurde mit Blick auf ein schwebendes Fensterlayout erstellt. Ab 2.0.1 ist die Funktion jedoch eingeschränkt
Unterstützung für Kachelfenstermanager.
Insbesondere --herunterskalieren und --Auto-Zoom Optionen erkennen eine Kachelumgebung und
Skalieren Sie das Bild nach oben/unten auf die aktuelle Fenstergröße. Leider verursacht dies alle
Das Bild muss zweimal gerendert werden: Zuerst auf normale Weise und dann (nachdem festgestellt wurde, dass das
(das Fenster wird gekachelt) wieder mit der richtigen Zoomstufe.
Dies ist ein bekannter Fehler, der hoffentlich irgendwann behoben wird. Im Moment kann es vermieden werden
mit automatisierten --Geometrie 500x500 (oder jede andere Geometrie). Dies wird das gleiche Verhalten haben wie
--herunterskalieren, aber ohne das Flackern.
ABHÄNGIGKEITEN
feh erfordert die jpegtra und jpegexiforient Binärdateien (normalerweise verteilt in
„libjpeg-progs“ oder ähnlich) für verlustfreie Rotation.
Um Bilder von URLs wie http:// anzuzeigen, benötigen Sie feh kompiliert mit libcurl-Unterstützung
(standardmäßig aktiviert). Siehe die VERSION .
Nutzen Sie feh online über die Dienste von onworks.net
