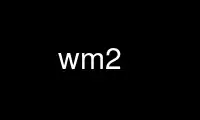
Dies ist der Befehl wm2, der im kostenlosen Hosting-Anbieter OnWorks mit einer unserer zahlreichen kostenlosen Online-Workstations wie Ubuntu Online, Fedora Online, Windows Online-Emulator oder MAC OS Online-Emulator ausgeführt werden kann
PROGRAMM:
NAME/FUNKTION
wm2 – Kleiner, nicht konfigurierbarer Fenstermanager für X
ZUSAMMENFASSUNG
wm2
BESCHREIBUNG
wm2 ist ein Fenstermanager für X. Er bietet eine ungewöhnliche Art der Fensterdekoration und
wenig Funktionalität, wie ich sie in einem Fenstermanager gewohnt bin. wm2 ist nicht
konfigurierbar, außer durch Bearbeiten der Quelle und Neukompilieren des Codes, und ist wirklich
ist für Leute gedacht, die nicht möchten, dass ihr Fenstermanager besonders benutzerfreundlich ist.
wm2 bietet:
-- Dekorative Rahmen für Ihre Fenster.
- Die Möglichkeit, Fenster zu verschieben, ihre Größe zu ändern, auszublenden und wiederherzustellen
-- Keine Symbole.
- Keine konfigurierbaren Stammmenüs, Schaltflächen oder Maus- oder Tastaturbelegungen.
- Kein virtueller Desktop, keine Symbolleisten oder integrierten Anwendungen.
VERWENDUNG wm2
Um wm2 auszuführen, stellen Sie sicher, dass Sie nicht bereits einen Fenstermanager verwenden, stellen Sie sicher, dass DISPLAY
Variable korrekt gesetzt ist, und führen Sie dann die Datei "wm2" aus. Es gibt keine Kommandozeilen
Optionen oder X-Ressourcen, und es gibt keine Startdatei. Wenn Ihr X-Server nicht unterstützt
die Shape-Erweiterung, wird wm2 beendet (und wird nie auf Ihrem Server funktionieren); wenn es nicht finden kann
die benötigten Schriftarten oder die benötigten Farben zuordnen, wird es auch beendet (aber Sie sollten
Dies kann behoben werden, indem die Definitionen in Config.h geändert und neu kompiliert werden.)
Verfügbare Fenstermanipulationen sind:
-- So fokussieren Sie ein Fenster: Bewegen Sie die Maus im Fenster. Wenn Sie eine andere Fokussierung wünschen,
Richtlinie müssen Sie wm2 neu kompilieren (weitere Informationen finden Sie in der README-Datei).
- So heben Sie ein Fenster an: Klicken Sie auf die Registerkarte oder den Rahmen, es sei denn, Sie haben die automatische Anhebung beim Fokus aktiviert.
in Config.h festgelegt.
- So verschieben Sie ein Fenster: Stellen Sie sicher, dass es im Fokus ist, und klicken Sie dann auf die Registerkarte und ziehen Sie sie.
-- Um ein Fenster auszublenden: Stellen Sie sicher, dass es im Fokus ist, und klicken Sie dann auf die Schaltfläche oben im
seine Registerkarte.
- So stellen Sie ein verstecktes Fenster wieder her: Klicken Sie mit der linken Maustaste auf das Stammfenster, um das Stammmenü aufzurufen.
und wählen Sie das gewünschte Fenster aus.
-- So starten Sie ein neues xterm: Verwenden Sie das erste Element im Stammmenü („Neu“).
-- Um ein Fenster zu löschen: Stellen Sie sicher, dass es im Fokus ist, klicken Sie auf die Schaltfläche auf der Registerkarte, halten Sie
Halten Sie die Maustaste mindestens anderthalb Sekunden gedrückt, bis der Cursor die Form eines
überqueren, dann loslassen. (Ich weiß, es ist nicht sehr einfach. Andererseits Dinge wie
Windows-95 verschleiert oft die Tatsache, dass die meisten Fenster bereits über eine vollkommen gute
Option „Schließen“.)
-- So ändern Sie die Größe eines Fensters: Stellen Sie sicher, dass es im Fokus ist, und klicken und ziehen Sie dann unten am Fenster.
rechten Ecke. Für eine eingeschränkte Größenänderung klicken und ziehen Sie auf die untere linke oder obere
rechte Ecke des umschließenden Fensterrahmens.
-- Um ein Fenster zu verkleinern: Klicken Sie mit der rechten Maustaste auf die Registerkarte oder den Rahmen. (Diese
war die einzige neue Funktion in der zweiten Version.)
-- Um wm2 zu beenden: Bewegen Sie den Mauszeiger an den äußersten Rand des Bildschirms, an der
äußerste untere rechte Ecke, und klicken Sie mit der linken Maustaste auf das Root-Fenster für die Root
Menü. Das Menü sollte eine zusätzliche Option mit der Bezeichnung „WM2 beenden“ enthalten. Wählen Sie diese aus.
(Dies ist eine neue Funktion in der dritten Version.)
Alle Verschiebe- und Größenänderungsvorgänge sind undurchsichtig.
Fokus-Richtlinie. Dies ist eine Option zur Kompilierungszeit. Informationen zum Neuaufbau finden Sie in der README-Datei in
/usr/share/doc/wm2/README.gz
CREDITS
wm2 wurde von Chris Cannam geschrieben, wobei viel Code und Struktur aus "9wm" von David wiederverwendet wurde
Hogan (siehe http://www.cs.su.oz.au/~dhog/ ). 9wm ist in C geschrieben, daher ist nur sehr wenig von
Der Code wird wörtlich verwendet, aber die Absicht war die Wiederverwendung und ein Großteil des resultierenden Codes ist
erkennbar. (Auch der Minimalismus von 9wm war ziemlich inspirierend.) Ich habe genug Änderungen vorgenommen, um
machen es sehr wahrscheinlich, dass alle Fehler, die Sie finden, meine Schuld und nicht die von David sind.
wm2 verwendet auch Version 2.0 der Schriftartrotationsroutinen „xvertext“ von Alan Richardson.
Die seitlichen Laschen an den Fensterrahmen waren Andy Greens Idee.
Wenn Sie den Code zu Ihrem eigenen Vergnügen in etwas anderes hacken möchten, tun Sie das bitte.
Sie können die Inhalte jederzeit ändern und weitergeben, solange Sie die ursprünglichen Urheberrechte behalten.
angemessen.
Verwenden Sie wm2 online mit den Diensten von onworks.net
