<Précédent | Table des matières | Suivant>
8.10.1. Éditer des vidéos à l'aide de l'éditeur vidéo Pitivi
Pitivi Video Editor n'est pas inclus dans Ubuntu par défaut. Il est disponible dans le référentiel Universe d'Ubuntu. Vous pouvez installer Pitivi en utilisant Synaptic Package Manager.
Procédure 8.12. Pour éditer une vidéo à l'aide de Pitivi Video Editor :
1. D' Applications menu, pointez sur Son et vidéo puis cliquez sur Éditeur vidéo PitiviL’ Pitivi vo
La fenêtre 11.1 s'ouvre.
2. L'interface principale de Pitivi est divisée en plusieurs volets. Vous pouvez utiliser les différents boutons de la barre des tâches pour effectuer des tâches telles que l'ouverture, l'importation, l'ajout, la visualisation et l'enregistrement de clips vidéo. Pour éditer un clip vidéo, importez d'abord le clip dans l'éditeur Pitivi Video en cliquant sur le bouton Importer des clips .
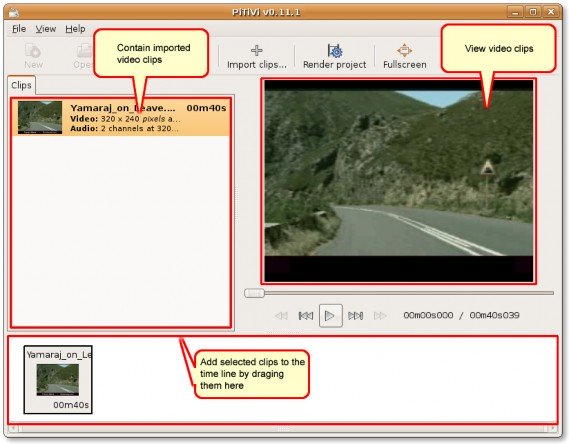
Graphique 8.104. L'interface Pitivi
3. Dans la boîte de dialogue Importer un clip, accédez au dossier à partir duquel vous souhaitez importer le clip vidéo, sélectionnez le ou plusieurs clips à éditer et cliquez sur Ajouter pour l'importer dans le Pitivi fenêtre.
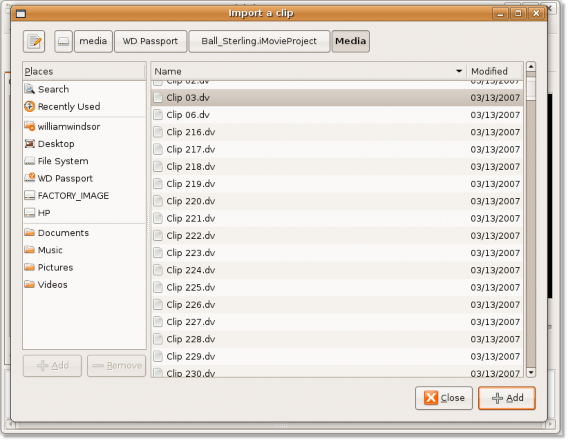
Graphique 8.105. Importer des clips vidéo dans Pitivi
4. Le clip vidéo sélectionné est maintenant importé dans l'éditeur de vidéo Pitivi. Vous pouvez double-cliquer sur le clip vidéo pour l'afficher dans le volet de droite. Clique le Arrêter sur la barre de contrôle pour arrêter la lecture.
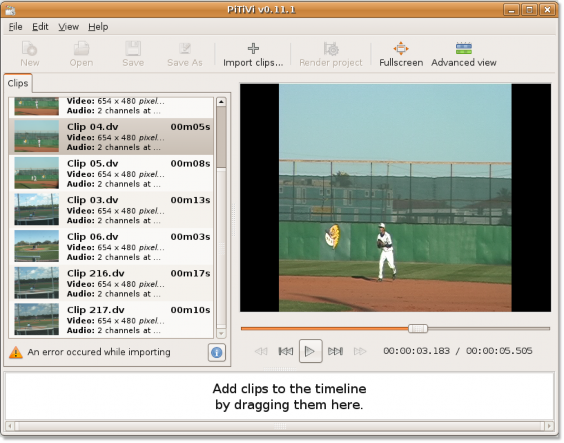
Graphique 8.106. Affichage de la vidéo importée
5. Pour éditer le clip vidéo importé, vous devez le faire glisser vers le volet inférieur pour l'ajouter à la chronologie, puis sélectionner le Paramètres du projet Option de Déposez votre dernière attestation menu. Cela ouvre le Paramètres des projets boîte de dialogue.
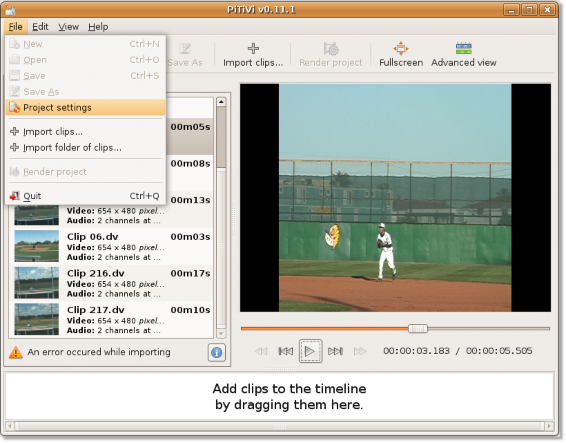
Graphique 8.107. Affichage de la boîte de dialogue Paramètres du projet
6. dans le Paramètres des projets boîte de dialogue, vous pouvez éditer les différents aspects du clip vidéo sélectionné en définissant diverses spécifications selon vos préférences. Vous pouvez utiliser le Sorties vidéo section pour définir la hauteur, la largeur et la fréquence d'images de la vidéo. De même, vous pouvez définir les spécifications audio sous le Sorties audio section. Cliquez sur OK après avoir spécifié vos préférences.
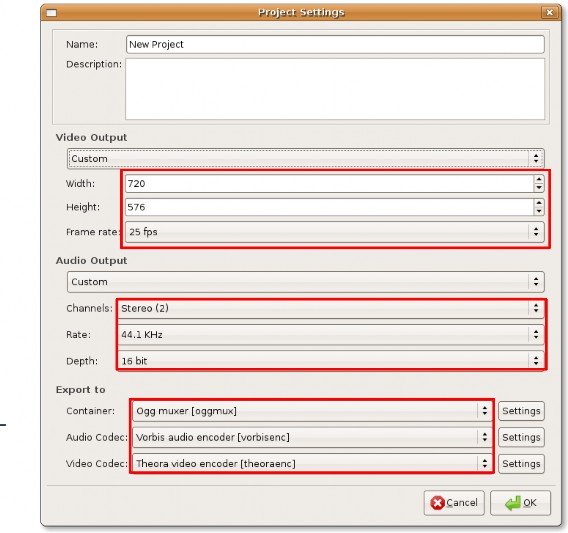
Figure 8.108. Spécification des préférences d'édition
7. Vous revenez à la fenêtre Pitivi. Pour commencer à appliquer vos spécifications sur le clip vidéo sélectionné, cliquez sur le bouton Projet de rendu bouton. Cela affiche le Projet de rendu boîte de dialogue. Vous pouvez utiliser le modifier bouton sur la Projet de rendu boîte de dialogue pour modifier davantage vos spécifications pour le clip vidéo. Sinon, cliquez sur le Choisir le fichier pour spécifier un nom de fichier pour le clip vidéo édité.
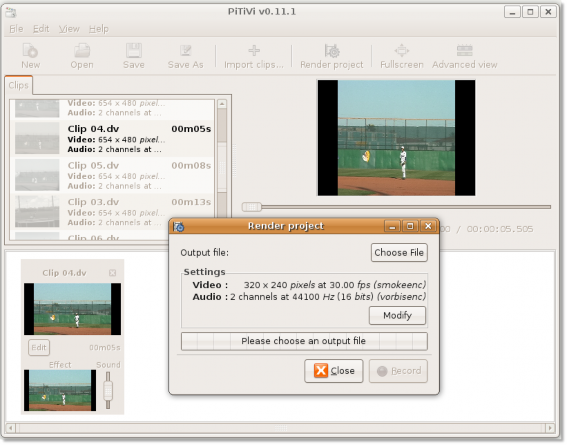
Graphique 8.109. Spécification du fichier de sortie
8. Cela ouvre le Choisissez le fichier vers lequel effectuer le rendu boîte de dialogue. Utilisez cette boîte de dialogue pour attribuer un nom au clip vidéo édité et spécifiez l'emplacement où vous souhaitez qu'il soit enregistré. Après avoir spécifié ces détails, cliquez sur OK continuer.
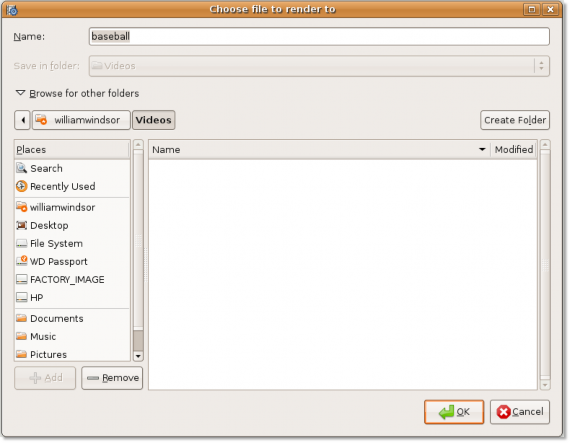
Figure 8.110. Sélection du fichier sur lequel effectuer le rendu
9. Le nom du fichier apparaît maintenant sur le Fichier de sortie bouton. Commencez à éditer le clip vidéo en cliquant sur le bouton
Bouton d'enregistrement.
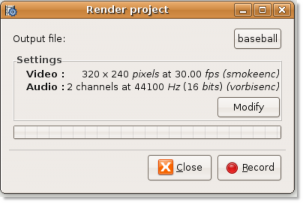
Graphique 8.111. Modification du fichier vidéo
10. L'éditeur vidéo Pitivi a commencé le rendu d'un nouveau projet basé sur vos spécifications. Vous pouvez voir la progression du processus dans la barre de progression. Une fois le rendu terminé, cliquez sur le bouton Fermer dans le coin supérieur droit pour quitter le Projet de rendu boîte de dialogue.
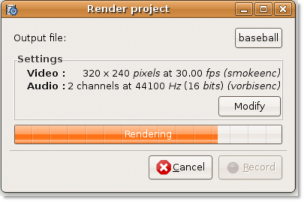
Figure 8.112. Indicateur d'avancement du rendu du projet
11. Le clip vidéo nouvellement édité est maintenant enregistré à l'emplacement spécifié.
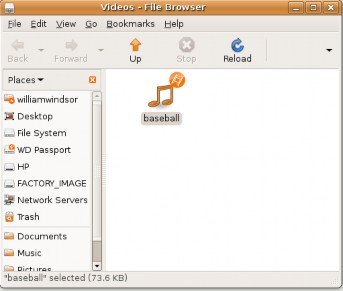
Graphique 8.113. Le clip vidéo édité


 Documentation
Documentation