<Précédent | Table des matières | Suivant>
xii. Dispositifs
fait apparaître; Écrans, clavier, souris et pavé tactile, imprimantes, supports amovibles, Thunderbolt (pour les utilisateurs de Mac), tablette Wacom (pour les artistes graphiques utilisant un périphérique d'entrée Wacom), Colo(u)r (Colo(u)r Settings for Monitor (Displays) et Imprimante(s)
une. Affiche :
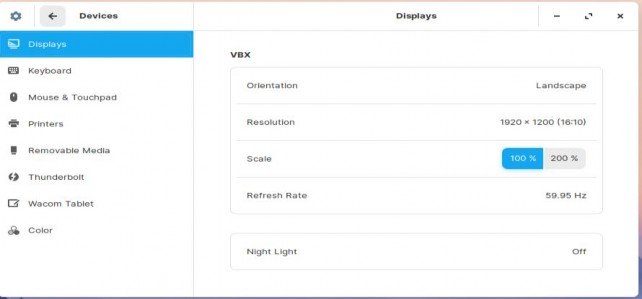
Ici, vous pouvez sélectionner la valeur à droite des écrans pour modifier les paramètres. Une mise à l'échelle à 200% fera que le menu remplira votre écran et le dossier Paramètres également, ce qui peut être utile pour les personnes malvoyantes. La veilleuse est « Red Shift » intégrée dans « Paramètres » que j'ai couvert dans le manuel non officiel de Zorin 12. Cela réduit l'éblouissement de vos yeux la nuit.
Clavier : répertorie tous les raccourcis configurés pour les lanceurs, la navigation, les captures d'écran, le son et les médias, le système, la saisie, l'accès universel, Windows. Le '+' en bas vous permet d'ajouter/créer le vôtre. Vous devrez faire défiler vers le bas pour voir toutes les rubriques principales que j'ai citées.
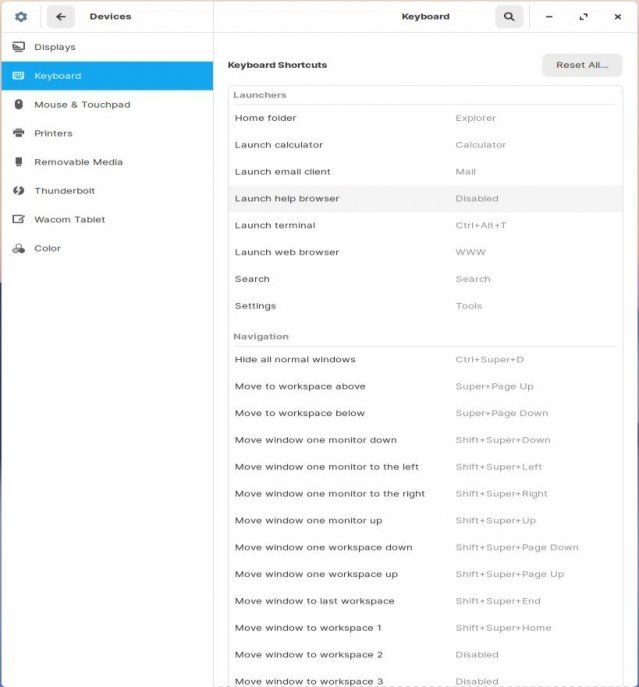
Souris et pavé tactile : testez vos paramètres, modifiez les boutons d'une utilisation pour droitier à gaucher, vérifiez la vitesse de la souris (à quelle vitesse elle se déplace sur l'écran et les paramètres de défilement naturel :
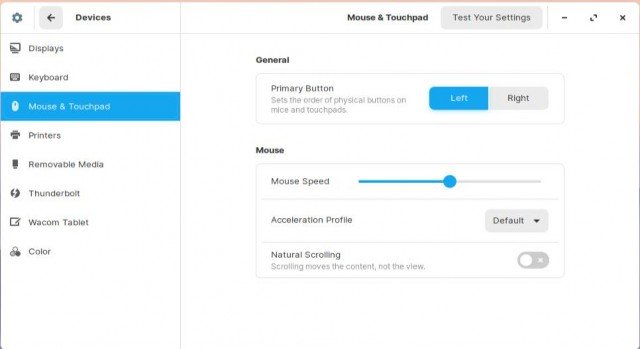
Imprimantes : c'est ici que vous pouvez ajouter votre ou vos imprimantes.
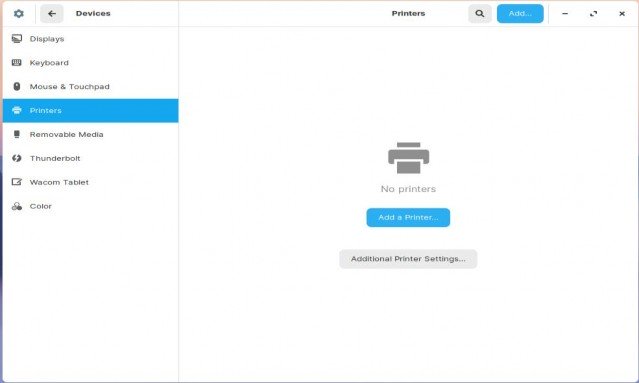
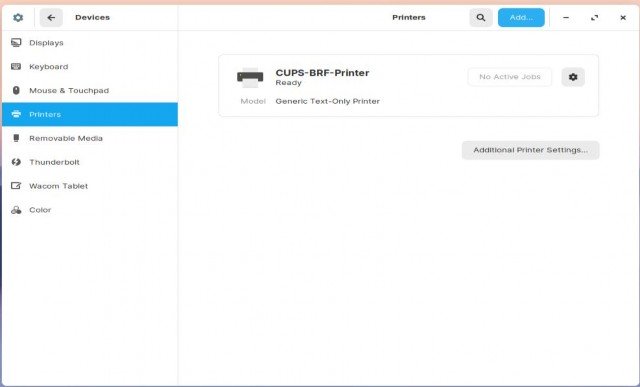
Cliquez sur Paramètres d'imprimante supplémentaires et vous obtenez :
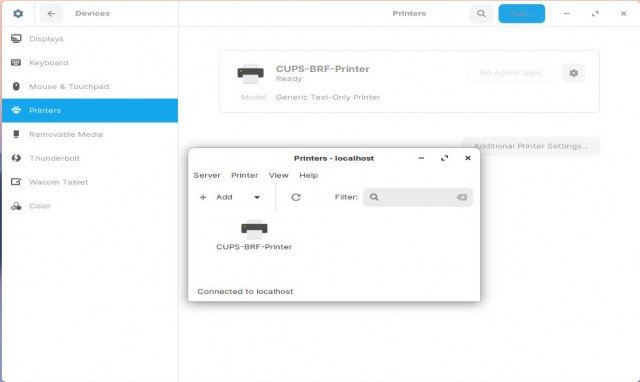
Où vous pouvez cliquer sur « + Ajouter » … et obtenir :
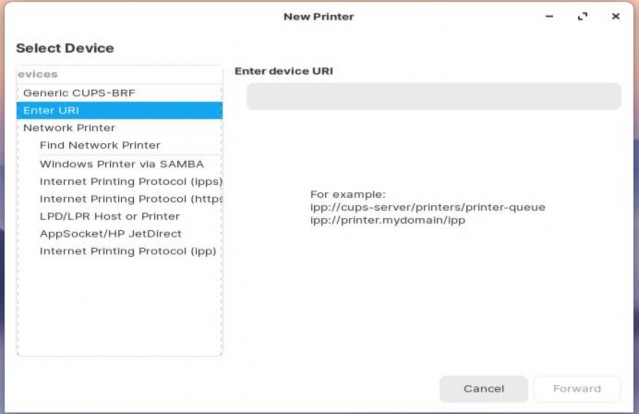
Pour l'imprimante locale :
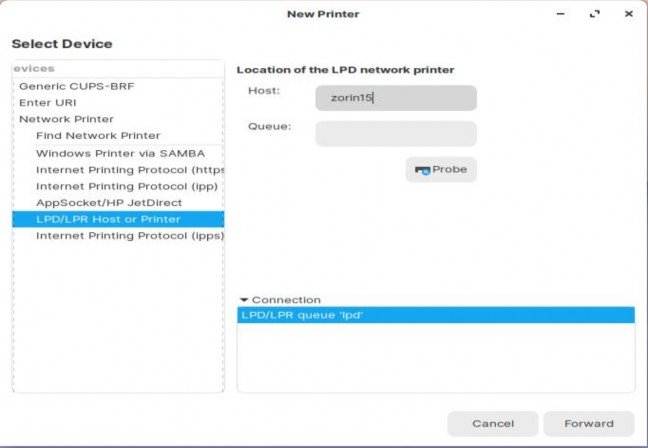
Cliquer sur Suivant fera apparaître « Recherche de pilotes », puis :
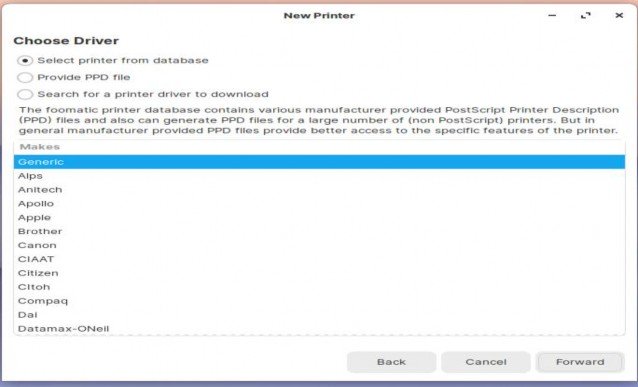
Choisissez votre fabricant, dans mon cas Canon :
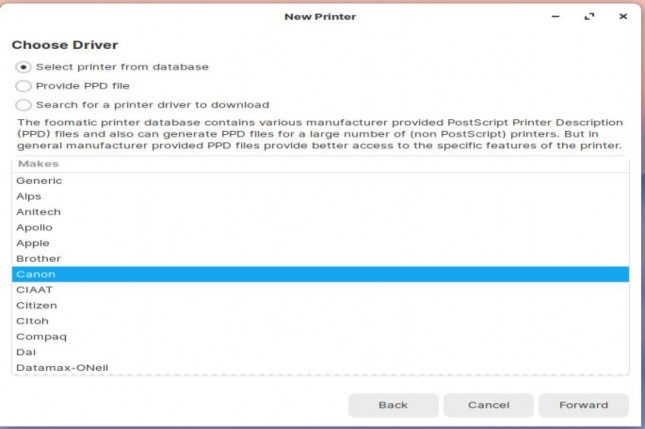
Choisissez ensuite le Driver pour le modèle ci-joint :
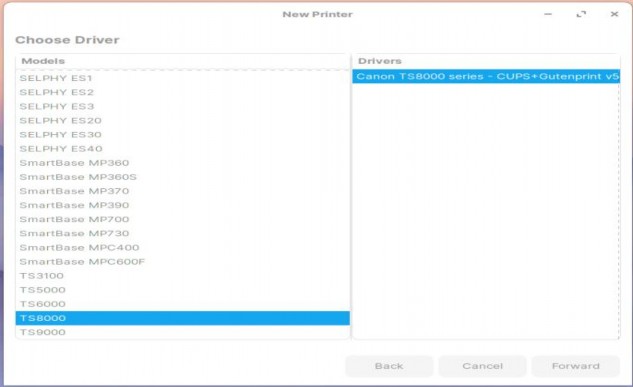
Ensuite, décrivez l'imprimante et l'emplacement que vous pouvez modifier :
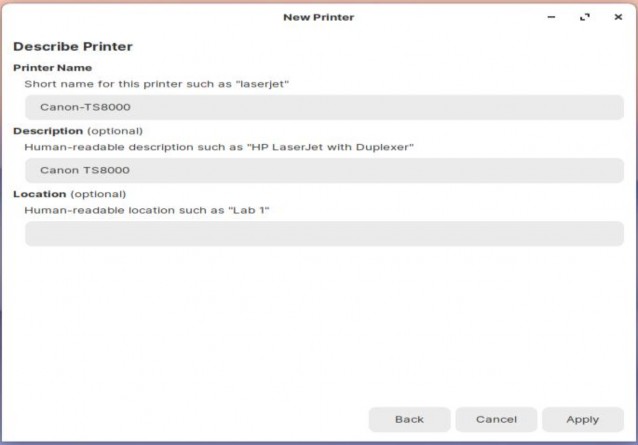
Une fois que vous êtes satisfait, cliquez sur « Appliquer » et « Voilà ! » :
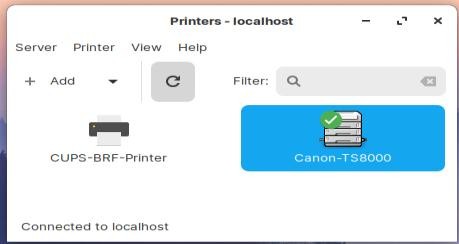
[Vous verrez une fenêtre contextuelle vous demandant si vous souhaitez envoyer un test d'impression]
Double-cliquer sur l'imprimante installée fait apparaître :
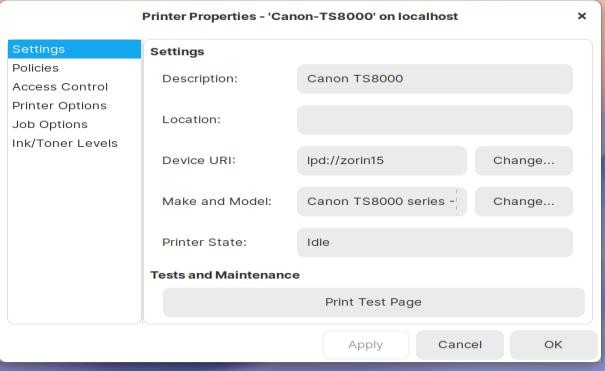
Autres Conditions
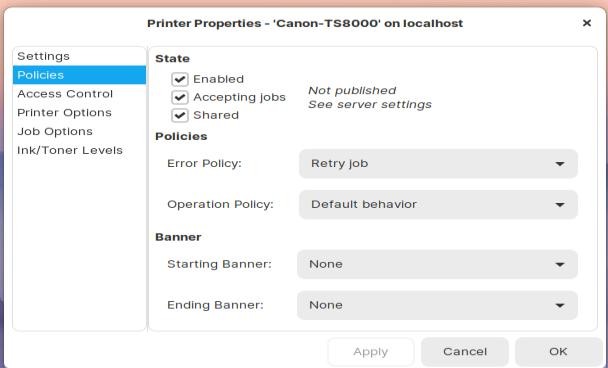
Contrôle d'Accès :
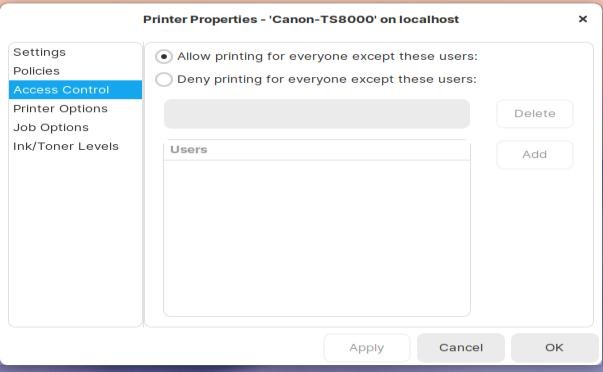
Options d'imprimante :
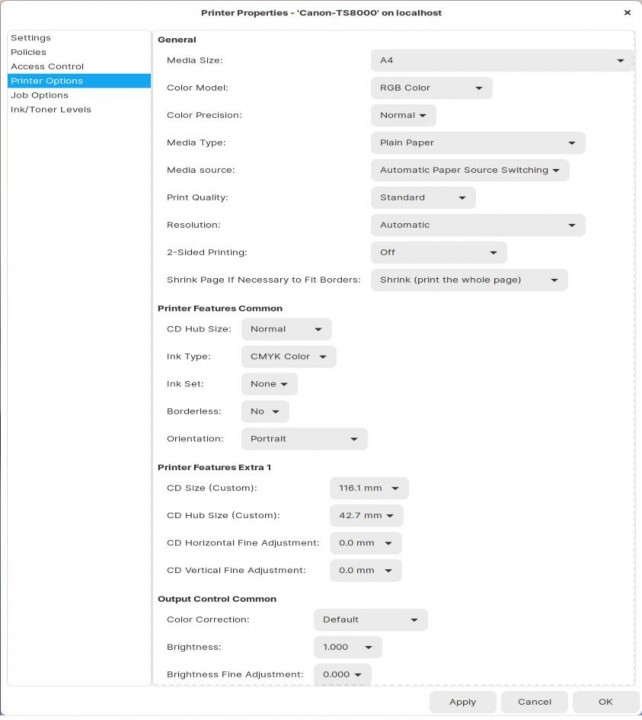
Options d'emploi :
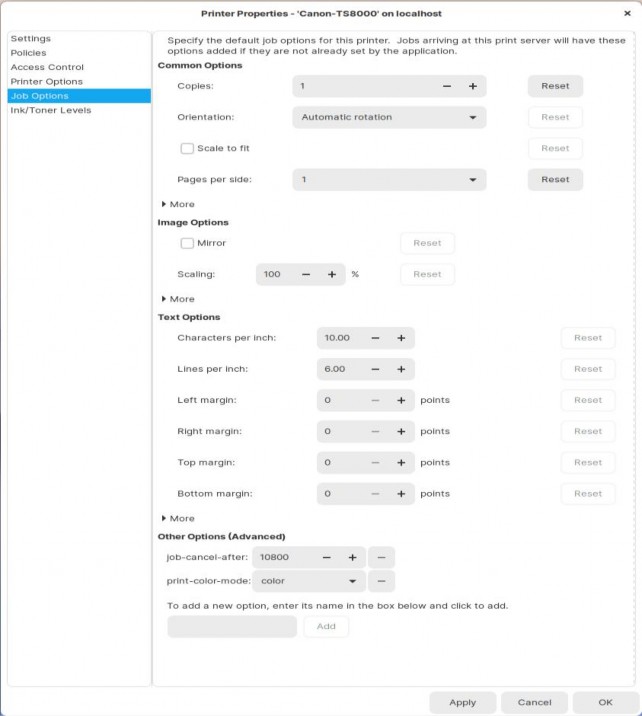
Niveaux d'encre/toner :
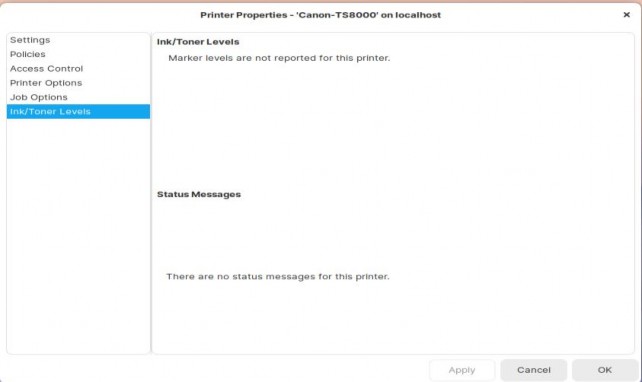
Support amovible : c'est ici que vous faites vos choix préférés quant à ce qui se passe lorsque divers supports sont installés sur votre machine. Vous pouvez cocher la case « Ne jamais demander ou démarrer des programmes lors de l'insertion de supports » si vous le souhaitez.

Thunderbolt : uniquement si vous avez un Notebook avec ce port !
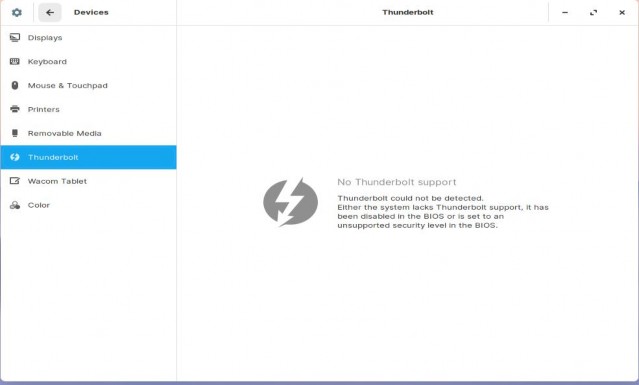
Tablette Wacom :
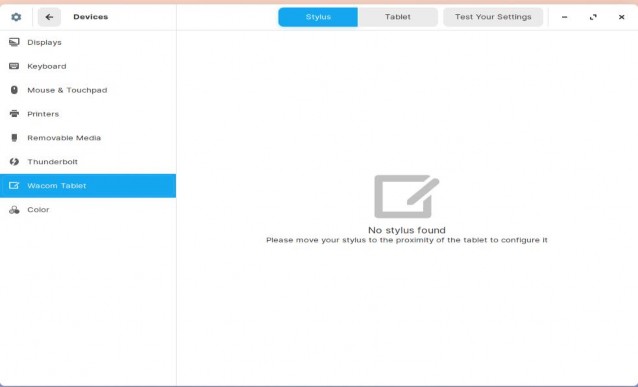
Étalonnage Colo(u)r : pour les écrans et les imprimantes.
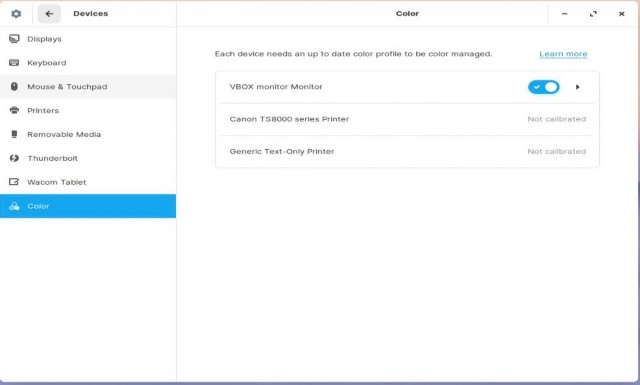


 Documentation
Documentation