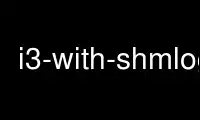
This is the command i3-with-shmlog that can be run in the OnWorks free hosting provider using one of our multiple free online workstations such as Ubuntu Online, Fedora Online, Windows online emulator or MAC OS online emulator
PROGRAM:
NAME
i3 - an improved dynamic, tiling window manager
SYNOPSIS
i3 [-a] [-c configfile] [-C] [-d all] [-v] [-V]
OPTIONS
-a
Disables autostart.
-c
Specifies an alternate configuration file path.
-C
Check the configuration file for validity and exit.
-d all
Enables debug logging. The all parameter is present for historical reasons.
-v
Display version number (and date of the last commit).
-V
Be verbose.
--force-xinerama
Use Xinerama instead of RandR. This option should only be used if you are stuck with
the old nVidia closed source driver (older than 302.17) which does not support RandR.
--get-socketpath
Retrieve the i3 IPC socket path from X11, print it, then exit.
--shmlog-size <limit>
Limits the size of the i3 SHM log to <limit> bytes. Setting this to 0 disables SHM
logging entirely. The default is 0 bytes.
DESCRIPTION
INTRODUCTION
i3 was created because wmii, our favorite window manager at the time, didn’t provide some
features we wanted (multi-monitor done right, for example), had some bugs, didn’t progress
since quite some time and wasn’t easy to hack at all (source code comments/documentation
completely lacking). Still, we think the wmii developers and contributors did a great job.
Thank you for inspiring us to create i3.
Please be aware that i3 is primarily targeted at advanced users and developers.
IMPORTANT NOTE TO nVidia BINARY DRIVER USERS
If you are using the nVidia binary graphics driver (also known as blob) before version
302.17, you need to use the --force-xinerama flag (in your ~/.xsession) when starting i3,
like so:
exec i3 --force-xinerama -V >>~/.i3/i3log 2>&1
See also docs/multi-monitor for the full explanation.
TERMINOLOGY
Tree
i3 keeps your layout in a tree data structure.
Window
An X11 window, like the Firefox browser window or a terminal emulator.
Split container
A split container contains multiple other split containers or windows.
Containers can be used in various layouts. The default mode is called "default" and
just resizes each client equally so that it fits.
Workspace
A workspace is a set of containers. Other window managers call this "Virtual
Desktops".
In i3, each workspace is assigned to a specific virtual screen. By default, screen 1
has workspace 1, screen 2 has workspace 2 and so on... However, when you create a new
workspace (by simply switching to it), it’ll be assigned the screen you are currently
on.
Output
Using XRandR, you can have an X11 screen spanning multiple real monitors. Furthermore,
you can set them up in cloning mode or with positions (monitor 1 is left of monitor
2).
i3 uses the RandR API to query which outputs are available and which screens are
connected to these outputs.
KEYBINDINGS
Here is a short overview of the default keybindings:
Mod1+Enter
Open a new terminal emulator window.
Mod1+d
Open dmenu for starting any application by typing (part of) its name.
j/k/l/;
Direction keys (left, down, up, right). They are on your homerow (see the mark on your
"j" key). Alternatively, you can use the cursor keys.
Mod1+<direction>
Focus window in <direction>.
Mod1+Shift+<direction>
Move window to <direction>.
Mod1+<number>
Switch to workspace <number>.
Mod1+Shift+<number>
Move window to workspace <number>.
Mod1+f
Toggle fullscreen mode.
Mod1+s
Enable stacking layout for the current container.
Mod1+e
Enable default layout for the current container.
Mod1+w
Enable tabbed layout for the current container.
Mod1+Shift+Space
Toggle tiling/floating for the current container.
Mod1+Space
Select the first tiling container if the current container is floating and vice-versa.
Mod1+Shift+q
Kills the current window. This is equivalent to "clicking on the close button",
meaning a polite request to the application to close this window. For example, Firefox
will save its session upon such a request. If the application does not support that,
the window will be killed and it depends on the application what happens.
Mod1+Shift+r
Restarts i3 in place. Your layout will be preserved.
Mod1+Shift+e
Exits i3.
Use i3-with-shmlog online using onworks.net services
