6.1.1. De bureaubladachtergrond wijzigen
De bureaubladachtergrond is de afbeelding of kleur die op uw bureaublad wordt toegepast.
Werkwijze 6.1. Om de standaard Ubuntu-achtergrond te wijzigen, selecteert u:
1. Op de Systeem menu, wijs naar voorkeuren En klik vervolgens op het Uiterlijk. De Uiterlijk Voorkeuren
dialoogvenster wordt geopend.
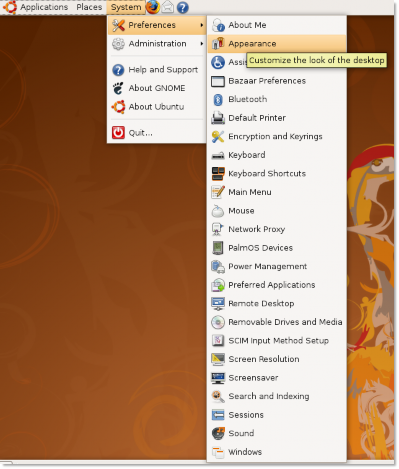
Figuur 6.1. Dialoogvenster Weergavevoorkeuren starten
![]() Leuk om te weten:
Leuk om te weten:
U kunt ook met de rechtermuisknop op het bureaublad klikken en selecteren Verander bureaubladachtergrond om de te openen
Dialoogvenster Weergavevoorkeuren.
2. In de Uiterlijk Voorkeuren dialoogvenster, selecteert u een bureaubladachtergrond uit de beschikbare achtergronden. De achtergrond verandert onmiddellijk.
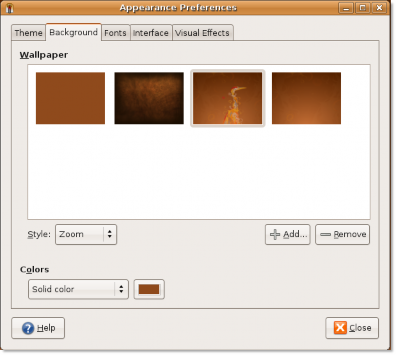
Figuur 6.2. De bureaubladachtergrond wijzigen
![]() Leuk om te weten:
Leuk om te weten:
Om de naam van de achtergrond te bekijken, beweegt u de aanwijzer over de naam ervan.
3. klikken Sluiten in de Uiterlijk Voorkeuren dialoogvenster om de wijzigingen toe te passen.
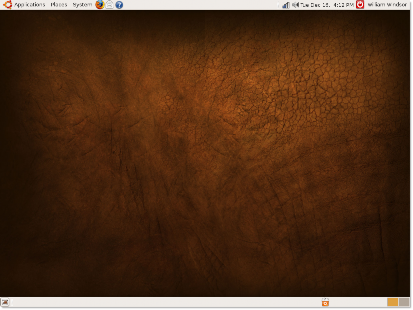
Figuur 6.3. Procedure voor het wijzigen van voorkeuren toepassen 6.2. Een nieuwe achtergrond toevoegen
Naast de achtergronden die beschikbaar zijn bij Ubuntu, kunt u achtergronden van andere bronnen downloaden en toevoegen
naar de lijst met beschikbare achtergronden in de Uiterlijk Voorkeuren dialoogvenster. Om dit te doen:
1. Open de website http://art.gnome.org/ en klik Achtergronden.
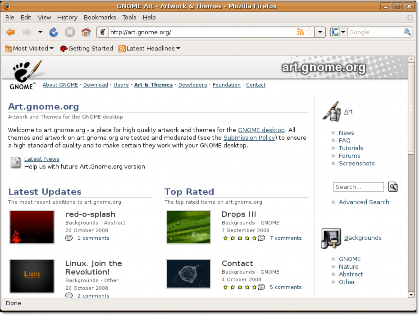
Figuur 6.4. Achtergrondbron openen
2. Download de wallpaper van jouw keuze. Tijdens het downloaden kunt u de beschikbare schermresoluties voor de geselecteerde achtergrond bekijken. U moet de versie van de door u gekozen achtergrond downloaden en opslaan die overeenkomt met de schermresolutie van uw computer.
3. Op de Systeem menu, wijs naar voorkeuren En klik vervolgens op het Uiterlijk. De Uiterlijk Voorkeuren
dialoogvenster wordt geopend.
4. Klik op het Achtergrond tab en klik vervolgens op Toevoegen. De Achtergrond toevoegen dialoogvenster wordt geopend.
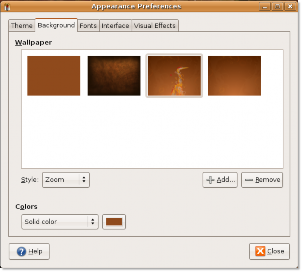
Figuur 6.5. Een nieuwe achtergrond toevoegen
5. In de Achtergrond toevoegen dialoogvenster, selecteer de gedownloade afbeelding en klik Openen.
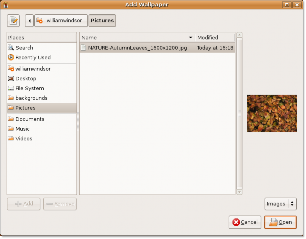
Figuur 6.6. Gedownloade achtergrond selecteren
Met deze stap wordt de afbeelding toegevoegd als nieuwe achtergrond.
6. klikken Sluiten in de Uiterlijk Voorkeuren dialoogvenster om de wijzigingen te accepteren. U kunt nu de nieuwe bureaubladachtergrond bekijken.

![]()
Leuk om te weten:
Figuur 6.7. Achtergrond toegevoegd
U kunt uiteraard een afbeelding uit een andere bron gebruiken als bureaubladachtergrond. Op veel populaire online fotosamenwerkingssites kunnen bezoekers hun inhoud downloaden en gebruiken voor persoonlijk gebruik. Veel mensen gebruiken ook hun eigen digitale foto's als achtergrond.
Werkwijze 6.3. De kleur van de achtergrond veranderen
Om de kleur van de achtergrond te veranderen:
1. Op de Systeem menu, wijs naar voorkeuren En klik vervolgens op het Uiterlijk om de te openen Uiterlijkvoorkeuren dialoogvenster.
2. Klik op het Achtergrond tabblad en selecteer de achtergrond Geen achtergrond. U kunt kleuren alleen bekijken als u geen bureaubladachtergrond hebt ingesteld.
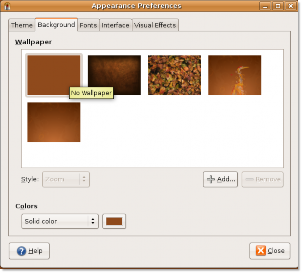
Figuur 6.8. Achtergrondkleur wijzigen
3. De Kleuren box biedt drie soorten achtergronden: Effen kleur, horizontaal verloop en Verticale gradiënt. Selecteer de bureaubladkleur van uw keuze en klik vervolgens op de kleurchip naast de Kleuren doos. De Kies een kleur dialoogvenster wordt geopend.
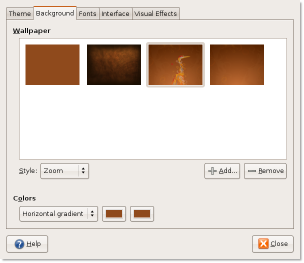
Figuur 6.9. Een kleuroptie selecteren
4. Selecteer een kleur of de kenmerken van een kleur, zoals tint en verzadiging, om een kleur naar keuze te creëren. Klik OK. Het bureaublad weerspiegelt de nieuwe instellingen onmiddellijk.
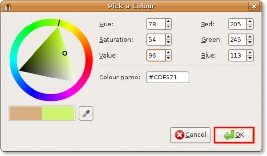
Figuur 6.10. Kleur opgeven
5. klikken Sluiten om de te sluiten Uiterlijk Voorkeuren dialoogvenster.
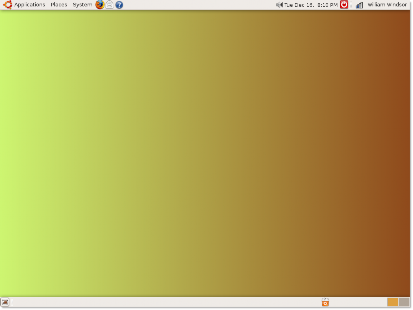
Figuur 6.11. Achtergrondkleur gewijzigd


 Documentatie
Documentatie