8.5. Eigen multimediaformaten
Vanwege de wettelijke beperkingen die verband houden met het gebruik van eigen multimediaformaten, biedt Ubuntu standaard geen ondersteuning voor dergelijke formaten. Als u eigen formaten wilt afspelen, moet u aanvullende multimediacodecs installeren. Een multimediacodec is een klein stukje software waarmee u video's kunt bekijken of naar muziek van een specifiek formaat kunt luisteren. Hoewel Ubuntu standaard veel codecs bevat, moet u er mogelijk meer installeren omdat er veel verschillende multimediaformaten zijn en het onrealistisch is om ze allemaal aan te bieden.
Het afspelen van multimediabestanden in Ubuntu wordt afgehandeld door het Gstreamer multimediaframework. GStreamer biedt op zichzelf geen multimediacodecs, het vertrouwt op codecs die zijn verpakt in een inpluggen die het gebruikt om de daadwerkelijke opname en weergave uit te voeren. Typische plug-ins zijn:
• gstreamer0.10-plugins-lelijk
• gstreamer0.10-plugins-ugly-multiverse
• gstreamer0.10-plugins-slecht
• gstreamer0.10-plugins-bad-multiverse
• gstreamer0.10-ffmpeg
![]() Opmerking:
Opmerking:
Bezoek de volgende website voor meer informatie over welk Gstreamer-pakket welke plug-ins bevat
site: http://gstreamer.freedesktop.org/documentation/plugins.html.
Andere applicaties, zoals VLC, MPlayer en Xine, maken geen gebruik van het Gstreamer-framework.
U kunt de Synaptic Package Manager of de Command Line Interface (CLI) gebruiken om deze multimediacodecs te installeren die beschikbaar zijn in de repository's.
![]() Leuk om te weten:
Leuk om te weten:
Codecs kunnen rechtstreeks vanuit de Movie Player worden geïnstalleerd. Wanneer Movie Player een formaat herkent
het kan niet afspelen, het controleert of er een Gstreamer-plug-in beschikbaar is voor dit formaat. Als er een wordt gevonden, kunt u de codec eenvoudig installeren zonder de lange oplossing hieronder te volgen.
Procedure 8.5. Een codec-plug-in installeren met behulp van Synaptic Package Manager:
1. Op de Systeem menu, wijs naar Administratie En klik vervolgens op Synaptic Package Manager. De Synaptic Package Manager venster opent.
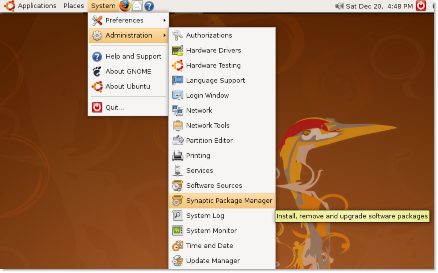
Figuur 8.38. Synaptic Pakketbeheer starten
2. De Multiverse en Beperkt repository's zijn niet standaard geactiveerd in Ubuntu. Om de aanvullende multimediacodecs te installeren, moet u eerst deze opslagplaatsen activeren. Op de Instellingen Klik in het menu Vindplaatsen. De Software bronnen dialoogvenster wordt weergegeven.
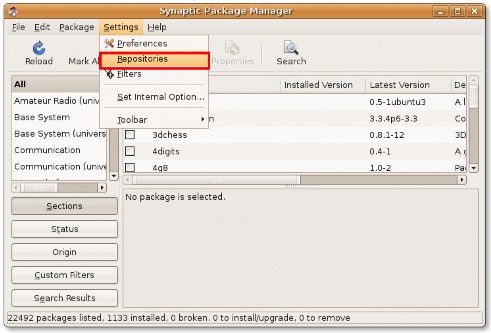
Figuur 8.39. Softwarebronnen weergeven
3. Om de Multiverse en Restricted repositories in te schakelen, schakelt u het derde en vierde selectievakje in dat beschikbaar is op de Ubuntu-software pagina met tabbladen en klik op Sluiten om het dialoogvenster te verlaten.
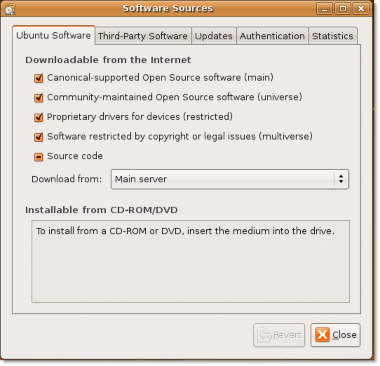
Figuur 8.40. Opslagplaatsen inschakelen
4. Mogelijk ontvangt u een melding dat uw repository-informatie is gewijzigd. Klik Sluiten om dit bericht te verlaten.
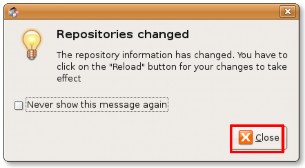
Figuur 8.41. Informatiemelding van opslagplaatsen
5. Zodra u terugkeert naar het Synaptic Package Manager-venster, moet u op de klikken Reload om uw wijzigingen toe te passen.
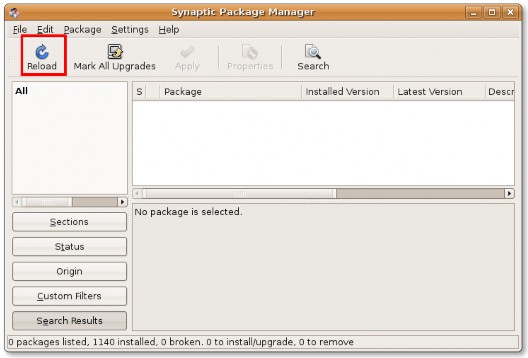
Figuur 8.42. Veranderingen doorvoeren
6. Door te klikken op de Reload knop, begint het systeem de opslagplaatsen te controleren op nieuwe, verwijderde of bijgewerkte softwarepakketten.
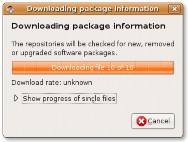
Figuur 8.43. Pakketinformatie controleren
7. Nadat de Multiverse- en Restricted-repository's zijn toegevoegd aan de Ubuntu-softwarebronnen, kunt u aanvullende multimediacodecs downloaden en installeren. Om een softwarepakket te installeren, moet u het pakket eerst in het venster Synaptic Package Manager zoeken. U kunt handmatig naar een specifiek softwarepakket zoeken of een zoekopdracht uitvoeren met behulp van het zoekprogramma in Synaptic Package Manager. Om een zoekopdracht naar een specifiek pakket te starten, klikt u op Zoeken.
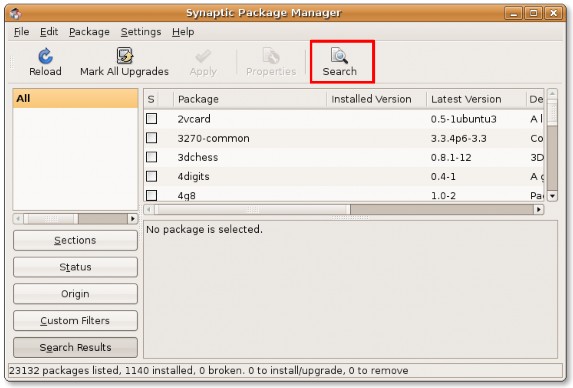
Figuur 8.44. Software zoeken starten
8. In de Ontdek Voer in het veld de naam in van het softwarepakket dat u zoekt. Klik Ontdek om te beginnen met zoeken.
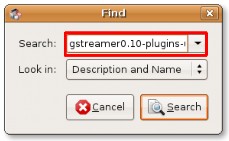
Figuur 8.45. Een softwarepakket zoeken
9. De zoekresultaten worden weergegeven in het rechterdeelvenster van het venster Synaptic-pakketbeheer. Klik met de rechtermuisknop op het pakket dat u wilt installeren en selecteer Markeren voor installatie.
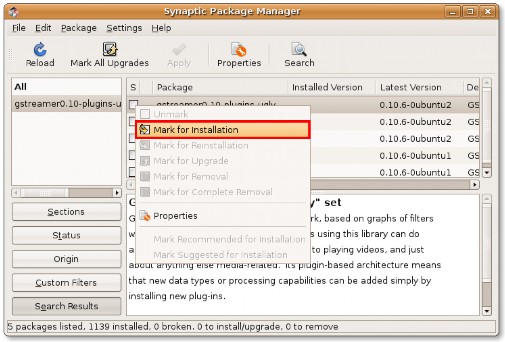
Figuur 8.46. Pakketten markeren voor installatie
10. U kunt meerdere pakketten markeren voor installatie door dezelfde procedure te volgen. Zodra alle vereiste pakketten zijn gemarkeerd, klikt u op Solliciteer om te beginnen met het downloaden van de pakketten. De Samengevat dialoogvenster wordt weergegeven.
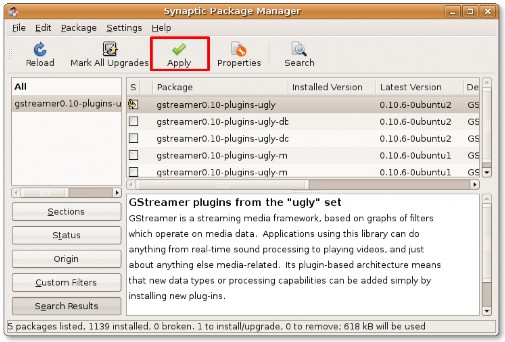
Figuur 8.47. Pakketdownload starten
11. De Samengevat In het dialoogvenster kunt u nog een laatste blik werpen op alle softwarepakketten die u voor installatie hebt gemarkeerd. Om verder te gaan met de gemarkeerde installaties, klikt u op Toepassen.
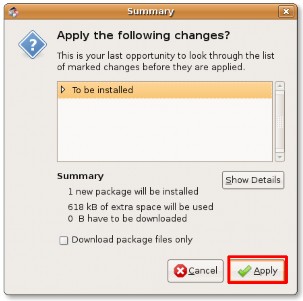
Figuur 8.48. Conforme pakketinstallatie
12. Nadat alle gemarkeerde softwarepakketten zijn gedownload en geïnstalleerd, wordt de Wijzigingen toegepast dialoogvenster wordt weergegeven. Klik Sluiten om het Wijzigingen toegepast dialoogvenster.
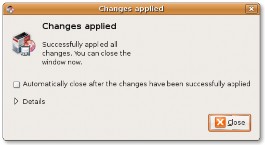
Figuur 8.49. Wijzigingen toegepaste melding
13. Het selectievakje dat overeenkomt met het recent geïnstalleerde softwarepakket is groen geworden, wat aangeeft dat de software succesvol is geïnstalleerd. U kunt dezelfde procedure herhalen om alle multimediacodecs te installeren die nodig zijn voor het afspelen van eigen multimediaformaten.
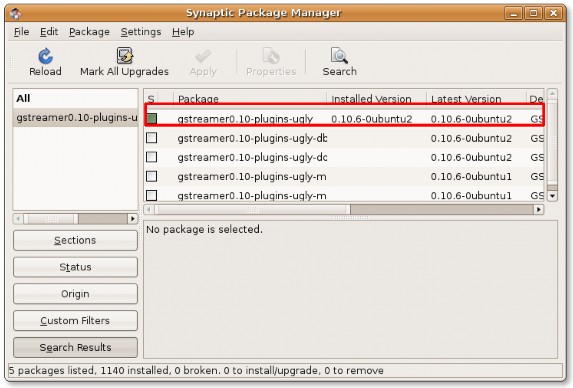
Figuur 8.50. Software succesvol geïnstalleerd


 Documentatie
Documentatie