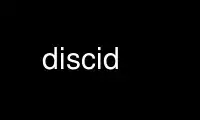
This is the command discid that can be run in the OnWorks free hosting provider using one of our multiple free online workstations such as Ubuntu Online, Fedora Online, Windows online emulator or MAC OS online emulator
PROGRAM:
NAME
flactag - A tagger for whole album FLACs using data from the MusicBrainz service
SYNOPSIS
flactag [options] flacfile [ flacfile ] [ flacfile ]
ripflac basename [ /path/to/cdrom ]
ripdataflac basename numtracks [ /path/to/cdrom ]
checkflac flacfile
discid devicename
RIPPING CDS TO FLAC
IMPORTANT: I think I found a bug in cueconvert which means that any FLAC files generated
from CDs that used INDEX marks to separate tracks that didn’t have any pre-gap would
generate invalid disc IDs. I would urge you to use the checkflac script provided to
compare any disks you may have ripped with their FLAC files to ensure that the discids
match correctly. Included in this release is a SED script which will massage the TOC file
of a CD to work around this problem. Unfortunately, the only way to recover from this is
to re-rip the CD.
To rip a CD to flac, simply enter ripflac <basename> (where basename is used as the base
name of the FLAC file you will be creating. The CD in the drive will be ripped, and a FLAC
file created containing an embedded CUE sheet. ripflac takes an optional final parameter
for the path to the CD drive, which defaults to /dev/cdrom.
If the original CD contains data tracks, then the FLAC conversion will fail. Should this
happen, enter ripdataflac <basename> <range> (where basename is the same one specified in
the first rip attempt, and range is the range of tracks to rip (e.g. if the CD has 13
tracks, where track 13 is the data track, then the range would be 1-12). ripdataflac takes
an optional final parameter for the path to the CD drive, which defaults to /dev/cdrom.
During the ripping of the data CD, you will be provided with the CUE sheet in an editor.
You should delete the data track from this CUE sheet file and save it (I will try to
automate this process at some point).
Both these scripts will compare the calculated discid of the FLAC file with the discid of
the CD in the drive. If they do not match, a warning will be issued.
The discid command can be used to display the disc ID of a CD in the drive.
DESCRIPTION
The flactag command retrieves and writes tag information for a whole-album FLAC file. The
data is retrieved from the MusicBrainz service. Additionally, if an Amazon ASIN is
associated with the release, then cover art will be included in the FLAC file.
flactag can be used either interactively or in batch mode
OPTIONS
-v, --version
Display the software version.
-h, --help
Display brief usage information.
-d, --discid
Display the calculated disc ID for the specified FLAC file and exit.
-s, --submit-url
Display the URL used to submit information for this file to the MusicBrainz service.
Use this to submit data for your CD if the data returned does not match.
-c, --check
This option will compare the file’s tags against those returned from the MusicBrainz
service. A message will be displayed indicating where the tags match or not.
-w, --write
This option implies --check. If the files tags differ from those returned from the
MusicBrainz service, the tags will be written to the file.
-f, --force-write
If --write is specified then tags will be written even if they appear to match those
already in the file.
-r, --rename
The filename will be compared with that specified by the rename rules, and if it
doesn’t match, the file will be renamed.
-o, --overwrite-existing
If --rename is specified then existing files will be overwritten when renaming.
-O <discID>, --override-discid <discID>
Instead of calculating disc ID from the cuesheet, flactag will use the provided disc
ID to query MusicBrainz. Only one FLAC file can be processed when this option is used.
BATCH MODE
flactag can be used in batch mode to process an entire music collection. For example, to
check every FLAC file, write new tags and rename appropriately:
find /var/spool/music -name "*.flac" -print0 | xargs -0 flactag --write --rename
INTERACTIVE MODE
If flactac is executed without any options, it will interactively process all FLAC files
given as arguments.
If the flactag utility does not find information for your CD, a URL will be provided to
submit information for it. Often the MusicBrainz server will have information about the
tracks and artist, but cannot match this up to your CD. In these circumstances, it is
simply a matter of 'associating\' your CD’s DiskID with the correct album data on the
MusicBrainz server. In other instances, you may be required to enter the track and album
information into the MusicBrainz service. Once you have entered this information, you can
re-run flactag, and the data should be downloaded from the MusicBrainz server.
If the flactag utility finds information for your CD at the musicbrainz server, the
application’s main window will be shown.
This contains three main areas:
· The 'Albums' window. This will contain a list of albums that match the DiskID for your
FLAC file.
· The 'Tracks' window. This contains a list of all the tracks on the currently selected
album.
· The 'Tags' window. At startup, this will contain a list of the tags currently found in
your FLAC file. If there are no tags present, then an empty set appropriate for the
album will be displayed. If you make changes to these tags, an asterisk ('*') will be
displayed to indicate that this information has been changed.
The currently active window will be highlighted by the border and window title changing
colour. To switch between the three windows, press the TAB key. To scroll around the
active window, use the cursor UP and cursor DOWN keys (to scroll one line at a time) or
the PAGE UP and PAGE DOWN keys (to scroll half a page at a time). Scrolling in the
'Albums' window will update the information in the 'Tracks' window appropriately.
Once the appropriate album has been selected, pressing c will copy the tags for that album
into the 'Tags' window. These tags can then be saved to the FLAC file by pressing the w
key.
Pressing r will rename the file based on the settings in the configuration file
(~/.flactag - this file is created automatically the first time you run flactag). Note
that this facility uses the tags that are actually written to the file, so should
generally be performed after the new tags have been written. This option will be
unavailable if the filename and location are already correct.
Pressing q will move to the next file specified on the command line. If all files have
been processed, the application will exit.
FILE RENAMING DETAILS
The following configuration file (~/.flactag) entries affect file renaming:
· BasePath - This is the root directory of where your music files should be stored.
(e.g. /var/spool/music)
· SingleDiskFileName - This template is used to rename disks that are not part of a
multi-disk set.
· MultiDiskFileName - This template is used to rename disks that are part of a
multi-disk set.
· DirectoryCreatePermissions - The permissions to be set on any directory that is
created (e.g. 0755).
· CreateCuesheetAfterRename - If set to true, flactag will generate a cuesheet file to
accompany the renamed FLAC file.
The FileName templates can accept the following parameters:
· %A - This will be replaced with the artist name
· %S - This will be replaced with the artist sort name
· %T - This will be replaced with the album title
· %D - This will be replaced with the disk number
· %Y - This will be replaced with the year
· %G - This will be replaced with the genre
· %1 - This will be replaced with the first character of the artist sort name
· %E - This will be replaced by the appropriate filename extension (flac or cue)
If any item is used but does not have a value, then it will be stored as (for example)
NOGENRE (if the genre tag is empty).
USING A DIFFERENT MUSICBRAINZ SERVER
To use a different MusicBrainz server (for example if you have a local mirror) you can set
the Server and Port parameters in the configuration file.
e.g.
Server=mbserver.localdomain
Port=5000
Use discid online using onworks.net services
