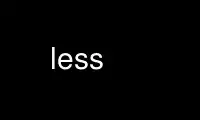
This is the command less that can be run in the OnWorks free hosting provider using one of our multiple free online workstations such as Ubuntu Online, Fedora Online, Windows online emulator or MAC OS online emulator
PROGRAM:
NAME
less - opposite of more
SYNOPSIS
less -?
less --help
less -V
less --version
less [-[+]aABcCdeEfFgGiIJKLmMnNqQrRsSuUVwWX~]
[-b space] [-h lines] [-j line] [-k keyfile]
[-{oO} logfile] [-p pattern] [-P prompt] [-t tag]
[-T tagsfile] [-x tab,...] [-y lines] [-[z] lines]
[-# shift] [+[+]cmd] [--] [filename]...
(See the OPTIONS section for alternate option syntax with long option names.)
DESCRIPTION
Less is a program similar to more (1), but it has many more features. Less does not have
to read the entire input file before starting, so with large input files it starts up
faster than text editors like vi (1). Less uses termcap (or terminfo on some systems), so
it can run on a variety of terminals. There is even limited support for hardcopy
terminals. (On a hardcopy terminal, lines which should be printed at the top of the
screen are prefixed with a caret.)
Commands are based on both more and vi. Commands may be preceded by a decimal number,
called N in the descriptions below. The number is used by some commands, as indicated.
COMMANDS
In the following descriptions, ^X means control-X. ESC stands for the ESCAPE key; for
example ESC-v means the two character sequence "ESCAPE", then "v".
h or H Help: display a summary of these commands. If you forget all the other commands,
remember this one.
SPACE or ^V or f or ^F
Scroll forward N lines, default one window (see option -z below). If N is more
than the screen size, only the final screenful is displayed. Warning: some systems
use ^V as a special literalization character.
z Like SPACE, but if N is specified, it becomes the new window size.
ESC-SPACE
Like SPACE, but scrolls a full screenful, even if it reaches end-of-file in the
process.
ENTER or RETURN or ^N or e or ^E or j or ^J
Scroll forward N lines, default 1. The entire N lines are displayed, even if N is
more than the screen size.
d or ^D
Scroll forward N lines, default one half of the screen size. If N is specified, it
becomes the new default for subsequent d and u commands.
b or ^B or ESC-v
Scroll backward N lines, default one window (see option -z below). If N is more
than the screen size, only the final screenful is displayed.
w Like ESC-v, but if N is specified, it becomes the new window size.
y or ^Y or ^P or k or ^K
Scroll backward N lines, default 1. The entire N lines are displayed, even if N is
more than the screen size. Warning: some systems use ^Y as a special job control
character.
u or ^U
Scroll backward N lines, default one half of the screen size. If N is specified,
it becomes the new default for subsequent d and u commands.
J Like j, but continues to scroll beyond the end of the file.
K or Y Like k, but continues to scroll beyond the beginning of the file.
ESC-) or RIGHTARROW
Scroll horizontally right N characters, default half the screen width (see the -#
option). If a number N is specified, it becomes the default for future RIGHTARROW
and LEFTARROW commands. While the text is scrolled, it acts as though the -S
option (chop lines) were in effect.
ESC-( or LEFTARROW
Scroll horizontally left N characters, default half the screen width (see the -#
option). If a number N is specified, it becomes the default for future RIGHTARROW
and LEFTARROW commands.
r or ^R or ^L
Repaint the screen.
R Repaint the screen, discarding any buffered input. Useful if the file is changing
while it is being viewed.
F Scroll forward, and keep trying to read when the end of file is reached. Normally
this command would be used when already at the end of the file. It is a way to
monitor the tail of a file which is growing while it is being viewed. (The
behavior is similar to the "tail -f" command.)
ESC-F Like F, but as soon as a line is found which matches the last search pattern, the
terminal bell is rung and forward scrolling stops.
g or < or ESC-<
Go to line N in the file, default 1 (beginning of file). (Warning: this may be
slow if N is large.)
G or > or ESC->
Go to line N in the file, default the end of the file. (Warning: this may be slow
if N is large, or if N is not specified and standard input, rather than a file, is
being read.)
ESC-G Same as G, except if no number N is specified and the input is standard input, goes
to the last line which is currently buffered.
p or % Go to a position N percent into the file. N should be between 0 and 100, and may
contain a decimal point.
P Go to the line containing byte offset N in the file.
{ If a left curly bracket appears in the top line displayed on the screen, the {
command will go to the matching right curly bracket. The matching right curly
bracket is positioned on the bottom line of the screen. If there is more than one
left curly bracket on the top line, a number N may be used to specify the N-th
bracket on the line.
} If a right curly bracket appears in the bottom line displayed on the screen, the }
command will go to the matching left curly bracket. The matching left curly
bracket is positioned on the top line of the screen. If there is more than one
right curly bracket on the top line, a number N may be used to specify the N-th
bracket on the line.
( Like {, but applies to parentheses rather than curly brackets.
) Like }, but applies to parentheses rather than curly brackets.
[ Like {, but applies to square brackets rather than curly brackets.
] Like }, but applies to square brackets rather than curly brackets.
ESC-^F Followed by two characters, acts like {, but uses the two characters as open and
close brackets, respectively. For example, "ESC ^F < >" could be used to go
forward to the > which matches the < in the top displayed line.
ESC-^B Followed by two characters, acts like }, but uses the two characters as open and
close brackets, respectively. For example, "ESC ^B < >" could be used to go
backward to the < which matches the > in the bottom displayed line.
m Followed by any lowercase letter, marks the current position with that letter.
' (Single quote.) Followed by any lowercase letter, returns to the position which
was previously marked with that letter. Followed by another single quote, returns
to the position at which the last "large" movement command was executed. Followed
by a ^ or $, jumps to the beginning or end of the file respectively. Marks are
preserved when a new file is examined, so the ' command can be used to switch
between input files.
^X^X Same as single quote.
/pattern
Search forward in the file for the N-th line containing the pattern. N defaults to
1. The pattern is a regular expression, as recognized by the regular expression
library supplied by your system. The search starts at the first line displayed
(but see the -a and -j options, which change this).
Certain characters are special if entered at the beginning of the pattern; they
modify the type of search rather than become part of the pattern:
^N or !
Search for lines which do NOT match the pattern.
^E or *
Search multiple files. That is, if the search reaches the END of the
current file without finding a match, the search continues in the next file
in the command line list.
^F or @
Begin the search at the first line of the FIRST file in the command line
list, regardless of what is currently displayed on the screen or the
settings of the -a or -j options.
^K Highlight any text which matches the pattern on the current screen, but
don't move to the first match (KEEP current position).
^R Don't interpret regular expression metacharacters; that is, do a simple
textual comparison.
?pattern
Search backward in the file for the N-th line containing the pattern. The search
starts at the last line displayed (but see the -a and -j options, which change
this).
Certain characters are special as in the / command:
^N or !
Search for lines which do NOT match the pattern.
^E or *
Search multiple files. That is, if the search reaches the beginning of the
current file without finding a match, the search continues in the previous
file in the command line list.
^F or @
Begin the search at the last line of the last file in the command line list,
regardless of what is currently displayed on the screen or the settings of
the -a or -j options.
^K As in forward searches.
^R As in forward searches.
ESC-/pattern
Same as "/*".
ESC-?pattern
Same as "?*".
n Repeat previous search, for N-th line containing the last pattern. If the previous
search was modified by ^N, the search is made for the N-th line NOT containing the
pattern. If the previous search was modified by ^E, the search continues in the
next (or previous) file if not satisfied in the current file. If the previous
search was modified by ^R, the search is done without using regular expressions.
There is no effect if the previous search was modified by ^F or ^K.
N Repeat previous search, but in the reverse direction.
ESC-n Repeat previous search, but crossing file boundaries. The effect is as if the
previous search were modified by *.
ESC-N Repeat previous search, but in the reverse direction and crossing file boundaries.
ESC-u Undo search highlighting. Turn off highlighting of strings matching the current
search pattern. If highlighting is already off because of a previous ESC-u
command, turn highlighting back on. Any search command will also turn highlighting
back on. (Highlighting can also be disabled by toggling the -G option; in that
case search commands do not turn highlighting back on.)
&pattern
Display only lines which match the pattern; lines which do not match the pattern
are not displayed. If pattern is empty (if you type & immediately followed by
ENTER), any filtering is turned off, and all lines are displayed. While filtering
is in effect, an ampersand is displayed at the beginning of the prompt, as a
reminder that some lines in the file may be hidden.
Certain characters are special as in the / command:
^N or !
Display only lines which do NOT match the pattern.
^R Don't interpret regular expression metacharacters; that is, do a simple
textual comparison.
:e [filename]
Examine a new file. If the filename is missing, the "current" file (see the :n and
:p commands below) from the list of files in the command line is re-examined. A
percent sign (%) in the filename is replaced by the name of the current file. A
pound sign (#) is replaced by the name of the previously examined file. However,
two consecutive percent signs are simply replaced with a single percent sign. This
allows you to enter a filename that contains a percent sign in the name.
Similarly, two consecutive pound signs are replaced with a single pound sign. The
filename is inserted into the command line list of files so that it can be seen by
subsequent :n and :p commands. If the filename consists of several files, they are
all inserted into the list of files and the first one is examined. If the filename
contains one or more spaces, the entire filename should be enclosed in double
quotes (also see the -" option).
^X^V or E
Same as :e. Warning: some systems use ^V as a special literalization character.
On such systems, you may not be able to use ^V.
:n Examine the next file (from the list of files given in the command line). If a
number N is specified, the N-th next file is examined.
:p Examine the previous file in the command line list. If a number N is specified,
the N-th previous file is examined.
:x Examine the first file in the command line list. If a number N is specified, the
N-th file in the list is examined.
:d Remove the current file from the list of files.
t Go to the next tag, if there were more than one matches for the current tag. See
the -t option for more details about tags.
T Go to the previous tag, if there were more than one matches for the current tag.
= or ^G or :f
Prints some information about the file being viewed, including its name and the
line number and byte offset of the bottom line being displayed. If possible, it
also prints the length of the file, the number of lines in the file and the percent
of the file above the last displayed line.
- Followed by one of the command line option letters (see OPTIONS below), this will
change the setting of that option and print a message describing the new setting.
If a ^P (CONTROL-P) is entered immediately after the dash, the setting of the
option is changed but no message is printed. If the option letter has a numeric
value (such as -b or -h), or a string value (such as -P or -t), a new value may be
entered after the option letter. If no new value is entered, a message describing
the current setting is printed and nothing is changed.
-- Like the - command, but takes a long option name (see OPTIONS below) rather than a
single option letter. You must press ENTER or RETURN after typing the option name.
A ^P immediately after the second dash suppresses printing of a message describing
the new setting, as in the - command.
-+ Followed by one of the command line option letters this will reset the option to
its default setting and print a message describing the new setting. (The "-+X"
command does the same thing as "-+X" on the command line.) This does not work for
string-valued options.
--+ Like the -+ command, but takes a long option name rather than a single option
letter.
-! Followed by one of the command line option letters, this will reset the option to
the "opposite" of its default setting and print a message describing the new
setting. This does not work for numeric or string-valued options.
--! Like the -! command, but takes a long option name rather than a single option
letter.
_ (Underscore.) Followed by one of the command line option letters, this will print
a message describing the current setting of that option. The setting of the option
is not changed.
__ (Double underscore.) Like the _ (underscore) command, but takes a long option name
rather than a single option letter. You must press ENTER or RETURN after typing
the option name.
+cmd Causes the specified cmd to be executed each time a new file is examined. For
example, +G causes less to initially display each file starting at the end rather
than the beginning.
V Prints the version number of less being run.
q or Q or :q or :Q or ZZ
Exits less.
The following four commands may or may not be valid, depending on your particular
installation.
v Invokes an editor to edit the current file being viewed. The editor is taken from
the environment variable VISUAL if defined, or EDITOR if VISUAL is not defined, or
defaults to "vi" if neither VISUAL nor EDITOR is defined. See also the discussion
of LESSEDIT under the section on PROMPTS below.
! shell-command
Invokes a shell to run the shell-command given. A percent sign (%) in the command
is replaced by the name of the current file. A pound sign (#) is replaced by the
name of the previously examined file. "!!" repeats the last shell command. "!"
with no shell command simply invokes a shell. On Unix systems, the shell is taken
from the environment variable SHELL, or defaults to "sh". On MS-DOS and OS/2
systems, the shell is the normal command processor.
| <m> shell-command
<m> represents any mark letter. Pipes a section of the input file to the given
shell command. The section of the file to be piped is between the first line on
the current screen and the position marked by the letter. <m> may also be ^ or $
to indicate beginning or end of file respectively. If <m> is . or newline, the
current screen is piped.
s filename
Save the input to a file. This only works if the input is a pipe, not an ordinary
file.
OPTIONS
Command line options are described below. Most options may be changed while less is
running, via the "-" command.
Most options may be given in one of two forms: either a dash followed by a single letter,
or two dashes followed by a long option name. A long option name may be abbreviated as
long as the abbreviation is unambiguous. For example, --quit-at-eof may be abbreviated
--quit, but not --qui, since both --quit-at-eof and --quiet begin with --qui. Some long
option names are in uppercase, such as --QUIT-AT-EOF, as distinct from --quit-at-eof.
Such option names need only have their first letter capitalized; the remainder of the name
may be in either case. For example, --Quit-at-eof is equivalent to --QUIT-AT-EOF.
Options are also taken from the environment variable "LESS". For example, to avoid typing
"less -options ..." each time less is invoked, you might tell csh:
setenv LESS "-options"
or if you use sh:
LESS="-options"; export LESS
On MS-DOS, you don't need the quotes, but you should replace any percent signs in the
options string by double percent signs.
The environment variable is parsed before the command line, so command line options
override the LESS environment variable. If an option appears in the LESS variable, it can
be reset to its default value on the command line by beginning the command line option
with "-+".
Some options like -k or -D require a string to follow the option letter. The string for
that option is considered to end when a dollar sign ($) is found. For example, you can
set two -D options on MS-DOS like this:
LESS="Dn9.1$Ds4.1"
If the --use-backslash option appears earlier in the options, then a dollar sign or
backslash may be included literally in an option string by preceding it with a backslash.
If the --use-backslash option is not in effect, then backslashes are not treated
specially, and there is no way to include a dollar sign in the option string.
-? or --help
This option displays a summary of the commands accepted by less (the same as the h
command). (Depending on how your shell interprets the question mark, it may be
necessary to quote the question mark, thus: "-\?".)
-a or --search-skip-screen
By default, forward searches start at the top of the displayed screen and backwards
searches start at the bottom of the displayed screen (except for repeated searches
invoked by the n or N commands, which start after or before the "target" line
respectively; see the -j option for more about the target line). The -a option
causes forward searches to instead start at the bottom of the screen and backward
searches to start at the top of the screen, thus skipping all lines displayed on
the screen.
-A or --SEARCH-SKIP-SCREEN
Causes all forward searches (not just non-repeated searches) to start just after
the target line, and all backward searches to start just before the target line.
Thus, forward searches will skip part of the displayed screen (from the first line
up to and including the target line). Similarly backwards searches will skip the
displayed screen from the last line up to and including the target line. This was
the default behavior in less versions prior to 441.
-bn or --buffers=n
Specifies the amount of buffer space less will use for each file, in units of
kilobytes (1024 bytes). By default 64 K of buffer space is used for each file
(unless the file is a pipe; see the -B option). The -b option specifies instead
that n kilobytes of buffer space should be used for each file. If n is -1, buffer
space is unlimited; that is, the entire file can be read into memory.
-B or --auto-buffers
By default, when data is read from a pipe, buffers are allocated automatically as
needed. If a large amount of data is read from the pipe, this can cause a large
amount of memory to be allocated. The -B option disables this automatic allocation
of buffers for pipes, so that only 64 K (or the amount of space specified by the -b
option) is used for the pipe. Warning: use of -B can result in erroneous display,
since only the most recently viewed part of the piped data is kept in memory; any
earlier data is lost.
-c or --clear-screen
Causes full screen repaints to be painted from the top line down. By default, full
screen repaints are done by scrolling from the bottom of the screen.
-C or --CLEAR-SCREEN
Same as -c, for compatibility with older versions of less.
-d or --dumb
The -d option suppresses the error message normally displayed if the terminal is
dumb; that is, lacks some important capability, such as the ability to clear the
screen or scroll backward. The -d option does not otherwise change the behavior of
less on a dumb terminal.
-Dxcolor or --color=xcolor
[MS-DOS only] Sets the color of the text displayed. x is a single character which
selects the type of text whose color is being set: n=normal, s=standout, d=bold,
u=underlined, k=blink. color is a pair of numbers separated by a period. The
first number selects the foreground color and the second selects the background
color of the text. A single number N is the same as N.M, where M is the normal
background color.
-e or --quit-at-eof
Causes less to automatically exit the second time it reaches end-of-file. By
default, the only way to exit less is via the "q" command.
-E or --QUIT-AT-EOF
Causes less to automatically exit the first time it reaches end-of-file.
-f or --force
Forces non-regular files to be opened. (A non-regular file is a directory or a
device special file.) Also suppresses the warning message when a binary file is
opened. By default, less will refuse to open non-regular files. Note that some
operating systems will not allow directories to be read, even if -f is set.
-F or --quit-if-one-screen
Causes less to automatically exit if the entire file can be displayed on the first
screen.
-g or --hilite-search
Normally, less will highlight ALL strings which match the last search command. The
-g option changes this behavior to highlight only the particular string which was
found by the last search command. This can cause less to run somewhat faster than
the default.
-G or --HILITE-SEARCH
The -G option suppresses all highlighting of strings found by search commands.
-hn or --max-back-scroll=n
Specifies a maximum number of lines to scroll backward. If it is necessary to
scroll backward more than n lines, the screen is repainted in a forward direction
instead. (If the terminal does not have the ability to scroll backward, -h0 is
implied.)
-i or --ignore-case
Causes searches to ignore case; that is, uppercase and lowercase are considered
identical. This option is ignored if any uppercase letters appear in the search
pattern; in other words, if a pattern contains uppercase letters, then that search
does not ignore case.
-I or --IGNORE-CASE
Like -i, but searches ignore case even if the pattern contains uppercase letters.
-jn or --jump-target=n
Specifies a line on the screen where the "target" line is to be positioned. The
target line is the line specified by any command to search for a pattern, jump to a
line number, jump to a file percentage or jump to a tag. The screen line may be
specified by a number: the top line on the screen is 1, the next is 2, and so on.
The number may be negative to specify a line relative to the bottom of the screen:
the bottom line on the screen is -1, the second to the bottom is -2, and so on.
Alternately, the screen line may be specified as a fraction of the height of the
screen, starting with a decimal point: .5 is in the middle of the screen, .3 is
three tenths down from the first line, and so on. If the line is specified as a
fraction, the actual line number is recalculated if the terminal window is resized,
so that the target line remains at the specified fraction of the screen height. If
any form of the -j option is used, repeated forward searches (invoked with "n" or
"N") begin at the line immediately after the target line, and repeated backward
searches begin at the target line, unless changed by -a or -A. For example, if
"-j4" is used, the target line is the fourth line on the screen, so forward
searches begin at the fifth line on the screen. However nonrepeated searches
(invoked with "/" or "?") always begin at the start or end of the current screen
respectively.
-J or --status-column
Displays a status column at the left edge of the screen. The status column shows
the lines that matched the current search. The status column is also used if the
-w or -W option is in effect.
-kfilename or --lesskey-file=filename
Causes less to open and interpret the named file as a lesskey (1) file. Multiple
-k options may be specified. If the LESSKEY or LESSKEY_SYSTEM environment variable
is set, or if a lesskey file is found in a standard place (see KEY BINDINGS), it is
also used as a lesskey file.
-K or --quit-on-intr
Causes less to exit immediately (with status 2) when an interrupt character
(usually ^C) is typed. Normally, an interrupt character causes less to stop
whatever it is doing and return to its command prompt. Note that use of this
option makes it impossible to return to the command prompt from the "F" command.
-L or --no-lessopen
Ignore the LESSOPEN environment variable (see the INPUT PREPROCESSOR section
below). This option can be set from within less, but it will apply only to files
opened subsequently, not to the file which is currently open.
-m or --long-prompt
Causes less to prompt verbosely (like more), with the percent into the file. By
default, less prompts with a colon.
-M or --LONG-PROMPT
Causes less to prompt even more verbosely than more.
-n or --line-numbers
Suppresses line numbers. The default (to use line numbers) may cause less to run
more slowly in some cases, especially with a very large input file. Suppressing
line numbers with the -n option will avoid this problem. Using line numbers means:
the line number will be displayed in the verbose prompt and in the = command, and
the v command will pass the current line number to the editor (see also the
discussion of LESSEDIT in PROMPTS below).
-N or --LINE-NUMBERS
Causes a line number to be displayed at the beginning of each line in the display.
-ofilename or --log-file=filename
Causes less to copy its input to the named file as it is being viewed. This
applies only when the input file is a pipe, not an ordinary file. If the file
already exists, less will ask for confirmation before overwriting it.
-Ofilename or --LOG-FILE=filename
The -O option is like -o, but it will overwrite an existing file without asking for
confirmation.
If no log file has been specified, the -o and -O options can be used from within
less to specify a log file. Without a file name, they will simply report the name
of the log file. The "s" command is equivalent to specifying -o from within less.
-ppattern or --pattern=pattern
The -p option on the command line is equivalent to specifying +/pattern; that is,
it tells less to start at the first occurrence of pattern in the file.
-Pprompt or --prompt=prompt
Provides a way to tailor the three prompt styles to your own preference. This
option would normally be put in the LESS environment variable, rather than being
typed in with each less command. Such an option must either be the last option in
the LESS variable, or be terminated by a dollar sign.
-Ps followed by a string changes the default (short) prompt to that string.
-Pm changes the medium (-m) prompt.
-PM changes the long (-M) prompt.
-Ph changes the prompt for the help screen.
-P= changes the message printed by the = command.
-Pw changes the message printed while waiting for data (in the F command). All
prompt strings consist of a sequence of letters and special escape sequences. See
the section on PROMPTS for more details.
-q or --quiet or --silent
Causes moderately "quiet" operation: the terminal bell is not rung if an attempt is
made to scroll past the end of the file or before the beginning of the file. If
the terminal has a "visual bell", it is used instead. The bell will be rung on
certain other errors, such as typing an invalid character. The default is to ring
the terminal bell in all such cases.
-Q or --QUIET or --SILENT
Causes totally "quiet" operation: the terminal bell is never rung.
-r or --raw-control-chars
Causes "raw" control characters to be displayed. The default is to display control
characters using the caret notation; for example, a control-A (octal 001) is
displayed as "^A". Warning: when the -r option is used, less cannot keep track of
the actual appearance of the screen (since this depends on how the screen responds
to each type of control character). Thus, various display problems may result,
such as long lines being split in the wrong place.
-R or --RAW-CONTROL-CHARS
Like -r, but only ANSI "color" escape sequences are output in "raw" form. Unlike
-r, the screen appearance is maintained correctly in most cases. ANSI "color"
escape sequences are sequences of the form:
ESC [ ... m
where the "..." is zero or more color specification characters For the purpose of
keeping track of screen appearance, ANSI color escape sequences are assumed to not
move the cursor. You can make less think that characters other than "m" can end
ANSI color escape sequences by setting the environment variable LESSANSIENDCHARS to
the list of characters which can end a color escape sequence. And you can make
less think that characters other than the standard ones may appear between the ESC
and the m by setting the environment variable LESSANSIMIDCHARS to the list of
characters which can appear.
-s or --squeeze-blank-lines
Causes consecutive blank lines to be squeezed into a single blank line. This is
useful when viewing nroff output.
-S or --chop-long-lines
Causes lines longer than the screen width to be chopped (truncated) rather than
wrapped. That is, the portion of a long line that does not fit in the screen width
is not shown. The default is to wrap long lines; that is, display the remainder on
the next line.
-ttag or --tag=tag
The -t option, followed immediately by a TAG, will edit the file containing that
tag. For this to work, tag information must be available; for example, there may
be a file in the current directory called "tags", which was previously built by
ctags (1) or an equivalent command. If the environment variable LESSGLOBALTAGS is
set, it is taken to be the name of a command compatible with global (1), and that
command is executed to find the tag. (See
http://www.gnu.org/software/global/global.html). The -t option may also be
specified from within less (using the - command) as a way of examining a new file.
The command ":t" is equivalent to specifying -t from within less.
-Ttagsfile or --tag-file=tagsfile
Specifies a tags file to be used instead of "tags".
-u or --underline-special
Causes backspaces and carriage returns to be treated as printable characters; that
is, they are sent to the terminal when they appear in the input.
-U or --UNDERLINE-SPECIAL
Causes backspaces, tabs and carriage returns to be treated as control characters;
that is, they are handled as specified by the -r option.
By default, if neither -u nor -U is given, backspaces which appear adjacent to an
underscore character are treated specially: the underlined text is displayed using
the terminal's hardware underlining capability. Also, backspaces which appear
between two identical characters are treated specially: the overstruck text is
printed using the terminal's hardware boldface capability. Other backspaces are
deleted, along with the preceding character. Carriage returns immediately followed
by a newline are deleted. Other carriage returns are handled as specified by the
-r option. Text which is overstruck or underlined can be searched for if neither
-u nor -U is in effect.
-V or --version
Displays the version number of less.
-w or --hilite-unread
Temporarily highlights the first "new" line after a forward movement of a full
page. The first "new" line is the line immediately following the line previously
at the bottom of the screen. Also highlights the target line after a g or p
command. The highlight is removed at the next command which causes movement. The
entire line is highlighted, unless the -J option is in effect, in which case only
the status column is highlighted.
-W or --HILITE-UNREAD
Like -w, but temporarily highlights the first new line after any forward movement
command larger than one line.
-xn,... or --tabs=n,...
Sets tab stops. If only one n is specified, tab stops are set at multiples of n.
If multiple values separated by commas are specified, tab stops are set at those
positions, and then continue with the same spacing as the last two. For example,
-x9,17 will set tabs at positions 9, 17, 25, 33, etc. The default for n is 8.
-X or --no-init
Disables sending the termcap initialization and deinitialization strings to the
terminal. This is sometimes desirable if the deinitialization string does
something unnecessary, like clearing the screen.
-yn or --max-forw-scroll=n
Specifies a maximum number of lines to scroll forward. If it is necessary to
scroll forward more than n lines, the screen is repainted instead. The -c or -C
option may be used to repaint from the top of the screen if desired. By default,
any forward movement causes scrolling.
-[z]n or --window=n
Changes the default scrolling window size to n lines. The default is one
screenful. The z and w commands can also be used to change the window size. The
"z" may be omitted for compatibility with some versions of more. If the number n
is negative, it indicates n lines less than the current screen size. For example,
if the screen is 24 lines, -z-4 sets the scrolling window to 20 lines. If the
screen is resized to 40 lines, the scrolling window automatically changes to 36
lines.
-"cc or --quotes=cc
Changes the filename quoting character. This may be necessary if you are trying to
name a file which contains both spaces and quote characters. Followed by a single
character, this changes the quote character to that character. Filenames
containing a space should then be surrounded by that character rather than by
double quotes. Followed by two characters, changes the open quote to the first
character, and the close quote to the second character. Filenames containing a
space should then be preceded by the open quote character and followed by the close
quote character. Note that even after the quote characters are changed, this
option remains -" (a dash followed by a double quote).
-~ or --tilde
Normally lines after end of file are displayed as a single tilde (~). This option
causes lines after end of file to be displayed as blank lines.
-# or --shift
Specifies the default number of positions to scroll horizontally in the RIGHTARROW
and LEFTARROW commands. If the number specified is zero, it sets the default
number of positions to one half of the screen width. Alternately, the number may
be specified as a fraction of the width of the screen, starting with a decimal
point: .5 is half of the screen width, .3 is three tenths of the screen width, and
so on. If the number is specified as a fraction, the actual number of scroll
positions is recalculated if the terminal window is resized, so that the actual
scroll remains at the specified fraction of the screen width.
--follow-name
Normally, if the input file is renamed while an F command is executing, less will
continue to display the contents of the original file despite its name change. If
--follow-name is specified, during an F command less will periodically attempt to
reopen the file by name. If the reopen succeeds and the file is a different file
from the original (which means that a new file has been created with the same name
as the original (now renamed) file), less will display the contents of that new
file.
--no-keypad
Disables sending the keypad initialization and deinitialization strings to the
terminal. This is sometimes useful if the keypad strings make the numeric keypad
behave in an undesirable manner.
--use-backslash
This option changes the interpretations of options which follow this one. After
the --use-backslash option, any backslash in an option string is removed and the
following character is taken literally. This allows a dollar sign to be included
in option strings.
-- A command line argument of "--" marks the end of option arguments. Any arguments
following this are interpreted as filenames. This can be useful when viewing a
file whose name begins with a "-" or "+".
+ If a command line option begins with +, the remainder of that option is taken to be
an initial command to less. For example, +G tells less to start at the end of the
file rather than the beginning, and +/xyz tells it to start at the first occurrence
of "xyz" in the file. As a special case, +<number> acts like +<number>g; that is,
it starts the display at the specified line number (however, see the caveat under
the "g" command above). If the option starts with ++, the initial command applies
to every file being viewed, not just the first one. The + command described
previously may also be used to set (or change) an initial command for every file.
LINE EDITING
When entering command line at the bottom of the screen (for example, a filename for the :e
command, or the pattern for a search command), certain keys can be used to manipulate the
command line. Most commands have an alternate form in [ brackets ] which can be used if a
key does not exist on a particular keyboard. (Note that the forms beginning with ESC do
not work in some MS-DOS and Windows systems because ESC is the line erase character.) Any
of these special keys may be entered literally by preceding it with the "literal"
character, either ^V or ^A. A backslash itself may also be entered literally by entering
two backslashes.
LEFTARROW [ ESC-h ]
Move the cursor one space to the left.
RIGHTARROW [ ESC-l ]
Move the cursor one space to the right.
^LEFTARROW [ ESC-b or ESC-LEFTARROW ]
(That is, CONTROL and LEFTARROW simultaneously.) Move the cursor one word to the
left.
^RIGHTARROW [ ESC-w or ESC-RIGHTARROW ]
(That is, CONTROL and RIGHTARROW simultaneously.) Move the cursor one word to the
right.
HOME [ ESC-0 ]
Move the cursor to the beginning of the line.
END [ ESC-$ ]
Move the cursor to the end of the line.
BACKSPACE
Delete the character to the left of the cursor, or cancel the command if the
command line is empty.
DELETE or [ ESC-x ]
Delete the character under the cursor.
^BACKSPACE [ ESC-BACKSPACE ]
(That is, CONTROL and BACKSPACE simultaneously.) Delete the word to the left of
the cursor.
^DELETE [ ESC-X or ESC-DELETE ]
(That is, CONTROL and DELETE simultaneously.) Delete the word under the cursor.
UPARROW [ ESC-k ]
Retrieve the previous command line. If you first enter some text and then press
UPARROW, it will retrieve the previous command which begins with that text.
DOWNARROW [ ESC-j ]
Retrieve the next command line. If you first enter some text and then press
DOWNARROW, it will retrieve the next command which begins with that text.
TAB Complete the partial filename to the left of the cursor. If it matches more than
one filename, the first match is entered into the command line. Repeated TABs will
cycle thru the other matching filenames. If the completed filename is a directory,
a "/" is appended to the filename. (On MS-DOS systems, a "\" is appended.) The
environment variable LESSSEPARATOR can be used to specify a different character to
append to a directory name.
BACKTAB [ ESC-TAB ]
Like, TAB, but cycles in the reverse direction thru the matching filenames.
^L Complete the partial filename to the left of the cursor. If it matches more than
one filename, all matches are entered into the command line (if they fit).
^U (Unix and OS/2) or ESC (MS-DOS)
Delete the entire command line, or cancel the command if the command line is empty.
If you have changed your line-kill character in Unix to something other than ^U,
that character is used instead of ^U.
^G Delete the entire command line and return to the main prompt.
KEY BINDINGS
You may define your own less commands by using the program lesskey (1) to create a lesskey
file. This file specifies a set of command keys and an action associated with each key.
You may also use lesskey to change the line-editing keys (see LINE EDITING), and to set
environment variables. If the environment variable LESSKEY is set, less uses that as the
name of the lesskey file. Otherwise, less looks in a standard place for the lesskey file:
On Unix systems, less looks for a lesskey file called "$HOME/.less". On MS-DOS and
Windows systems, less looks for a lesskey file called "$HOME/_less", and if it is not
found there, then looks for a lesskey file called "_less" in any directory specified in
the PATH environment variable. On OS/2 systems, less looks for a lesskey file called
"$HOME/less.ini", and if it is not found, then looks for a lesskey file called "less.ini"
in any directory specified in the INIT environment variable, and if it not found there,
then looks for a lesskey file called "less.ini" in any directory specified in the PATH
environment variable. See the lesskey manual page for more details.
A system-wide lesskey file may also be set up to provide key bindings. If a key is
defined in both a local lesskey file and in the system-wide file, key bindings in the
local file take precedence over those in the system-wide file. If the environment
variable LESSKEY_SYSTEM is set, less uses that as the name of the system-wide lesskey
file. Otherwise, less looks in a standard place for the system-wide lesskey file: On Unix
systems, the system-wide lesskey file is /usr/local/etc/sysless. (However, if less was
built with a different sysconf directory than /usr/local/etc, that directory is where the
sysless file is found.) On MS-DOS and Windows systems, the system-wide lesskey file is
c:\_sysless. On OS/2 systems, the system-wide lesskey file is c:\sysless.ini.
INPUT PREPROCESSOR
You may define an "input preprocessor" for less. Before less opens a file, it first gives
your input preprocessor a chance to modify the way the contents of the file are displayed.
An input preprocessor is simply an executable program (or shell script), which writes the
contents of the file to a different file, called the replacement file. The contents of
the replacement file are then displayed in place of the contents of the original file.
However, it will appear to the user as if the original file is opened; that is, less will
display the original filename as the name of the current file.
An input preprocessor receives one command line argument, the original filename, as
entered by the user. It should create the replacement file, and when finished, print the
name of the replacement file to its standard output. If the input preprocessor does not
output a replacement filename, less uses the original file, as normal. The input
preprocessor is not called when viewing standard input. To set up an input preprocessor,
set the LESSOPEN environment variable to a command line which will invoke your input
preprocessor. This command line should include one occurrence of the string "%s", which
will be replaced by the filename when the input preprocessor command is invoked.
When less closes a file opened in such a way, it will call another program, called the
input postprocessor, which may perform any desired clean-up action (such as deleting the
replacement file created by LESSOPEN). This program receives two command line arguments,
the original filename as entered by the user, and the name of the replacement file. To
set up an input postprocessor, set the LESSCLOSE environment variable to a command line
which will invoke your input postprocessor. It may include two occurrences of the string
"%s"; the first is replaced with the original name of the file and the second with the
name of the replacement file, which was output by LESSOPEN.
For example, on many Unix systems, these two scripts will allow you to keep files in
compressed format, but still let less view them directly:
lessopen.sh:
#! /bin/sh
case "$1" in
*.Z) uncompress -c $1 >/tmp/less.$$ 2>/dev/null
if [ -s /tmp/less.$$ ]; then
echo /tmp/less.$$
else
rm -f /tmp/less.$$
fi
;;
esac
lessclose.sh:
#! /bin/sh
rm $2
To use these scripts, put them both where they can be executed and set
LESSOPEN="lessopen.sh %s", and LESSCLOSE="lessclose.sh %s %s". More complex LESSOPEN and
LESSCLOSE scripts may be written to accept other types of compressed files, and so on.
It is also possible to set up an input preprocessor to pipe the file data directly to
less, rather than putting the data into a replacement file. This avoids the need to
decompress the entire file before starting to view it. An input preprocessor that works
this way is called an input pipe. An input pipe, instead of writing the name of a
replacement file on its standard output, writes the entire contents of the replacement
file on its standard output. If the input pipe does not write any characters on its
standard output, then there is no replacement file and less uses the original file, as
normal. To use an input pipe, make the first character in the LESSOPEN environment
variable a vertical bar (|) to signify that the input preprocessor is an input pipe.
For example, on many Unix systems, this script will work like the previous example
scripts:
lesspipe.sh:
#! /bin/sh
case "$1" in
*.Z) uncompress -c $1 2>/dev/null
*) exit 1
;;
esac
exit $?
To use this script, put it where it can be executed and set LESSOPEN="|lesspipe.sh %s".
Note that a preprocessor cannot output an empty file, since that is interpreted as meaning
there is no replacement, and the original file is used. To avoid this, if LESSOPEN starts
with two vertical bars, the exit status of the script becomes meaningful. If the exit
status is zero, the output is considered to be replacement text, even if it empty. If the
exit status is nonzero, any output is ignored and the original file is used. For
compatibility with previous versions of less, if LESSOPEN starts with only one vertical
bar, the exit status of the preprocessor is ignored.
When an input pipe is used, a LESSCLOSE postprocessor can be used, but it is usually not
necessary since there is no replacement file to clean up. In this case, the replacement
file name passed to the LESSCLOSE postprocessor is "-".
For compatibility with previous versions of less, the input preprocessor or pipe is not
used if less is viewing standard input. However, if the first character of LESSOPEN is a
dash (-), the input preprocessor is used on standard input as well as other files. In
this case, the dash is not considered to be part of the preprocessor command. If standard
input is being viewed, the input preprocessor is passed a file name consisting of a single
dash. Similarly, if the first two characters of LESSOPEN are vertical bar and dash (|-)
or two vertical bars and a dash (||-), the input pipe is used on standard input as well as
other files. Again, in this case the dash is not considered to be part of the input pipe
command.
NATIONAL CHARACTER SETS
There are three types of characters in the input file:
normal characters
can be displayed directly to the screen.
control characters
should not be displayed directly, but are expected to be found in ordinary text
files (such as backspace and tab).
binary characters
should not be displayed directly and are not expected to be found in text files.
A "character set" is simply a description of which characters are to be considered normal,
control, and binary. The LESSCHARSET environment variable may be used to select a
character set. Possible values for LESSCHARSET are:
ascii BS, TAB, NL, CR, and formfeed are control characters, all chars with values between
32 and 126 are normal, and all others are binary.
iso8859
Selects an ISO 8859 character set. This is the same as ASCII, except characters
between 160 and 255 are treated as normal characters.
latin1 Same as iso8859.
latin9 Same as iso8859.
dos Selects a character set appropriate for MS-DOS.
ebcdic Selects an EBCDIC character set.
IBM-1047
Selects an EBCDIC character set used by OS/390 Unix Services. This is the EBCDIC
analogue of latin1. You get similar results by setting either LESSCHARSET=IBM-1047
or LC_CTYPE=en_US in your environment.
koi8-r Selects a Russian character set.
next Selects a character set appropriate for NeXT computers.
utf-8 Selects the UTF-8 encoding of the ISO 10646 character set. UTF-8 is special in
that it supports multi-byte characters in the input file. It is the only character
set that supports multi-byte characters.
windows
Selects a character set appropriate for Microsoft Windows (cp 1251).
In rare cases, it may be desired to tailor less to use a character set other than the ones
definable by LESSCHARSET. In this case, the environment variable LESSCHARDEF can be used
to define a character set. It should be set to a string where each character in the
string represents one character in the character set. The character "." is used for a
normal character, "c" for control, and "b" for binary. A decimal number may be used for
repetition. For example, "bccc4b." would mean character 0 is binary, 1, 2 and 3 are
control, 4, 5, 6 and 7 are binary, and 8 is normal. All characters after the last are
taken to be the same as the last, so characters 9 through 255 would be normal. (This is
an example, and does not necessarily represent any real character set.)
This table shows the value of LESSCHARDEF which is equivalent to each of the possible
values for LESSCHARSET:
ascii 8bcccbcc18b95.b
dos 8bcccbcc12bc5b95.b.
ebcdic 5bc6bcc7bcc41b.9b7.9b5.b..8b6.10b6.b9.7b
9.8b8.17b3.3b9.7b9.8b8.6b10.b.b.b.
IBM-1047 4cbcbc3b9cbccbccbb4c6bcc5b3cbbc4bc4bccbc
191.b
iso8859 8bcccbcc18b95.33b.
koi8-r 8bcccbcc18b95.b128.
latin1 8bcccbcc18b95.33b.
next 8bcccbcc18b95.bb125.bb
If neither LESSCHARSET nor LESSCHARDEF is set, but any of the strings "UTF-8", "UTF8",
"utf-8" or "utf8" is found in the LC_ALL, LC_CTYPE or LANG environment variables, then the
default character set is utf-8.
If that string is not found, but your system supports the setlocale interface, less will
use setlocale to determine the character set. setlocale is controlled by setting the LANG
or LC_CTYPE environment variables.
Finally, if the setlocale interface is also not available, the default character set is
latin1.
Control and binary characters are displayed in standout (reverse video). Each such
character is displayed in caret notation if possible (e.g. ^A for control-A). Caret
notation is used only if inverting the 0100 bit results in a normal printable character.
Otherwise, the character is displayed as a hex number in angle brackets. This format can
be changed by setting the LESSBINFMT environment variable. LESSBINFMT may begin with a
"*" and one character to select the display attribute: "*k" is blinking, "*d" is bold,
"*u" is underlined, "*s" is standout, and "*n" is normal. If LESSBINFMT does not begin
with a "*", normal attribute is assumed. The remainder of LESSBINFMT is a string which
may include one printf-style escape sequence (a % followed by x, X, o, d, etc.). For
example, if LESSBINFMT is "*u[%x]", binary characters are displayed in underlined
hexadecimal surrounded by brackets. The default if no LESSBINFMT is specified is
"*s<%02X>". Warning: the result of expanding the character via LESSBINFMT must be less
than 31 characters.
When the character set is utf-8, the LESSUTFBINFMT environment variable acts similarly to
LESSBINFMT but it applies to Unicode code points that were successfully decoded but are
unsuitable for display (e.g., unassigned code points). Its default value is "<U+%04lX>".
Note that LESSUTFBINFMT and LESSBINFMT share their display attribute setting ("*x") so
specifying one will affect both; LESSUTFBINFMT is read after LESSBINFMT so its setting, if
any, will have priority. Problematic octets in a UTF-8 file (octets of a truncated
sequence, octets of a complete but non-shortest form sequence, illegal octets, and stray
trailing octets) are displayed individually using LESSBINFMT so as to facilitate
diagnostic of how the UTF-8 file is ill-formed.
PROMPTS
The -P option allows you to tailor the prompt to your preference. The string given to the
-P option replaces the specified prompt string. Certain characters in the string are
interpreted specially. The prompt mechanism is rather complicated to provide flexibility,
but the ordinary user need not understand the details of constructing personalized prompt
strings.
A percent sign followed by a single character is expanded according to what the following
character is:
%bX Replaced by the byte offset into the current input file. The b is followed by a
single character (shown as X above) which specifies the line whose byte offset is
to be used. If the character is a "t", the byte offset of the top line in the
display is used, an "m" means use the middle line, a "b" means use the bottom line,
a "B" means use the line just after the bottom line, and a "j" means use the
"target" line, as specified by the -j option.
%B Replaced by the size of the current input file.
%c Replaced by the column number of the text appearing in the first column of the
screen.
%dX Replaced by the page number of a line in the input file. The line to be used is
determined by the X, as with the %b option.
%D Replaced by the number of pages in the input file, or equivalently, the page number
of the last line in the input file.
%E Replaced by the name of the editor (from the VISUAL environment variable, or the
EDITOR environment variable if VISUAL is not defined). See the discussion of the
LESSEDIT feature below.
%f Replaced by the name of the current input file.
%F Replaced by the last component of the name of the current input file.
%i Replaced by the index of the current file in the list of input files.
%lX Replaced by the line number of a line in the input file. The line to be used is
determined by the X, as with the %b option.
%L Replaced by the line number of the last line in the input file.
%m Replaced by the total number of input files.
%pX Replaced by the percent into the current input file, based on byte offsets. The
line used is determined by the X as with the %b option.
%PX Replaced by the percent into the current input file, based on line numbers. The
line used is determined by the X as with the %b option.
%s Same as %B.
%t Causes any trailing spaces to be removed. Usually used at the end of the string,
but may appear anywhere.
%T Normally expands to the word "file". However if viewing files via a tags list
using the -t option, it expands to the word "tag".
%x Replaced by the name of the next input file in the list.
If any item is unknown (for example, the file size if input is a pipe), a question mark is
printed instead.
The format of the prompt string can be changed depending on certain conditions. A
question mark followed by a single character acts like an "IF": depending on the following
character, a condition is evaluated. If the condition is true, any characters following
the question mark and condition character, up to a period, are included in the prompt. If
the condition is false, such characters are not included. A colon appearing between the
question mark and the period can be used to establish an "ELSE": any characters between
the colon and the period are included in the string if and only if the IF condition is
false. Condition characters (which follow a question mark) may be:
?a True if any characters have been included in the prompt so far.
?bX True if the byte offset of the specified line is known.
?B True if the size of current input file is known.
?c True if the text is horizontally shifted (%c is not zero).
?dX True if the page number of the specified line is known.
?e True if at end-of-file.
?f True if there is an input filename (that is, if input is not a pipe).
?lX True if the line number of the specified line is known.
?L True if the line number of the last line in the file is known.
?m True if there is more than one input file.
?n True if this is the first prompt in a new input file.
?pX True if the percent into the current input file, based on byte offsets, of the
specified line is known.
?PX True if the percent into the current input file, based on line numbers, of the
specified line is known.
?s Same as "?B".
?x True if there is a next input file (that is, if the current input file is not the
last one).
Any characters other than the special ones (question mark, colon, period, percent, and
backslash) become literally part of the prompt. Any of the special characters may be
included in the prompt literally by preceding it with a backslash.
Some examples:
?f%f:Standard input.
This prompt prints the filename, if known; otherwise the string "Standard input".
?f%f .?ltLine %lt:?pt%pt\%:?btByte %bt:-...
This prompt would print the filename, if known. The filename is followed by the line
number, if known, otherwise the percent if known, otherwise the byte offset if known.
Otherwise, a dash is printed. Notice how each question mark has a matching period, and
how the % after the %pt is included literally by escaping it with a backslash.
?n?f%f .?m(%T %i of %m) ..?e(END) ?x- Next\: %x..%t";
This prints the filename if this is the first prompt in a file, followed by the "file N of
N" message if there is more than one input file. Then, if we are at end-of-file, the
string "(END)" is printed followed by the name of the next file, if there is one.
Finally, any trailing spaces are truncated. This is the default prompt. For reference,
here are the defaults for the other two prompts (-m and -M respectively). Each is broken
into two lines here for readability only.
?n?f%f .?m(%T %i of %m) ..?e(END) ?x- Next\: %x.:
?pB%pB\%:byte %bB?s/%s...%t
?f%f .?n?m(%T %i of %m) ..?ltlines %lt-%lb?L/%L. :
byte %bB?s/%s. .?e(END) ?x- Next\: %x.:?pB%pB\%..%t
And here is the default message produced by the = command:
?f%f .?m(%T %i of %m) .?ltlines %lt-%lb?L/%L. .
byte %bB?s/%s. ?e(END) :?pB%pB\%..%t
The prompt expansion features are also used for another purpose: if an environment
variable LESSEDIT is defined, it is used as the command to be executed when the v command
is invoked. The LESSEDIT string is expanded in the same way as the prompt strings. The
default value for LESSEDIT is:
%E ?lm+%lm. %f
Note that this expands to the editor name, followed by a + and the line number, followed
by the file name. If your editor does not accept the "+linenumber" syntax, or has other
differences in invocation syntax, the LESSEDIT variable can be changed to modify this
default.
SECURITY
When the environment variable LESSSECURE is set to 1, less runs in a "secure" mode. This
means these features are disabled:
! the shell command
| the pipe command
:e the examine command.
v the editing command
s -o log files
-k use of lesskey files
-t use of tags files
metacharacters in filenames, such as *
filename completion (TAB, ^L)
Less can also be compiled to be permanently in "secure" mode.
COMPATIBILITY WITH MORE
If the environment variable LESS_IS_MORE is set to 1, or if the program is invoked via a
file link named "more", less behaves (mostly) in conformance with the POSIX "more" command
specification. In this mode, less behaves differently in these ways:
The -e option works differently. If the -e option is not set, less behaves as if the -e
option were set. If the -e option is set, less behaves as if the -E option were set.
The -m option works differently. If the -m option is not set, the medium prompt is used,
and it is prefixed with the string "--More--". If the -m option is set, the short prompt
is used.
The -n option acts like the -z option. The normal behavior of the -n option is
unavailable in this mode.
The parameter to the -p option is taken to be a less command rather than a search pattern.
The LESS environment variable is ignored, and the MORE environment variable is used in its
place.
ENVIRONMENT VARIABLES
Environment variables may be specified either in the system environment as usual, or in a
lesskey (1) file. If environment variables are defined in more than one place, variables
defined in a local lesskey file take precedence over variables defined in the system
environment, which take precedence over variables defined in the system-wide lesskey file.
COLUMNS
Sets the number of columns on the screen. Takes precedence over the number of
columns specified by the TERM variable. (But if you have a windowing system which
supports TIOCGWINSZ or WIOCGETD, the window system's idea of the screen size takes
precedence over the LINES and COLUMNS environment variables.)
EDITOR The name of the editor (used for the v command).
HOME Name of the user's home directory (used to find a lesskey file on Unix and OS/2
systems).
HOMEDRIVE, HOMEPATH
Concatenation of the HOMEDRIVE and HOMEPATH environment variables is the name of
the user's home directory if the HOME variable is not set (only in the Windows
version).
INIT Name of the user's init directory (used to find a lesskey file on OS/2 systems).
LANG Language for determining the character set.
LC_CTYPE
Language for determining the character set.
LESS Options which are passed to less automatically.
LESSANSIENDCHARS
Characters which may end an ANSI color escape sequence (default "m").
LESSANSIMIDCHARS
Characters which may appear between the ESC character and the end character in an
ANSI color escape sequence (default "0123456789:;[?!"'#%()*+ ".
LESSBINFMT
Format for displaying non-printable, non-control characters.
LESSCHARDEF
Defines a character set.
LESSCHARSET
Selects a predefined character set.
LESSCLOSE
Command line to invoke the (optional) input-postprocessor.
LESSECHO
Name of the lessecho program (default "lessecho"). The lessecho program is needed
to expand metacharacters, such as * and ?, in filenames on Unix systems.
LESSEDIT
Editor prototype string (used for the v command). See discussion under PROMPTS.
LESSGLOBALTAGS
Name of the command used by the -t option to find global tags. Normally should be
set to "global" if your system has the global (1) command. If not set, global tags
are not used.
LESSHISTFILE
Name of the history file used to remember search commands and shell commands
between invocations of less. If set to "-" or "/dev/null", a history file is not
used. The default is "$HOME/.lesshst" on Unix systems, "$HOME/_lesshst" on DOS and
Windows systems, or "$HOME/lesshst.ini" or "$INIT/lesshst.ini" on OS/2 systems.
LESSHISTSIZE
The maximum number of commands to save in the history file. The default is 100.
LESSKEY
Name of the default lesskey(1) file.
LESSKEY_SYSTEM
Name of the default system-wide lesskey(1) file.
LESSMETACHARS
List of characters which are considered "metacharacters" by the shell.
LESSMETAESCAPE
Prefix which less will add before each metacharacter in a command sent to the
shell. If LESSMETAESCAPE is an empty string, commands containing metacharacters
will not be passed to the shell.
LESSOPEN
Command line to invoke the (optional) input-preprocessor.
LESSSECURE
Runs less in "secure" mode. See discussion under SECURITY.
LESSSEPARATOR
String to be appended to a directory name in filename completion.
LESSUTFBINFMT
Format for displaying non-printable Unicode code points.
LESS_IS_MORE
Emulate the more (1) command.
LINES Sets the number of lines on the screen. Takes precedence over the number of lines
specified by the TERM variable. (But if you have a windowing system which supports
TIOCGWINSZ or WIOCGETD, the window system's idea of the screen size takes
precedence over the LINES and COLUMNS environment variables.)
MORE Options which are passed to less automatically when running in more compatible
mode.
PATH User's search path (used to find a lesskey file on MS-DOS and OS/2 systems).
SHELL The shell used to execute the ! command, as well as to expand filenames.
TERM The type of terminal on which less is being run.
VISUAL The name of the editor (used for the v command).
Use less online using onworks.net services
