Um direkt auf einem Linux-System zu arbeiten, müssen Sie einen Benutzernamen und ein Passwort angeben. Sie müssen sich immer beim System authentifizieren. Wie wir bereits in der Übung aus Kapitel 1 erwähnt haben, haben die meisten PC-basierten Linux-Systeme zwei grundlegende Modi, in denen ein System ausgeführt werden kann: entweder schnell und nüchtern im Textkonsolenmodus, der mit Maus-, Multitasking- und Mehrbenutzerfunktionen wie DOS aussieht , oder im grafischen Modus, der besser aussieht, aber mehr Systemressourcen verbraucht.
![]()
2.1.2. Grafischer Modus
Dies ist heutzutage die Standardeinstellung auf den meisten Desktop-Computern. Sie wissen, dass Sie sich im grafischen Modus mit dem System verbinden werden, wenn Sie zuerst nach Ihrem Benutzernamen gefragt werden und dann in einem neuen Fenster Ihr Passwort eingeben.
Um sich anzumelden, stellen Sie sicher, dass sich der Mauszeiger im Anmeldefenster befindet, geben Sie Ihren Benutzernamen und Ihr Passwort für das System ein und klicken Sie auf OK oder drücken Sie Enter.
 Vorsicht mit diesem Root-Konto!
Vorsicht mit diesem Root-Konto!
Es wird im Allgemeinen als eine schlechte Idee angesehen, eine (grafische) Verbindung über die Wurzel Benutzername, das Konto des Systemadministrators, da die Verwendung von Grafiken das Ausführen vieler zusätzlicher Programme beinhaltet, im Fall von root mit vielen zusätzlichen Berechtigungen. Um alle Risiken so gering wie möglich zu halten, verwenden Sie ein normales Benutzerkonto, um sich grafisch zu verbinden. Es gibt jedoch genügend Risiken, um dies als allgemeinen Rat für alle Verwendungen des Root-Kontos zu beachten: Melden Sie sich nur als Root an, wenn zusätzliche Berechtigungen erforderlich sind.
Nach Eingabe Ihrer Benutzername/Passwort-Kombination kann es je nach CPU-Geschwindigkeit Ihres Rechners, verwendeter Software und Ihren persönlichen Einstellungen eine Weile dauern, bis die grafische Umgebung gestartet wird.
Um fortzufahren, musst du a . öffnen Terminalfenster or Xterm kurz (X ist der Name für die zugrunde liegende Software, die die grafische Umgebung unterstützt). Dieses Programm finden Sie im Menü Anwendungen->Dienstprogramme, Systemprogramme oder Internet, je nachdem, welchen Fenstermanager Sie verwenden. Möglicherweise gibt es Symbole, die Sie als Verknüpfung verwenden können, um auch ein xterm-Fenster zu erhalten, und wenn Sie mit der rechten Maustaste auf den Desktop-Hintergrund klicken, wird normalerweise ein Menü mit einer Terminalfensteranwendung angezeigt.
Beim Durchsuchen der Menüs werden Sie feststellen, dass viele Dinge ohne Eingabe von Befehlen über die Tastatur erledigt werden können. Für die meisten Benutzer ist die gute alte Point-'n'-Click-Methode im Umgang mit dem Computer ausreichend. Dieses Handbuch richtet sich jedoch an zukünftige Netzwerk- und Systemadministratoren, die sich in das Herz des Systems einmischen müssen. Sie brauchen ein stärkeres Werkzeug als eine Maus, um alle Aufgaben zu bewältigen, denen sie gegenüberstehen. Dieses Tool ist die Shell, und im grafischen Modus aktivieren wir unsere Shell, indem wir ein Terminalfenster öffnen.
Das Terminalfenster ist Ihr Bedienfeld für das System. Fast alles, was folgt, wird mit diesem einfachen, aber leistungsstarken Textwerkzeug erledigt. Ein Terminalfenster sollte immer eine Eingabeaufforderung anzeigen, wenn Sie eines öffnen. Dieses Terminal zeigt eine Standard-Eingabeaufforderung an, die den Anmeldenamen des Benutzers und das aktuelle Arbeitsverzeichnis, dargestellt durch das Twiddle (~):
Abbildung 2-1. Terminalfenster
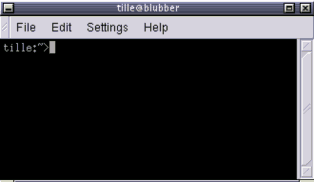
Eine andere übliche Form für eine Eingabeaufforderung ist diese:
[Benutzer@Host Verzeichnis]
Im obigen Beispiel ist Benutzer wird Ihr Login-Name sein, Gastgeber der Name der Maschine, an der Sie arbeiten, und
dir ein Hinweis auf Ihren aktuellen Speicherort im Dateisystem.
Später werden wir die Eingabeaufforderungen und ihr Verhalten im Detail besprechen. Im Moment reicht es zu wissen, dass Eingabeaufforderungen alle Arten von Informationen anzeigen können, aber nicht Teil der Befehle sind, die Sie Ihrem System geben.
Um die Verbindung zum System im grafischen Modus zu trennen, müssen Sie alle Terminalfenster und andere Anwendungen schließen. Klicken Sie danach auf das Abmeldesymbol oder suchen Sie im Menü Abmelden. Es ist nicht wirklich notwendig, alles zu schließen, und das kann das System für Sie erledigen, aber die Sitzungsverwaltung kann beim erneuten Verbinden alle derzeit geöffneten Anwendungen wieder auf Ihrem Bildschirm anzeigen, was länger dauert und nicht immer den gewünschten Effekt hat. Dieses Verhalten ist jedoch konfigurierbar.
Wenn Sie erneut den Anmeldebildschirm sehen, in dem Sie zur Eingabe von Benutzername und Kennwort aufgefordert werden, war die Abmeldung erfolgreich.
![]()


 Dokumentation
Dokumentation