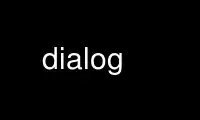
Dies ist der Befehlsdialog, der beim kostenlosen Hosting-Anbieter OnWorks mit einer unserer zahlreichen kostenlosen Online-Workstations wie Ubuntu Online, Fedora Online, dem Windows-Online-Emulator oder dem MAC OS-Online-Emulator ausgeführt werden kann
PROGRAMM:
NAME/FUNKTION
Dialog – Zeigt Dialogfelder aus Shell-Skripten an
ZUSAMMENFASSUNG
Dialog --klar
Dialog --create-rc Datei
Dialog --print-maxsize
Dialog Gemeinsame Optionen Box-Optionen
BESCHREIBUNG
Dialog ist ein Programm, mit dem Sie eine Vielzahl von Fragen präsentieren oder Meldungen anzeigen können
Verwenden von Dialogfeldern aus einem Shell-Skript. Diese Arten von Dialogfeldern sind implementiert
(obwohl nicht alle unbedingt kompiliert sind Dialog):
Buildliste, Kalender, Kontroll-Liste, Wählen Sie, Bearbeitungsfeld, unten stehende Formular, fselect, Spur, Infobox,
Eingabefeld, Eingabemenü, menü, Mischform, gemischtspurig, msgbox (Nachricht), Passwortbox,
Passwortformular, Pause, prgbox, Programmbox, Fortschrittsbox, Radioliste, Rangebox, Heckbox,
tailboxbg, Textfeld, Zeitkasten, Baumsicht und ja Nein (ja Nein).
Sie können mehr als ein Dialogfeld in ein Skript einfügen:
· Verwenden Sie das „--und-Widget„Token zum Erzwingen Dialog um mit dem nächsten Dialog fortzufahren, es sei denn, Sie
Sie haben zum Abbrechen ESC gedrückt, oder
· Fügen Sie einfach die Token für das nächste Dialogfeld hinzu und bilden Sie so eine Kette. Der Dialog stoppt die Verkettung
wenn der Rückkehrcode eines Dialogs ungleich Null ist, z. B. Abbrechen oder Nein (siehe DIAGNOSE).
In einige Widgets, z. B. Checklisten, wird Text geschrieben Dialog's Ausgabe. Normalerweise ist das der
Standardfehler, es gibt jedoch Möglichkeiten, dies zu ändern: „--output-fd""--stderr"Und
"--stdout". Es wird kein Text geschrieben, wenn die Schaltfläche „Abbrechen“ (oder ESC) gedrückt wird; Dialog Ausgänge
in diesem Fall sofort.
OPTIONAL
Alle Optionen beginnen mit „--" (zwei ASCII-Bindestriche, zum Nutzen derjenigen, die Systeme verwenden
mit gestörter Gebietsschemaunterstützung).
EIN "--„ allein wird als Escape verwendet, d. h. das nächste Token in der Befehlszeile wird nicht verwendet
als Option behandelt.
Dialog --Titel -- --Nicht an ganz ohne irgendetwas tun oder drücken zu müssen.
Die "--args"Option sagt Dialog um die Befehlszeilenparameter standardmäßig aufzulisten
Fehler. Dies ist nützlich beim Debuggen komplexer Skripte mit dem „--" und "--Datei", schon seit
Die Befehlszeile kann umgeschrieben werden, wenn diese erweitert werden.
Die "--Datei"Option sagt Dialog um Parameter aus der als Wert benannten Datei zu lesen.
Dialog --Datei Parameterdatei
Leerzeichen, die nicht in doppelten Anführungszeichen stehen, werden verworfen (verwenden Sie Backslashes, um einfache Anführungszeichen zu setzen).
Figuren). Das Ergebnis wird in die Befehlszeile eingefügt und ersetzt „--Datei" und sein
Optionswert. Ab diesem Punkt wird die Interpretation der Befehlszeile fortgesetzt. Wenn
Parameterdatei beginnt mit "&", Dialog interpretiert den folgenden Text als Dateideskriptor
Nummer statt eines Dateinamens.
gemeinsam Optionen
Die meisten allgemeinen Optionen werden vor der Verarbeitung jedes Widgets zurückgesetzt.
--ascii-lines
Anstatt Grafiklinien um Kästchen zu zeichnen, zeichnen Sie ASCII „+“ und „-“ gleichzeitig
Ort. Siehe auch "--no-lines".
--Aspekt Verhältnis
Dies gibt Ihnen eine gewisse Kontrolle über die Boxabmessungen, wenn Sie die automatische Größenanpassung verwenden
(Angabe von 0 für Höhe und Breite). Es stellt Breite/Höhe dar. Die Standardeinstellung ist
9, was bedeutet, dass jede Zeile 9 Zeichen breit ist.
--Rücktitel Hintertitel
Spezifiziert a Hintertitel Zeichenfolge, die oben im Hintergrund angezeigt werden soll
Bildschirm.
--Start y x
Geben Sie die Position der oberen linken Ecke eines Dialogfelds auf dem Bildschirm an.
--cancel-label Schnur
Überschreiben Sie die Beschriftung, die für die Schaltflächen „Abbrechen“ verwendet wird.
--klar
Löscht den Widget-Bildschirm und behält nur den screen_color-Hintergrund bei. Verwenden Sie dies, wenn
Sie kombinieren Widgets mit „--und-Widget" um den Inhalt eines vorherigen Widgets zu löschen
auf dem Bildschirm angezeigt, sodass es nicht unter dem Inhalt eines folgenden Widgets angezeigt wird.
Verstehen Sie dies als die Ergänzung von „--keep-window". Um die Auswirkungen zu vergleichen, verwenden Sie
diese:
Alle drei Widgets sichtbar, Treppeneffekt, geordnet 1,2,3:
Dialog \
--begin 2 2 --yesno "" 0 0 \
--and-widget --begin 4 4 --yesno "" 0 0 \
--and-widget --begin 6 6 --yesno "" 0 0
Nur das letzte Widget bleibt sichtbar:
Dialog \
--clear --begin 2 2 --yesno "" 0 0 \
--and-widget --clear --begin 4 4 --yesno "" 0 0 \
--and-widget --begin 6 6 --yesno "" 0 0
Alle drei Widgets sichtbar, Treppeneffekt, geordnet 3,2,1:
Dialog \
--keep-window --begin 2 2 --yesno "" 0 0 \
--and-widget --keep-window --begin 4 4 --yesno "" 0 0 \
--and-widget --begin 6 6 --yesno "" 0 0
Erstes und drittes Widget sichtbar, Treppeneffekt, geordnet 3,1:
Dialog \
--keep-window --begin 2 2 --yesno "" 0 0 \
--and-widget --clear --begin 4 4 --yesno "" 0 0 \
--and-widget --begin 6 6 --yesno "" 0 0
Beachten Sie, wenn Sie die ursprünglichen Konsolenfarben wiederherstellen und Ihren Cursor nach Hause schicken möchten
Nachdem das Dialogprogramm beendet wurde, verwenden Sie die klar (1) Befehl.
--Farben
Interpretieren Sie eingebettete „\Z“-Sequenzen im Dialogtext durch das folgende Zeichen:
was erzählt Dialog So legen Sie Farben oder Videoattribute fest:
· 0 bis 7 sind die ANSI-Farbnummern, die in Flüchen verwendet werden: Schwarz, Rot, Grün,
Gelb, Blau, Magenta, Cyan und Weiß.
· Fett wird durch „b“ gesetzt, zurückgesetzt durch „B“.
· Der Rückwärtsgang wird mit „r“ eingestellt und mit „R“ zurückgesetzt.
· Unterstreichung wird durch „u“ gesetzt, zurückgesetzt durch „U“.
· Die Einstellungen sind kumulativ, z. B. „\Zb\Z1“ macht den folgenden Text fett
(vielleicht leuchtend) rot.
· Normale Einstellungen mit „\Zn“ wiederherstellen.
--column-separator Schnur
Erzählen Dialog um Daten für Radios/Kontrollkästchen und Menüs nach dem Vorkommen aufzuteilen
gegebene Zeichenfolge und zum Ausrichten der aufgeteilten Daten in Spalten.
--cr-wrap
Interpretieren Sie eingebettete Zeilenumbrüche im Dialogtext als Zeilenumbrüche auf dem Bildschirm.
Andernfalls Dialog Zeilen werden nur dann umbrochen, wenn sie in das Textfeld passen.
Auch wenn Sie damit Zeilenumbrüche kontrollieren können, Dialog wird weiterhin alle Zeilen umbrechen
die zu lang für die Breite der Box sind. Ohne Cr-Wrap, das Layout Ihres
Der Text kann so formatiert werden, dass er im Quellcode Ihres Skripts auch ohne gut aussieht
Dies wirkt sich auf die Art und Weise aus, wie es im Dialog aussieht.
Siehe auch "--no-collapse" und "--trimmen" Optionen.
--create-rc Datei
Wann Dialog Unterstützt die Laufzeitkonfiguration. Dies kann zum Dumpen eines Beispiels verwendet werden
Konfigurationsdatei in die von angegebene Datei Datei.
--Datumsformat Format
Wenn der Gastgeber dies bereitstellt strftimeMit dieser Option können Sie das Format angeben
Datum für das gedruckt --Kalender Widget. Die Tageszeit (Stunde, Minute, Sekunde) beträgt
die aktuelle Ortszeit.
--defaultno
Legen Sie den Standardwert fest ja Nein Kasten a Nein. Machen Sie ebenfalls die Standardschaltfläche
von Widgets, die „OK“ und „Abbrechen“ bieten a Abbrechen. Wenn "--nocancel"Oder"--besuchen-
Artikel„Wenn diese Optionen angegeben werden, wird dies überschrieben, sodass immer die Standardschaltfläche angezeigt wird
„Ja“ (intern dasselbe wie „OK“).
--default-button Schnur
Legen Sie die Standardschaltfläche (vorab ausgewählt) in einem Widget fest. Durch Vorauswahl einer Schaltfläche, a
Das Skript ermöglicht es dem Benutzer, einfach zu drücken Enter durch a fortfahren
Dialog mit minimaler Interaktion.
Der Wert der Option ist der Name der Schaltfläche: ok, ja, stornieren, nicht, Hilfe or extra.
Normalerweise ist die erste Schaltfläche in jedem Widget die Standardschaltfläche. Die erste angezeigte Schaltfläche ist
bestimmt durch das Widget zusammen mit dem „--Winkel" und "--nocancel Optionen. Wenn
Diese Option ist nicht gegeben, es ist keine Standardschaltfläche zugewiesen.
--default-item Schnur
Legen Sie das Standardelement in einer Checkliste, einem Formular oder einem Menüfeld fest. Normalerweise das erste Element in
Das Feld ist die Standardeinstellung.
--exit-label Schnur
Überschreiben Sie die Beschriftung, die für die Schaltflächen „EXIT“ verwendet wird.
--extra-button
Zeigt eine zusätzliche Schaltfläche zwischen den Schaltflächen „OK“ und „Abbrechen“.
--extra-label Schnur
Überschreiben Sie die für „Extra“-Schaltflächen verwendete Beschriftung. Hinweis: Dies gilt für Eingabemenü-Widgets
Der Standardwert ist „Umbenennen“.
--help Gibt die Hilfemeldung in der Standardausgabe aus und wird beendet. Die Hilfemeldung ist ebenfalls vorhanden
wird gedruckt, wenn keine Optionen angegeben sind oder wenn eine nicht erkannte Option angegeben ist.
--help-button
Zeigt eine Hilfe-Schaltfläche nach den Schaltflächen „OK“ und „Abbrechen“, z. B. in der Checkliste oder Radioliste
und Menüboxen.
Beim Beenden zeigt der Rückkehrstatus an, dass die Hilfe-Taste gedrückt wurde. Dialog
schreibt nach dem Token „HELP“ auch eine Nachricht an seinen Ausgang:
· Wenn "--item-help" ebenfalls angegeben ist, wird der Item-Hilfetext geschrieben.
· Andernfalls wird das Tag des Artikels (das erste Feld) geschrieben.
Sie können die Verwendung --help-tags Option und/oder legen Sie die DIALOG_ITEM_HELP-Umgebung fest
Variable zum Ändern dieser Nachrichten und des Exit-Status.
--help-label Schnur
Überschreiben Sie die für „Hilfe“-Schaltflächen verwendete Beschriftung.
--help-status
Wenn die Hilfe-Schaltfläche ausgewählt ist, werden die Checklisten-, Radiolisten- oder Formularinformationen geschrieben
nach der item-help „HELP“-Information. Damit lässt sich der Zustand rekonstruieren
einer Checkliste nach der Bearbeitung der Hilfeanfrage.
--help-tags
Ändern Sie die beim Beenden geschriebenen Nachrichten für --help-button indem man sie immer gerecht macht
das Tag des Artikels. Dies hat keinen Einfluss auf den Exit-Statuscode.
--hfile Dateinamen
Zeigt die angegebene Datei mithilfe eines Textfelds an, wenn der Benutzer F1 drückt.
--hline Schnur
Zeigt die angegebene Zeichenfolge zentriert am unteren Rand des Widgets an.
--ignorieren
Ignorieren Sie Optionen, die Dialog erkennt es nicht. Einige bekannte wie z
"--Symbol" werden ohnehin ignoriert, aber aus Kompatibilitätsgründen ist dies die bessere Wahl
andere Implementierungen.
--input-fd fd
Liest Tastatureingaben aus dem angegebenen Dateideskriptor. Am meisten Dialog Skripte, aus denen gelesen wird
die Standardeingabe, aber das Gauge-Widget liest ein Rohr (was immer Standard ist).
Eingang). Einige Konfigurationen funktionieren nicht richtig, wenn Dialog versucht, das wieder zu öffnen
Terminal. Verwenden Sie diese Option (mit entsprechendem Jonglieren von Dateideskriptoren), wenn Sie
Das Skript muss in einer solchen Umgebung funktionieren.
--unsicher
Macht das Passwort-Widget benutzerfreundlicher, aber weniger sicher, indem für jedes Passwort ein Sternchen angezeigt wird
Charakter.
--iso-woche
Legen Sie den Startpunkt für die im Feld „--Kalender" Möglichkeit
gemäß ISO-8601, wobei die Nummerierung mit der ersten Woche beginnt, die Folgendes umfasst:
Donnerstag im Januar.
--item-help
Interpretieren Sie die Tag-Daten für Checklisten, Radiolisten und Menüfelder, indem Sie eine Spalte hinzufügen
die in der unteren Zeile des Bildschirms für die aktuell ausgewählte Option angezeigt wird
Artikel.
--keep-tite
Beim Bau mit Flüche, Dialog Normalerweise prüft es, ob es in einem läuft
Xtermund versucht in diesem Fall, die Initialisierungszeichenfolgen zu unterdrücken, die dies tun würden
Lassen Sie es zum alternativen Bildschirm wechseln. Umschalten zwischen Normal und Alternate
screens ist in einem ausgeführten Skript optisch störend Dialog mehrmals. Verwenden
diese Option zuzulassen Dialog um diese Initialisierungszeichenfolgen zu verwenden.
--keep-window
Normalerweise, wenn Dialog führt mehrere durch tailboxbg Widgets verbunden durch „--Und-
Widget", es löscht das alte Widget vom Bildschirm, indem es darüber malt. Verwenden Sie dies
Option zum Unterdrücken dieser Neulackierung.
Am Ausgang, Dialog zeichnet alle Widgets neu, die mit „ markiert wurden--halten-
Fenster", auch wenn sie es nicht sind tailboxbg Widgets. Das führt dazu, dass sie neu gestrichen werden
in umgekehrter Reihenfolge. Siehe die Diskussion zum „--klar" Option für Beispiele.
--last-key
Geben Sie beim Beenden den letzten Schlüssel an, den der Benutzer eingegeben hat. Dies ist der Curses-Schlüsselcode
anstelle eines Symbols oder wörtlichen Zeichens. Es kann von Skripten verwendet werden, um
Unterscheiden Sie zwischen zwei Schlüsseln, die an dieselbe Aktion gebunden sind.
--max-Eingabe Größe
Beschränken Sie Eingabezeichenfolgen auf die angegebene Größe. Wenn nicht angegeben, beträgt der Grenzwert 2048.
--keine Stornierung
--nocancel
Unterdrücken Sie die Schaltfläche „Abbrechen“ in den Modi Checkliste, Eingabefeld und Menüfeld. Ein Skript
Sie können weiterhin testen, ob der Benutzer zum Abbrechen und Beenden die ESC-Taste gedrückt hat.
--no-collapse
Normalerweise Dialog wandelt Tabulatoren in Leerzeichen um und reduziert mehrere Leerzeichen auf ein einziges
Platz für Text, der in Meldungsfeldern usw. angezeigt wird. Verwenden Sie diese Option, um
Deaktivieren Sie diese Funktion. Beachten Sie, dass Dialog wird weiterhin Text umbrechen, vorbehaltlich des „--cr-
wickeln" und "--trimmen" Optionen.
--keine Gegenstände
Einige Widgets (Checkliste, Eingabemenü, Radioliste, Menü) zeigen eine Liste mit zwei an
Spalten (ein „Tag“ und ein „Element“, also eine „Beschreibung“). Diese Option gibt Auskunft Dialog zu
Lesen Sie kürzere Zeilen und lassen Sie den „item“-Teil der Liste weg. Das kommt gelegentlich vor
nützlich, z. B. wenn die Tags genügend Informationen liefern.
Web Link --keine Tags. Wenn beide Optionen angegeben sind, wird diese ignoriert.
--kein Töten
Tells Dialog um die zu setzen tailboxbg Feld im Hintergrund und druckt seine Prozess-ID aus
Dialog's Ausgabe. SIGHUP ist für den Hintergrundprozess deaktiviert.
--no-label Schnur
Überschreiben Sie die Beschriftung, die für „Nein“-Schaltflächen verwendet wird.
--no-lines
Anstatt Linien um Kästchen zu zeichnen, zeichnen Sie Leerzeichen an derselben Stelle. Siehe auch
"--ascii-lines".
--keine-Maus
Aktivieren Sie die Maus nicht.
--no-nl-expand
Konvertieren Sie „\n“-Teilzeichenfolgen des Nachrichten-/Eingabeaufforderungstexts nicht in wörtliche Zeilenumbrüche.
--Winkel
--Winkel Unterdrücken Sie die Schaltfläche „OK“ in den Modi Checkliste, Eingabefeld und Menüfeld. Ein Skript kann
Testen Sie weiterhin, ob der Benutzer die Eingabetaste gedrückt hat, um die Daten zu akzeptieren.
--kein Schatten
Unterdrücken Sie Schatten, die rechts und unten in jedem Dialogfeld gezeichnet werden.
--keine Tags
Einige Widgets (Checkliste, Eingabemenü, Radioliste, Menü) zeigen eine Liste mit zwei an
Spalten (ein „Tag“ und eine „Beschreibung“). Das Tag ist für die Skripterstellung nützlich, aber möglicherweise nicht
Helfen Sie dem Benutzer. Der --keine Tags Option (von Xdialog) kann verwendet werden, um das zu unterdrücken
Spalte mit Tags aus der Anzeige. im Gegensatz zu den --keine Gegenstände Option, dies ist nicht der Fall
wirken sich auf die Daten aus, die aus dem Skript gelesen werden.
Xdialog zeigt die Tag-Spalte für die analoge Buildlist und Treeview nicht an
Widgets; Dialog macht dasselbe.
Normalerweise Dialog ermöglicht es Ihnen, schnell zu Einträgen in der angezeigten Liste zu wechseln
Zuordnung eines einzelnen Zeichens zum ersten Zeichen des Tags. Wenn das --keine Tags
Option ist gegeben, Dialog stimmt mit dem ersten Zeichen der Beschreibung überein. In
In beiden Fällen wird das passende Zeichen hervorgehoben.
--ok-label Schnur
Überschreiben Sie die Beschriftung, die für die Schaltflächen „OK“ verwendet wird.
--output-fd fd
Direkte Ausgabe an den angegebenen Dateideskriptor. Die meisten Dialog Skripte schreiben an die
Standardfehler, es können aber auch Fehlermeldungen geschrieben werden, abhängig von Ihrem
Skripte.
--Separator Schnur
--output-separatorSchnur
Geben Sie eine Zeichenfolge an, die die Ausgabe trennt DialogAusgabe von Checklisten,
statt einer neuen Zeile (z --separate-Ausgabe) oder ein Leerzeichen. Dies gilt auch für andere
Widgets wie Formulare und Bearbeitungsfelder, die normalerweise eine neue Zeile verwenden.
--print-maxsize
Drucken Sie die maximale Größe von Dialogfeldern, also die Bildschirmgröße, aus Dialog's Ausgabe.
Dies kann allein und ohne andere Optionen verwendet werden.
--Druckgröße
Gibt die Größe jedes Dialogfelds aus Dialog's Ausgabe.
--Druckversion
Drucke Dialog's Version zu Dialog's Ausgabe. Dies kann allein und ohne andere verwendet werden
Optionen. Es verursacht nicht Dialog von selbst austreten.
--zitiert
Normalerweise Dialog zitiert die von Checklisten zurückgegebenen Zeichenfolgen sowie die Item-Hilfe
Text. Verwenden Sie diese Option, um alle String-Ergebnisse in Anführungszeichen zu setzen.
--Scrollleiste
Zeichnen Sie für Widgets, die einen scrollbaren Datensatz enthalten, eine Bildlaufleiste am rechten Rand.
Dies reagiert nicht auf die Maus.
--separate-Ausgabe
Bei bestimmten Widgets (Buildlist, Checklist, Treeview) wird das Ergebnis zeilenweise ausgegeben
Zeit, ohne Zitat. Dies erleichtert das Parsen durch ein anderes Programm.
--separate-widget Schnur
Geben Sie eine Zeichenfolge an, die die Ausgabe trennt Dialogist die Ausgabe jedes Widgets.
Dies wird verwendet, um das Parsen des Ergebnisses eines Dialogs mit mehreren Widgets zu vereinfachen. Wenn
Diese Option ist nicht angegeben, die Standardtrennzeichenfolge ist ein Tabulatorzeichen.
--Schatten
Zeichnen Sie rechts und unten in jedes Dialogfeld einen Schatten.
--einfache Anführungszeichen
Verwenden Sie bei Bedarf einfache Anführungszeichen (und keine Anführungszeichen, wenn sie nicht benötigt werden) für die Ausgabe von
Checklisten sowie den Artikel-Hilfetext. Wenn diese Option nicht gesetzt ist, Dialog verwendet
Setzen Sie jedes Element in doppelte Anführungszeichen. In beiden Fällen, Dialog fügt Backslashes zum Erstellen hinzu
Die Ausgabe ist in Shell-Skripten nützlich.
--size-err
Überprüfen Sie die resultierende Größe eines Dialogfelds, bevor Sie es verwenden und drucken
resultierende Größe, wenn es größer als der Bildschirm ist. (Diese Option ist veraltet, da
alle New-Window-Aufrufe werden überprüft).
--Schlaf Sekunden
Ruhezustand (Verzögerung) für die angegebene Anzahl von Sekunden nach der Verarbeitung eines Dialogfelds.
--stderr
Direkte Ausgabe zum Standardfehler. Dies ist die Standardeinstellung, da Flüche normalerweise stattfinden
schreibt Bildschirmaktualisierungen in die Standardausgabe.
--stdout
Direkte Ausgabe zur Standardausgabe. Diese Option wird aus Kompatibilitätsgründen bereitgestellt
mit Xdialog, die Verwendung in portablen Skripten wird jedoch nicht empfohlen, da es Fluch gibt
schreibt seine Bildschirmaktualisierungen normalerweise in die Standardausgabe. Wenn Sie diese Option nutzen,
Dialog versucht, das Terminal erneut zu öffnen, damit es auf das Display schreiben kann. Abhängig
Auf der Plattform und Ihrer Umgebung kann dies fehlschlagen.
--tab-correct
Wandeln Sie jedes Tabulatorzeichen in ein oder mehrere Leerzeichen um (für Textfeld Widget; ansonsten
auf ein einzelnes Leerzeichen). Andernfalls werden Tabulatoren entsprechend der Curses-Bibliothek gerendert
Deutung.
--tab-len n
Geben Sie die Anzahl der Leerzeichen an, die ein Tabulatorzeichen einnimmt, wenn „--tab-correct"
Option gegeben ist. Der Standardwert ist 8. Diese Option ist nur für die wirksam Textfeld
Widget.
--Zeitformat Format
Wenn der Gastgeber dies bereitstellt strftimeMit dieser Option können Sie das Format angeben
Zeit gedruckt für --Zeitkasten Widget. In diesem Fall die Werte für Tag, Monat und Jahr
beziehen sich auf die aktuelle Ortszeit.
--Auszeit Sekunden
Timeout (Abbruch mit Fehlercode), wenn innerhalb der angegebenen Anzahl von keine Benutzerantwort erfolgt
Sekunden. Ein Timeout von null Sekunden wird ignoriert.
Diese Option wird vom „--Pause" Widget. Es wird auch überschrieben, wenn das
Hintergrund "--tailboxbgDie Option „wird zum Einrichten mehrerer gleichzeitiger Widgets verwendet.
--Titel Titel
Spezifiziert a Titel Zeichenfolge, die oben im Dialogfeld angezeigt werden soll.
--verfolgen Dateinamen
Protokolliert die Befehlszeilenparameter, Tastenanschläge und andere Informationen im angegebenen
Datei. Wenn Dialog Liest eine Konfigurationsdatei, sie wird ebenfalls protokolliert. Eingabe an die weitergeleitet
Spur Widget wird protokolliert. Verwenden Sie Strg/T, um ein Bild des aktuellen Dialogs zu protokollieren
Fenster.
--Wochenstart Tag
Legt den Starttag für die Woche fest, der im „--Kalender" Option. Die Tag
Parameter sein kann
· eine Zahl (0 bis 6, Sonntag bis Samstag mit POSIX) oder
· den Sonderwert „locale“ (dies funktioniert mit Systemen, die glibc verwenden, und bietet eine
Erweiterung der lokal Befehl, der erster_Wochentag Wert).
· eine Zeichenfolge, die mit einer der Abkürzungen für den im angezeigten Wochentag übereinstimmt
Kalender Widget, z. B. „Mo“ für „Montag“.
Die Dialog Das Programm behandelt einige Befehlszeilenparameter speziell und entfernt sie aus
die Parameterliste, während sie verarbeitet werden. Wenn zum Beispiel die erste Option ist --verfolgen,
dann wird das vorher verarbeitet (und entfernt). Dialog initialisiert die Anzeige.
--trimmen Entfernen Sie führende Leerzeichen, entfernen Sie wörtliche Zeilenumbrüche und wiederholte Leerzeichen aus der Nachricht
Text.
Siehe auch "--cr-wrap" und "--no-collapse" Optionen.
--Version
Drucke Dialog's-Version in die Standardausgabe und wird beendet. Siehe auch "--drucken-
Version".
--visit-items
Ändern Sie den Tab-Durchlauf von Checkliste, Radioliste, Menübox und Eingabemenü, um sie einzuschließen
die Liste der Elemente als einer der Staaten. Dies ist als visuelle Hilfe nützlich, d. h
Die Cursorposition hilft einigen Benutzern.
Bei Angabe dieser Option wird der Cursor zunächst auf der Liste platziert.
Für die Listenelemente gelten Abkürzungen (der erste Buchstabe des Tags). Wenn Sie auf tippen
In der Tastenreihe gelten für die Tasten Abkürzungen.
--yes-label Schnur
Überschreiben Sie die Beschriftung, die für die Schaltflächen „Ja“ verwendet wird.
Verpackung Optionen
Alle Dialogfelder verfügen über mindestens drei Parameter:
Text die Überschrift oder den Inhalt der Box.
Höhe die Höhe des Dialogfelds.
Breite die Breite des Dialogfelds.
Andere Parameter hängen vom Boxtyp ab.
--buildlist Text Höhe Breite Listenhöhe [ Etikett ausgleichen Status ] ...
A Buildliste Das Dialogfeld zeigt zwei Listen nebeneinander an. Die Liste links zeigt
nicht ausgewählte Elemente. Die Liste auf der rechten Seite zeigt ausgewählte Elemente. Wie Artikel sind
Wenn sie ausgewählt oder nicht ausgewählt sind, bewegen sie sich zwischen den Listen.
Verwenden Sie einen Wagenrücklauf oder die Schaltfläche „OK“, um den aktuellen Wert in zu übernehmen
Ausgewähltes Fenster aufrufen und beenden. Die Ergebnisse werden in der im angezeigten Reihenfolge geschrieben
ausgewähltes Fenster.
Der anfängliche Ein-/Aus-Zustand jedes Eintrags wird durch angegeben Status.
Der Dialog verhält sich wie ein menü, Verwendung der --visit-items um zu kontrollieren, ob die
Der Cursor darf die Listen direkt aufrufen.
· Wenn --visit-items nicht angegeben ist, verwendet Tab-Traversal zwei Zustände (OK/Abbrechen).
· Wenn --visit-items gegeben ist, verwendet Tab-Traversal vier Zustände
(Links/Rechts/OK/Abbrechen).
Ob oder nicht --visit-items gegeben ist, ist es möglich, die Hervorhebung dazwischen zu verschieben
Die beiden Listen können mit den Standardtasten „^“ (linke Spalte) und „$“ (rechte Spalte) aufgerufen werden.
Beim Beenden wird eine Liste der angezeigt Etikett Zeichenfolgen der Einträge, die aktiviert sind, werden sein
gedruckt auf Dialog's Ausgabe.
Wenn die "--separate-Ausgabe„Option ist nicht angegeben, die Zeichenfolgen werden in Anführungszeichen gesetzt
musste es für Skripte einfacher machen, sie zu trennen. Standardmäßig verwendet dies
Anführungszeichen. Siehe „--einfache Anführungszeichen"-Option, die das Zitat ändert
Verhalten.
--Kalender Text Höhe Breite Tag Monat Jahr
A Kalender Die Box zeigt Monat, Tag und Jahr in separat einstellbaren Fenstern an. Wenn
die Werte für Tag, Monat oder Jahr fehlen oder sind negativ, die des aktuellen Datums
entsprechende Werte werden verwendet. Sie können jedes dieser Elemente mit erhöhen oder verringern
die Pfeile nach links, oben, rechts und unten. Verwenden Sie h, j, k und l im vi-Stil zum Bewegen
ungefähr die Anzahl der Tage in einem Monat. Verwenden Sie Tab oder Backtab, um zwischen Fenstern zu wechseln.
Wird das Jahr mit Null angegeben, wird das aktuelle Datum als Anfangswert verwendet.
Beim Verlassen wird das Datum in der Form Tag/Monat/Jahr gedruckt. Das Format kann sein
überschrieben mit --Datumsformat .
--checkliste Text Höhe Breite Listenhöhe [ Etikett ausgleichen Status ] ...
A Kontroll-Liste box ist ähnlich wie a menü Kasten; Es gibt mehrere Einträge in
die Form eines Menüs. Ein weiterer Unterschied besteht darin, dass Sie angeben können, um welchen Eintrag es sich handelt
aktuell ausgewählten, indem Sie dessen festlegen Status zu on. Anstatt einen Eintrag auszuwählen
Unter den Einträgen kann jeder Eintrag vom Benutzer aktiviert oder deaktiviert werden. Die Initiale
Der Ein-/Aus-Status jedes Eintrags wird durch angegeben Status.
Beim Beenden wird eine Liste der angezeigt Etikett Zeichenfolgen der Einträge, die aktiviert sind, werden sein
gedruckt auf Dialog's Ausgabe.
Wenn die "--separate-Ausgabe„Option ist nicht angegeben, die Zeichenfolgen werden in Anführungszeichen gesetzt
musste es für Skripte einfacher machen, sie zu trennen. Standardmäßig verwendet dies
Anführungszeichen. Siehe „--einfache Anführungszeichen"-Option, die das Zitat ändert
Verhalten.
--dselect Dateipfad Höhe Breite
Der Verzeichnisauswahldialog zeigt ein Texteingabefenster an, in das Sie einen eingeben können
Verzeichnis und darüber ein Fenster mit Verzeichnisnamen.
Hier Dateipfad kann ein Dateipfad sein. In diesem Fall wird im Verzeichnisfenster der angezeigt
Der Inhalt des Pfades und das Texteingabefenster enthalten die vorausgewählten
Verzeichnis.
Verwenden Sie die Tabulator- oder Pfeiltasten, um zwischen den Fenstern zu wechseln. Im Verzeichnisfenster
Verwenden Sie die Aufwärts-/Abwärtspfeiltasten, um durch die aktuelle Auswahl zu scrollen. Benutzen Sie dazu die Leertaste
Kopieren Sie die aktuelle Auswahl in das Texteingabefenster.
Wenn Sie druckbare Zeichen eingeben, wird der Fokus auf das Texteingabefenster und die Eingabe verschoben
dieses Zeichen eingeben und im Verzeichnisfenster bis zur nächsten Übereinstimmung scrollen.
Verwenden Sie einen Wagenrücklauf oder die Schaltfläche „OK“, um den aktuellen Wert im Text zu übernehmen.
Ein- und Ausstiegsfenster.
Beim Verlassen wird in den Inhalt des Texteingabefensters geschrieben Dialog's Ausgabe.
--editbox Dateipfad Höhe Breite
Das Bearbeitungsfeld-Dialogfeld zeigt eine Kopie der Datei an. Sie können es mit bearbeiten
Rücktaste, löschen und Cursortasten zum Korrigieren von Tippfehlern. Es erkennt auch
Seite nach oben/Seite nach unten. im Gegensatz zu den --Eingabefeld, müssen Sie auf „OK“ oder „Abbrechen“ tippen.
Klicken Sie auf die Schaltflächen, um den Dialog zu schließen. Durch Drücken der „Enter“-Taste wird das Feld geteilt
die entsprechende Zeile.
Beim Beenden wird in den Inhalt des Bearbeitungsfensters geschrieben Dialog's Ausgabe.
--Form Text Höhe Breite Formhöhe [ Etikette y x ausgleichen y x Flachs ilen ] ...
Die unten stehende Formular Das Dialogfeld zeigt ein Formular an, das aus Beschriftungen und Feldern besteht
wird anhand der im Skript angegebenen Koordinaten in einem scrollbaren Fenster positioniert. Das Feld
Länge Flachs und Eingabelänge ilen Sagen Sie, wie lang das Feld sein kann. Das Vorherige
definiert die für ein ausgewähltes Feld angezeigte Länge, während letzteres die Länge definiert
zulässige Länge der in das Feld eingegebenen Daten.
· Wenn Flachs Null ist, kann das entsprechende Feld nicht geändert werden. und die Inhalte
des Feldes bestimmen die angezeigte Länge.
· Wenn Flachs negativ ist, kann das entsprechende Feld nicht verändert und negiert werden
Wert von Flachs wird als angezeigte Länge verwendet.
· Wenn ilen Null ist, wird es auf gesetzt Flachs.
Verwenden Sie die Aufwärts-/Abwärtspfeile (oder Strg/N, Strg/P), um zwischen den Feldern zu wechseln. Verwenden Sie die Tabulatortaste, um
zwischen Fenstern wechseln.
Beim Verlassen wird in die Inhalte der Formularfelder geschrieben Dialog's Ausgabe, jedes Feld
durch eine neue Zeile getrennt. Der Text, der zum Ausfüllen nicht bearbeitbarer Felder verwendet wird (Flachs ist null oder
negativ) wird nicht ausgeschrieben.
--fselect Dateipfad Höhe Breite
Die fselect (Dateiauswahl)-Dialog zeigt ein Texteingabefenster an, in dem Sie Text eingeben können
Geben Sie einen Dateinamen (oder ein Verzeichnis) ein und darüber zwei Fenster mit Verzeichnisnamen und
Dateinamen.
Hier Dateipfad kann ein Dateipfad sein. In diesem Fall werden die Datei- und Verzeichnisfenster angezeigt
Zeigt den Inhalt des Pfads an und das Texteingabefenster enthält den
vorgewählter Dateiname.
Verwenden Sie die Tabulator- oder Pfeiltasten, um zwischen den Fenstern zu wechseln. Innerhalb des Verzeichnisses bzw
Verwenden Sie in Dateinamenfenstern die Auf-/Ab-Pfeiltasten, um durch die aktuelle Auswahl zu scrollen. Verwenden
Mit der Leertaste kopieren Sie die aktuelle Auswahl in das Texteingabefenster.
Wenn Sie druckbare Zeichen eingeben, wird der Fokus auf das Texteingabefenster und die Eingabe verschoben
dieses Zeichen sowie das Scrollen der Verzeichnis- und Dateinamenfenster zum
engste Übereinstimmung.
Die Eingabe der Leerzeichenkräfte Dialog um den aktuellen Namen zu vervollständigen (bis zum
Punkt, an dem es eine Übereinstimmung mit mehr als einem Eintrag geben kann).
Verwenden Sie einen Wagenrücklauf oder die Schaltfläche „OK“, um den aktuellen Wert im Text zu übernehmen.
Ein- und Ausstiegsfenster.
Beim Verlassen wird in den Inhalt des Texteingabefensters geschrieben Dialog's Ausgabe.
--Messgerät Text Höhe Breite [Prozent]
A Spur Das Feld zeigt am unteren Rand des Felds einen Meter an. Das Messgerät zeigt an
Prozentsatz. Neue Prozentsätze werden aus der Standardeingabe gelesen, eine ganze Zahl pro Zeile.
Der Zähler wird aktualisiert, um jeden neuen Prozentsatz widerzuspiegeln. Wenn die Standardeingabe lautet
die Zeichenfolge „XXX“, dann wird die erste folgende Zeile als ganzzahliger Prozentsatz verwendet,
dann werden die nachfolgenden Zeilen bis zu einem weiteren „XXX“ für eine neue Eingabeaufforderung verwendet. Das Messgerät
wird beendet, wenn EOF auf der Standardeingabe erreicht wird.
Die Prozent Der Wert bezeichnet den Anfangsprozentsatz, der im Messgerät angezeigt wird. Wenn nicht
angegeben, ist es Null.
Beim Beenden wird kein Text geschrieben Dialog's Ausgabe. Das Widget akzeptiert also keine Eingaben
Der Exit-Status ist immer OK.
--Infobox Text Höhe Breite
An Info Box ist im Grunde ein Nachricht Kasten. In diesem Fall jedoch Dialog wird aussteigen
unmittelbar nach dem Anzeigen der Nachricht an den Benutzer. Der Bildschirm wird nicht gelöscht
wann Dialog beendet, so dass die Nachricht bis zum Anruf auf dem Bildschirm bleibt
Das Shell-Skript löscht es später. Dies ist nützlich, wenn Sie den Benutzer darüber informieren möchten
Es laufen derzeit einige Vorgänge, deren Abschluss möglicherweise einige Zeit in Anspruch nehmen kann.
Beim Beenden wird kein Text geschrieben Dialog's Ausgabe. Es wird der Exit-Status „OK“ zurückgegeben.
--Eingabefeld Text Höhe Breite [drin]
An Varianten des Eingangssignals: box ist nützlich, wenn Sie Fragen stellen möchten, die den Benutzer erfordern
Geben Sie als Antwort eine Zeichenfolge ein. Wenn init mitgeliefert wird, wird es verwendet, um die zu initialisieren
Eingabezeichenfolge. Bei der Eingabe der Zeichenfolge wird die Rücktaste, löschen und Cursortasten können
zur Korrektur von Tippfehlern verwendet werden. Wenn die Eingabezeichenfolge länger ist, als hineinpasst
Im Dialogfenster wird das Eingabefeld gescrollt.
Beim Beenden wird die Eingabezeichenfolge gedruckt Dialog's Ausgabe.
--inputmenu Text Höhe Breite Menü-Höhe [ Etikett ausgleichen ] ...
An Eingabemenü Die Box ist einer gewöhnlichen Box sehr ähnlich menü Kasten. Da sind nur ganz wenige
Unterschiede zwischen ihnen:
1. Die Einträge werden nicht automatisch zentriert, sondern linksbündig ausgerichtet.
2. Eine zusätzliche Schaltfläche (genannt Umbenennen) soll das aktuelle Element umbenennen, wenn es
wird gedrückt.
3. Es ist möglich, den aktuellen Eintrag umzubenennen, indem Sie auf drücken Umbenennen Taste. Dann
Dialog werde folgendes schreiben Dialog's Ausgabe.
UMBENANNT
--Speisekarte Text Höhe Breite Menü-Höhe [ Etikett ausgleichen ] ...
Wie der Name schon sagt, a menü box ist ein Dialogfeld, mit dem eine Liste angezeigt werden kann
Auswahlmöglichkeiten in Form eines Menüs, aus dem der Benutzer wählen kann. Auswahlmöglichkeiten werden in angezeigt
der erteilte Auftrag. Jeder Menüeintrag besteht aus a Etikett Zeichenfolge und ein ausgleichen Schnur. Die
Etikett Gibt dem Eintrag einen Namen, um ihn von den anderen Einträgen im Menü zu unterscheiden.
Die ausgleichen ist eine kurze Beschreibung der Option, die der Eintrag darstellt. Der Benutzer
Durch Drücken der Cursortasten kann zwischen den Menüeinträgen gewechselt werden, der erste Buchstabe von
die Etikett als Hotkey oder die Zifferntasten 1 - durch Konsolidierung, 9. Es gibt Menü-Höhe
Einträge werden gleichzeitig im Menü angezeigt, das Menü wird jedoch gescrollt, wenn es vorhanden ist
sind mehr Einträge als das.
Beim Verlassen des Etikett des gewählten Menüeintrags wird aufgedruckt Dialog's Ausgabe. Wenn
das "--help-button" Option angegeben ist, wird der entsprechende Hilfetext gedruckt, wenn
Der Benutzer wählt die Hilfeschaltfläche aus.
--mixedform Text Höhe Breite Formhöhe [ Etikette y x ausgleichen y x Flachs ilen Ich tippe ] ...
Die Mischform Das Dialogfeld zeigt ein Formular an, das aus Beschriftungen und Feldern besteht, ähnlich wie das
--Form Dialog. Der Unterschied besteht darin, dass zu jedem Feld ein Feldtypparameter hinzugefügt wird
Beschreibung. Jedes Bit im Typ bezeichnet ein Attribut des Feldes:
1 versteckt, z. B. ein Passwortfeld.
2 schreibgeschützt, z. B. ein Etikett.
--mixedgauge Text Höhe Breite Prozent [ tag1 item1 ] ...
A gemischtspurig Das Feld zeigt am unteren Rand des Felds einen Meter an. Das Messgerät zeigt an
Der Prozentanteil.
Außerdem wird eine Liste der angezeigt Etikett- Und ausgleichen -Werte oben im Feld. Sehen
Dialog(3) für die Tag-Werte.
Die Text wird als Überschrift zwischen der Liste und dem Messgerät angezeigt. Der Prozent Wert
bezeichnet den anfänglichen Prozentsatz, der im Messgerät angezeigt wird.
Das Auslesen von Daten aus der Standardeingabe ist nicht vorgesehen --Messgerät tut.
Beim Beenden wird kein Text geschrieben Dialog's Ausgabe. Das Widget akzeptiert also keine Eingaben
Der Exit-Status ist immer OK.
--msgbox Text Höhe Breite
A Nachricht box ist sehr ähnlich zu a ja Nein Kasten. Der einzige Unterschied zwischen a
Nachricht box und a ja Nein box ist das a Nachricht Box hat nur einen einzigen OK .
Sie können dieses Dialogfeld verwenden, um eine beliebige Nachricht anzuzeigen. Nach der Lektüre des
Nachricht kann der Benutzer die ENTER Schlüssel damit Dialog wird beendet und der Anruf
Das Shell-Skript kann seinen Betrieb fortsetzen.
Wenn die Nachricht zu groß für den Platz ist, Dialog Möglicherweise können Sie darin scrollen.
vorausgesetzt, dass die zugrunde liegende Curse-Implementierung leistungsfähig genug ist. In diesem
In diesem Fall wird unten im Widget ein Prozentsatz angezeigt.
Beim Beenden wird kein Text geschrieben Dialog's Ausgabe. Es ist lediglich ein „OK“-Button vorhanden
für die Eingabe, es kann jedoch ein ESC-Exit-Status zurückgegeben werden.
--Pause Text Höhe Breite Sekunden
A Pause Das Feld zeigt am unteren Rand des Felds einen Meter an. Das Messgerät zeigt an, wie
Bis zum Ende der Pause bleiben noch viele Sekunden. Die Pause endet, wenn das Timeout erreicht ist
erreicht oder der Benutzer drückt die OK-Taste (Status OK) oder der Benutzer drückt die
CANCEL-Taste oder Esc-Taste.
--Passwortbox Text Höhe Breite [drin]
A Passwort Das Feld ähnelt einem Eingabefeld, mit der Ausnahme, dass der Text, den der Benutzer eingibt, identisch ist
nicht angezeigt. Dies ist nützlich, wenn Sie zur Eingabe von Passwörtern oder anderen sensiblen Daten aufgefordert werden
Information. Beachten Sie, dass alles, was in "init" übergeben wird, in sichtbar ist
die Prozesstabelle des Systems für Gelegenheitsschnüffler. Außerdem ist es sehr verwirrend für die
Benutzer, um ihnen ein Standardkennwort zu geben, das sie nicht sehen können. Aus diesen Gründen,
Von der Verwendung von „init“ wird dringend abgeraten. Sehen "--unsicher„Wenn es dir egal ist
Passwort.
Beim Beenden wird die Eingabezeichenfolge gedruckt Dialog's Ausgabe.
--passwordform Text Höhe Breite Formhöhe [ Etikette y x ausgleichen y x Flachs ilen ] ...
Dies ist identisch mit --Form außer dass alle Textfelder als behandelt werden Passwort
Widgets statt Eingabefeld Widgets.
--prgbox Text Befehl Höhe Breite
--prgbox Befehl Höhe Breite
A prgbox ist sehr ähnlich zu a Programmbox.
In diesem Dialogfeld wird die Ausgabe eines Befehls angezeigt, der als angegeben ist
Argument zwei prgbox.
Nachdem der Befehl abgeschlossen ist, kann der Benutzer drücken ENTER Schlüssel damit Dialog werden wir
beenden und das aufrufende Shell-Skript kann seine Operation fortsetzen.
Wenn drei Parameter angegeben sind, wird der Text unter dem Titel abgegrenzt angezeigt
aus dem Inhalt der Bildlaufdatei. Wenn nur zwei Parameter angegeben sind, ist dieser Text
weggelassen.
--programbox Text Höhe Breite
--programbox Höhe Breite
A Programmbox ist sehr ähnlich zu a Fortschrittsbox. Der einzige Unterschied zwischen a
Programm box und a Fortschritt box ist das a Programm Im Feld wird eine angezeigt OK Taste (aber
erst nach Abschluss des Befehls).
In diesem Dialogfeld wird die Pipe-Ausgabe eines Befehls angezeigt. Nach dem
Wenn der Befehl abgeschlossen ist, kann der Benutzer die Taste drücken ENTER Schlüssel damit Dialog wird ausgehen und
Das aufrufende Shell-Skript kann seinen Betrieb fortsetzen.
Wenn drei Parameter angegeben sind, wird der Text unter dem Titel abgegrenzt angezeigt
aus dem Inhalt der Bildlaufdatei. Wenn nur zwei Parameter angegeben sind, ist dieser Text
weggelassen.
--progressbox Text Höhe Breite
--progressbox Höhe Breite
A Fortschrittsbox ist ähnlich wie ein Heckbox, außer das
a) anstatt den Inhalt einer Datei anzuzeigen,
Es zeigt die weitergeleitete Ausgabe eines Befehls an und
b) Es wird beendet, wenn das Ende der Datei erreicht ist
(Es gibt keine Schaltfläche „OK“).
Wenn drei Parameter angegeben sind, wird der Text unter dem Titel abgegrenzt angezeigt
aus dem Inhalt der Bildlaufdatei. Wenn nur zwei Parameter angegeben sind, ist dieser Text
weggelassen.
- Radiolist Text Höhe Breite Listenhöhe [ Etikett ausgleichen Status ] ...
A Radioliste box ist ähnlich wie a menü Kasten. Der einzige Unterschied ist, dass Sie es können
geben Sie an, welcher Eintrag gerade ausgewählt ist, indem Sie dessen Status zu on.
Beim Beenden wird in das Tag des ausgewählten Elements geschrieben Dialog's Ausgabe.
--tailbox Datei Höhe Breite
Zeigen Sie Text aus einer Datei in einem Dialogfeld an, wie in einem „tail -f“-Befehl. Scrollen
links/rechts mit „h“ und „l“ im vi-Stil oder mit den Pfeiltasten. Eine „0“ setzt das Scrollen zurück.
Beim Beenden wird kein Text geschrieben Dialog's Ausgabe. Es ist lediglich ein „OK“-Button vorhanden
für die Eingabe, es kann jedoch ein ESC-Exit-Status zurückgegeben werden.
--rangebox Text Höhe Breite Mindestwert Maximalwert default-Wert
Ermöglichen Sie dem Benutzer die Auswahl aus einer Reihe von Werten, z. B. mithilfe eines Schiebereglers. Der Dialog
Zeigt den aktuellen Wert als Balken an (wie der Gauge-Dialog). Tabulatoren oder Pfeiltasten bewegen sich
der Cursor zwischen den Schaltflächen und dem Wert. Wenn sich der Cursor auf dem Wert befindet, können Sie
kann es bearbeiten durch:
Bewegen Sie den Cursor nach links/rechts, um eine zu ändernde Ziffer auszuwählen
+/- Zeichen, um die Ziffer um eins zu erhöhen/dekrementieren
0 durch 9
um die Ziffer auf den angegebenen Wert zu setzen
Einige Tasten werden auch an allen Cursorpositionen erkannt:
Zuhause/Ende
Stellen Sie den Wert auf sein Maximum oder Minimum ein
Seite nach oben/Seite nach unten
Erhöhen Sie den Wert, sodass sich der Schieberegler um eine Spalte bewegt
--tailboxbg Datei Höhe Breite
Zeigen Sie Text aus einer Datei in einem Dialogfeld als Hintergrundaufgabe an, wie in einem „tail -f &“
Befehl. Scrollen Sie nach links/rechts, indem Sie „h“ und „l“ im vi-Stil oder die Pfeiltasten verwenden. Eine „0“
setzt das Scrollen zurück.
Dialog behandelt die Hintergrundaufgabe besonders, wenn andere Widgets vorhanden sind (--Und-
Widget) gleichzeitig auf dem Bildschirm angezeigt. Bis diese Widgets geschlossen werden (z. B. ein
"OK"), Dialog führt alle tailboxbg-Widgets im selben Prozess aus,
Abfragen nach Updates. Sie können eine Registerkarte verwenden, um zwischen den Widgets auf der zu wechseln
Bildschirm aufrufen und einzeln schließen, z. B. durch Drücken von ENTER. Sobald die Nicht-
tailboxbg-Widgets sind geschlossen, Dialog verzweigt eine Kopie von sich selbst in den Hintergrund,
und gibt seine Prozess-ID aus, wenn „--kein Töten" Option ist gegeben.
Beim Beenden wird kein Text geschrieben Dialog's Ausgabe. Es ist lediglich ein „EXIT“-Button vorhanden
für die Eingabe, es kann jedoch ein ESC-Exit-Status zurückgegeben werden.
HINWEIS: Ältere Versionen von Dialog sofort gegabelt und versucht, das zu aktualisieren
einzeln auf dem Bildschirm anzeigen. Abgesehen davon, dass es schlecht für die Leistung war, war es auch unbrauchbar. Manche
Ältere Skripte funktionieren möglicherweise nicht ordnungsgemäß mit dem abgefragten Schema.
--Textfeld Datei Höhe Breite
A Text Mit der Box können Sie den Inhalt einer Textdatei in einem Dialogfeld anzeigen. Es ist
wie ein einfacher Textdatei-Viewer. Der Benutzer kann mit der Datei durch die Datei navigieren
Cursor, Seite nach oben, Seite nach unten und START/ENDE Tasten, die auf den meisten Tastaturen verfügbar sind. Wenn die
Zeilen sind zu lang, um im Feld angezeigt zu werden LINKS RECHTS Schlüssel können dazu verwendet werden
Scrollen Sie horizontal durch den Textbereich. Sie können auch die Tasten h, j, k und l im vi-Stil verwenden
anstelle der Cursortasten und B oder N anstelle der Bild-auf- und Bild-ab-Tasten.
Scrollen Sie mit „k“ und „j“ im vi-Stil oder mit den Pfeiltasten nach oben/unten. Scrollen Sie mit nach links/rechts
vi-Stil „h“ und „l“ oder Pfeiltasten. Eine „0“ setzt das Links-/Rechts-Scrollen zurück. Für
Mehr Komfort bieten auch Vorwärts- und Rückwärtssuchfunktionen im VI-Stil
registrieren.
Beim Beenden wird kein Text geschrieben Dialog's Ausgabe. Es ist lediglich ein „EXIT“-Button vorhanden
für die Eingabe, es kann jedoch ein ESC-Exit-Status zurückgegeben werden.
--Zeitkasten Text Höhe [Breite Stunde Minute Sekunde]
Es erscheint ein Dialog, in dem Sie Stunde, Minute und Sekunde auswählen können. Wenn die
Werte für Stunde, Minute oder Sekunde fehlen oder sind negativ, das aktuelle Datum
entsprechende Werte werden verwendet. Sie können jedes dieser Elemente mit erhöhen oder verringern
die Pfeile nach links, nach oben, nach rechts und nach unten. Verwenden Sie die Tabulatortaste oder die hintere Tabulatortaste, um zwischen ihnen zu wechseln
Fenster.
Beim Beenden wird das Ergebnis in der Form Stunde:Minute:Sekunde ausgegeben. Das Format kann sein
überschrieben mit --Zeitformat .
--Baumsicht Text Höhe Breite Listenhöhe [ Etikett ausgleichen Status Tiefe ] ...
Zeigen Sie Daten als Baum organisiert an. Jede Datengruppe enthält ein Tag, den Text
Anzeige für das Element, seinen Status („Ein“ oder „Aus“) und die Tiefe des Elements im
Baum.
Es kann nur ein Element ausgewählt werden (z. B. das Radioliste). Das Tag wird nicht angezeigt.
Beim Beenden wird in das Tag des ausgewählten Elements geschrieben Dialog's Ausgabe.
--ja Nein Text Höhe Breite
A ja Nein Dialogfeld der Größe Höhe Reihen von Breite Spalten werden angezeigt. Die
Zeichenfolge angegeben durch Text wird im Dialogfeld angezeigt. Wenn diese Zeichenfolge auch ist
Wenn die Länge nicht in eine Zeile passt, wird sie automatisch in mehrere Zeilen aufgeteilt
entsprechenden Stellen. Die Text string kann auch den Teilstring „ enthalten.\n" oder
Zeilenumbruchzeichen `\n' um den Zeilenumbruch explizit zu steuern. Dieses Dialogfeld ist
Nützlich für das Stellen von Fragen, bei denen der Benutzer entweder mit „Ja“ oder „Nein“ antworten muss. Der
Das Dialogfeld verfügt über eine Ja Knopf und a Nein Schaltfläche, zwischen der der Benutzer wechseln kann
durch Drücken der Taste TAB Taste halten.
Beim Beenden wird kein Text geschrieben Dialog's Ausgabe. Zusätzlich zu „Ja“ und „Nein“
Exit-Codes (siehe DIAGNOSE) kann ein ESC-Exit-Status zurückgegeben werden.
Die für „Ja“ und „Nein“ verwendeten Codes stimmen mit denen für „OK“ und „Abbrechen“ überein.
Intern wird keine Unterscheidung getroffen.
Überholt Optionen
--Signalton Dies wurde verwendet, um dem ursprünglichen Cdialog mitzuteilen, dass er einen Piepton abgeben soll, wenn der
Separate Prozesse des tailboxbg-Widgets würden den Bildschirm neu zeichnen.
--beep-after
Signalton, nachdem ein Benutzer ein Widget durch Drücken einer der Tasten fertiggestellt hat.
LAUFZEIT CONFIGURATION
1. Erstellen Sie eine Beispielkonfigurationsdatei, indem Sie Folgendes eingeben:
Dialog --create-rc Datei
2. Zu Beginn Dialog bestimmt die zu verwendenden Einstellungen wie folgt:
a) wenn Umgebungsvariable DIALOGRC festgelegt ist, bestimmt sein Wert den Namen des
Konfigurationsdatei.
b) Wenn die Datei in (a) nicht gefunden wird, verwenden Sie die Datei $HOME/.dialogrc als Konfiguration
Datei.
c) Wenn die Datei in (b) nicht gefunden wird, versuchen Sie es mit der GLOBALRC-Datei, die unter ermittelt wurde
Kompilierzeit, d. h. /etc/dialogrc.
d) Wenn die Datei in (c) nicht gefunden wird, verwenden Sie kompilierte Standardeinstellungen.
3. Bearbeiten Sie die Beispielkonfigurationsdatei und kopieren Sie sie an einen anderen Ort Dialog finden kann, als
siehe Schritt 2 oben.
SCHLÜSSEL BINDUNGEN
Sie können Tastenbelegungen in überschreiben oder ergänzen Dialog durch Hinzufügen zur Konfigurationsdatei.
Dialog's Bindungsschlüssel Der Befehl ordnet einzelne Schlüssel seiner internen Codierung zu.
Bindungsschlüssel Widget curses_key dialog_key
Die Widget Der Name kann „*“ (alle Widgets) oder bestimmte Widgets sein, z Textfeld. Spezifisch
Widget-Bindungen überschreiben die „*“-Bindungen. Benutzerdefinierte Bindungen überschreiben die integrierten
Bindungen.
Die curses_key kann jeder der abgeleiteten Namen sein Flüche.h, zB „HILFE“ von
„KEY_HELP“. Dialog Erkennt auch ANSI-Steuerzeichen wie „^A“, „^?“ sowie
C1-Steuerelemente wie „~A“ und „~?“. Schließlich ist es möglich, jedes einzelne Zeichen zu maskieren
mit einem Backslash.
DialogDie internen Schlüsselcodenamen von entsprechen denen DLG_KEYS_ENUM eintippen dlg_keys.h, z.B,
„HELP“ von „DLGK_HELP“.
Widget Namen
Einige Widgets (z. B. die Formbox) verfügen über einen Bereich, in dem Felder bearbeitet werden können. Jene sind
wird in einem Unterfenster des Widgets verwaltet und verfügt möglicherweise über vom Hauptfenster getrennte Tastenkombinationen
Widget, da die Unterfenster unter einem anderen Namen registriert sind.
Widget Window Name Unterfenster Name
──────────────────────────────────────── ───
Kalenderkalender
Checkliste Checkliste
Editbox Editbox Editbox2
Formular Formularfeld Formularfeld
fselect fselect fselect2
Eingabefeld Eingabefeld Eingabefeld2
Menü, Menübox, Menü
msgbox msgbox
Pause, Pause
Fortschrittsbox Fortschrittsbox
Radiolist Radiolist
Heckbox, Heckbox
Textfeld Textfeld Suchfeld
Zeitbox Zeitbox
janein janein
──────────────────────────────────────── ───
Einige Widgets sind eigentlich andere Widgets und verwenden interne Einstellungen, um das Verhalten zu ändern.
Diese verwenden denselben Widget-Namen wie das eigentliche Widget:
Widget Tatsächlich Widget
───────────────────────────────
dselect fselect
infobox msgbox
Eingabemenü
Mischform
Passwortbox-Eingabefeld
Passwortformular-Formular
prgbox progressbox
Programmbox Fortschrittsbox
tailboxbg tailbox
───────────────────────────────
Eingebaut Bindings
Diese Handbuchseite listet nicht die Tastenkombinationen für jedes Widget auf, da diese ausführlich beschrieben sind
Informationen können durch Laufen erhalten werden Dialog. Wenn Sie das eingestellt haben --verfolgen Option, Dialog
Schreibt die Tastenbelegungsinformationen für jedes Widget bei der Registrierung.
Beispiel
Normalerweise Dialog Verwendet verschiedene Tasten zum Navigieren zwischen den Schaltflächen und zum Bearbeiten von Teilen
ein Dialog im Vergleich zum Navigieren innerhalb des Bearbeitungsteils. Das heißt, Tabulator- (und Back-Tab-)Traverse
Schaltflächen (oder zwischen Schaltflächen und dem Bearbeitungsteil), während sich die Pfeiltasten innerhalb der Felder bewegen
der Bearbeitungsteil. Tabulatoren werden auch als Sonderfall für den Übergang zwischen ihnen erkannt
Widgets, z. B. bei Verwendung mehrerer tailboxbg-Widgets.
Einige Benutzer möchten möglicherweise dieselbe Taste zum Navigieren innerhalb des Bearbeitungsteils verwenden wie für
Überqueren zwischen Tasten. Das Formular-Widget ist so geschrieben, dass es diese Art unterstützt
Neudefinition der Schlüssel durch Hinzufügen einer speziellen Gruppe dlgk_keys.h für „Form“
(links/rechts/nächster/vorheriger). Hier ist eine Beispielbindung, die zeigt, wie das geht:
bindkey formfield TAB form_NEXT
bindkey formbox TAB form_NEXT
bindkey formfield BTAB form_prev
bindkey formbox BTAB form_prev
Diese Art der Neudefinition wäre in anderen Widgets, z. B. im Kalender, aufgrund der nicht sinnvoll
potenziell große Anzahl von Feldern, die durchlaufen werden müssen.
DIALOGOPTS Definieren Sie diese Variable, um eine der allgemeinen Optionen auf jedes Widget anzuwenden.
Die meisten allgemeinen Optionen werden vor der Verarbeitung jedes Widgets zurückgesetzt. Wenn du
Legen Sie die Optionen in dieser Umgebungsvariablen fest, auf die sie angewendet werden Dialog's
Zustand nach dem Reset. Wie im „--Datei" Option, doppelte Anführungszeichen und
Backslashes werden interpretiert.
Die "--DateiDie Option „ wird nicht als allgemeine Option betrachtet (Sie können sie daher nicht einbetten).
es innerhalb dieser Umgebungsvariablen).
DIALOGRC Definieren Sie diese Variable, wenn Sie den Namen der Konfiguration angeben möchten
zu verwendende Datei.
DIALOG_CANCEL
DIALOG_ERROR
DIALOG_ESC
DIALOG_EXTRA
DIALOG_HELP
DIALOG_ITEM_HELP
DIALOG_OK Definieren Sie eine dieser Variablen, um den Exit-Code bei Abbrechen (1), Fehler, zu ändern
(-1), ESC (255), Extra (3), Hilfe (2), Hilfe bei --item-help (2) oder OK (0).
Normalerweise können Shell-Skripte nicht zwischen -1 und 255 unterscheiden.
DIALOG_TTY Setzen Sie diese Variable auf „1“, um Kompatibilität mit älteren Versionen von zu gewährleisten
Dialog Dabei wurde davon ausgegangen, dass das Skript die Standardausgabe umleitet
das "--stdout"Option wurde gegeben.
Nutzen Sie den Dialog online mit den onworks.net-Diensten
