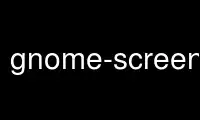
Dies ist der Befehl gnome-screenshot, der beim kostenlosen Hosting-Anbieter OnWorks mit einer unserer zahlreichen kostenlosen Online-Workstations wie Ubuntu Online, Fedora Online, dem Windows-Online-Emulator oder dem MAC OS-Online-Emulator ausgeführt werden kann
PROGRAMM:
NAME/FUNKTION
Gnome-Screenshot – Erfassen Sie den Bildschirm, ein Fenster oder einen benutzerdefinierten Bereich und speichern Sie ihn
Snapshot-Image in eine Datei.
ZUSAMMENFASSUNG
Gnome-Screenshot [ -c ] [ -w ] [ -a ] [ -b ] [ -B ] [ -p ] [ -d SECONDS ] [ -e
BEWIRKEN ] [ -i ] [ -f DATEINAME ] [ --Anzeige DISPLAY ]
BESCHREIBUNG
Gnome-Screenshot ist ein GNOME-Dienstprogramm zum Erstellen von Screenshots des gesamten Bildschirms, eines Fensters
oder ein benutzerdefinierter Bereich des Bildschirms, mit optionalen verschönernden Randeffekten.
OPTIONAL
-C, --Zwischenablage
Senden Sie den Grab direkt in die Zwischenablage.
-w, --Fenster
Nehmen Sie das aktuell aktive Fenster anstelle des gesamten Bildschirms auf.
-a, --Bereich
Erfassen Sie einen Bereich des Bildschirms anstelle des gesamten Bildschirms.
-B, --include-border
Fügen Sie den Fensterrahmen in den Screenshot ein.
-B, --Entfernen-Grenze
Entfernen Sie den Fensterrahmen aus dem Screenshot.
-P, --include-pointer
Fügen Sie den Zeiger in den Screenshot ein.
-D, --Verzögerung=SECONDS,
Machen Sie den Screenshot nach der angegebenen Verzögerung [in Sekunden].
-e, --border-effect=BEWIRKEN,
Fügen Sie einen Effekt außerhalb des Screenshot-Rahmens hinzu. BEWIRKEN kann ``Schatten'' sein
(Schlagschatten hinzufügen), „Rahmen“ (rechteckigen Raum um den Screenshot hinzufügen),
„vintage“ (den Screenshot leicht entsättigen, tönen und hinzufügen
rechteckiger Raum um ihn herum) oder „none“ (keine Auswirkung). Der Standardwert ist „keine“.
-ich, --interaktiv
Legen Sie Optionen in einem Dialog interaktiv fest.
-F, --Datei=DATEINAME
Speichern Sie den Screenshot direkt in dieser Datei.
--anzeige=DISPLAY
X-Display zu verwenden.
-?, -H, --help
Zeigen Sie eine Zusammenfassung der verfügbaren Optionen an.
Darüber hinaus gelten die üblichen GTK+-Befehlszeilenoptionen. Siehe die Ausgabe von --help für
Details.
Verwenden Sie Gnome-Screenshot online über die Dienste von onworks.net
