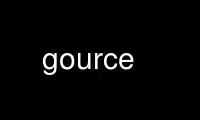
This is the command gource that can be run in the OnWorks free hosting provider using one of our multiple free online workstations such as Ubuntu Online, Fedora Online, Windows online emulator or MAC OS online emulator
PROGRAM:
NAME
Gource - a software version control visualization
SYNOPSIS
gource <options> <path>
DESCRIPTION
gource is an OpenGL-based 3D visualisation tool for source control repositories.
The repository is displayed as a tree where the root of the repository is the centre,
directories are branches and files are leaves. Contributors to the source code appear and
disappear as they contribute to specific files and directories.
REQUIREMENTS
gource requires a OpenGL capable video card to run.
OPTIONS
-h, --help
Help ('-H' for extended help).
-WIDTHxHEIGHT, --viewport WIDTHxHEIGHT
Set the viewport size. If -f is also supplied, will attempt to set the video mode
to this also. Add ! to make the window non-resizable.
-f Fullscreen
-w Windowed
--transparent
Make the background transparent. Only really useful for screenshots.
--start-date 'YYYY-MM-DD hh:mm:ss +tz'
Start with the first entry after the supplied date and optional time.
If a time zone offset isn't specified the local time zone is used.
Example accepted formats:
"2012-06-30"
"2012-06-30 12:00"
"2012-06-30 12:00:00 +12"
--stop-date 'YYYY-MM-DD hh:mm:ss +tz'
Stop at the last entry prior to the supplied date and optional time.
Uses the same format as --start-date.
-p, --start-position POSITION
Begin at some position in the log (between 0.0 and 1.0 or 'random').
--stop-position POSITION
Stop (exit) at some position in the log (does not work with STDIN).
-t, --stop-at-time SECONDS
Stop (exit) after a specified number of seconds.
--stop-at-end
Stop (exit) at the end of the log / stream.
--loop Loop back to the start of the log when the end is reached.
-a, --auto-skip-seconds SECONDS
Automatically skip to next entry if nothing happens for a specified number of
seconds.
-s, --seconds-per-day SECONDS
Speed of simulation in seconds per day.
--realtime
Realtime playback speed.
-c, --time-scale SCALE
Change simulation time scale.
-i, --file-idle-time SECONDS
Time in seconds files remain idle before they are removed or 0 for no limit.
-e, --elasticity FLOAT
Elasticity of nodes.
-b, --background-colour FFFFFF
Background colour in hex.
--background-image IMAGE
Set a background image.
--title TITLE
Set a title
--font-size SIZE
Font size used by the date and title.
--font-colour FFFFFF
Font colour used by the date and title in hex.
--key Show file extension key.
--logo IMAGE
Logo to display in the foreground.
--logo-offset XxY
Offset position of the logo.
--date-format FORMAT
Specify display date string (strftime format).
--log-command VCS
Show the log command used by gource (git,svn,hg,bzr,cvs2cl).
--log-format VCS
Specify format of the log being read (git,svn,hg,bzr,cvs2cl,custom). Required when
reading from STDIN.
--git-branch
Get the git log of a branch other than the current one.
--follow-user USER
Have the camera automatically follow a particular user.
--highlight-dirs
Highlight the names of all directories.
--highlight-user USER
Highlight the names of a particular user.
--highlight-users
Highlight the names of all users.
--highlight-colour FFFFFF
Font colour for highlighted users in hex.
--selection-colour FFFFFF
Font colour for selected users and files.
--dir-colour FFFFFF
Font colour for directories.
--dir-name-depth DEPTH
Draw names of directories down to a specific depth in the tree.
--file-extensions
Show filename extensions only.
--file-filter REGEX
Filter out any files matching a specified regular expression.
--user-filter REGEX
Filter out any usernames matching a specified regular expression.
--user-image-dir DIRECTORY
Directory containing .jpg or .png images of users (eg 'Full Name.png') to use as
avatars.
--default-user-image IMAGE
Path of .jpg to use as the default user image.
--colour-images
Colourize user images.
--crop AXIS
Crop view on an axis (vertical,horizontal).
--padding FLOAT
Camera view padding.
--multi-sampling
Enable multi-sampling.
--no-vsync
Disable vsync.
--bloom-multiplier FLOAT
Adjust the amount of bloom.
--bloom-intensity FLOAT
Adjust the intensity of the bloom.
--max-files NUMBER
Set the maximum number of files or 0 for no limit. Excess files will be discarded.
--max-file-lag SECONDS
Max time files of a commit can take to appear. Use -1 for no limit.
--max-user-speed UNITS
Max speed users can travel per second.
--user-friction SECONDS
Time users take to come to a halt.
--user-scale SCALE
Change scale of users.
--camera-mode MODE
Camera mode (overview,track).
--disable-auto-rotate
Disable automatic camera rotation.
--hide DISPLAY_ELEMENT
Hide one or more display elements from the list below:
bloom - bloom effect
date - current date
dirnames - names of directories
files - file icons
filenames - names of files
mouse - mouse cursor
progress - progress bar widget
root - root directory of the tree
tree - animated tree structure
users - user avatars
usernames - names of users
Separate multiple elements with commas (eg 'mouse,progress')
--hash-seed SEED
Change the seed of hash function.
--caption-file FILE
Caption file (see Caption Log Format).
--caption-size SIZE
Caption size.
--caption-colour FFFFFF
Caption colour in hex.
--caption-duration SECONDS
Caption duration.
--caption-offset X
Caption horizontal offset (0 to centre captions).
-o, --output-ppm-stream FILE
Output a PPM image stream to a file ('-' for STDOUT).
This will automatically hide the progress bar initially and enable 'stop-at-end'
unless other behaviour is specified.
-r, --output-framerate FPS
Framerate of output (25,30,60). Used with --output-ppm-stream.
--output-custom-log FILE
Output a custom format log file ('-' for STDOUT).
--load-config CONFIG_FILE
Load a config file.
--save-config CONFIG_FILE
Save a config file with the current options.
--path PATH
path Either a supported version control directory, a pre-generated log file (see log
commands or the custom log format), a Gource conf file or '-' to read STDIN.
If path is omitted, gource will attempt to read a log from the current directory.
Git, Bazaar, Mercurial and SVN Examples
View the log of the repository in the current path:
gource
View the log of a project in the specified directory:
gource my-project-dir
For large projects, generating a log of the project history may take a long time. For
centralized VCS like SVN, generating the log will put load on the central VCS server.
In these cases, you may like to save a copy of the log for later use.
You can generate a log in the VCS specific log format using the --log-command VCS option:
cd my-svn-project
`gource --log-command svn` > my-svn-project.log
gource my-svn-project.log
You can also have Gource write a copy of the log file in its own format:
gource --output-custom-log my-project-custom.log
CVS Support
Use 'cvs2cl' to generate the log and then pass it to Gource:
cvs2cl --chrono --stdout --xml -g-q > my-cvs-project.log
gource my-cvs-project.log
Custom Log Format
If you want to use Gource with something other than the supported systems, there is a pipe
('|') delimited custom log format:
timestamp - A unix timestamp of when the update occured.
username - The name of the user who made the update.
type - Single character for the update type - (A)dded, (M)odified or (D)eleted.
file - Path of the file updated.
colour - A colour for the file in hex (FFFFFF) format. Optional.
Caption Log Format
Gource can display captions along the timeline by specifying a caption file (using
--caption-file) in the pipe ('|') delimited format below:
timestamp - A unix timestamp of when to display the caption.
caption - The caption
Recording Videos
See the guide on the homepage for examples of recording videos with Gource:
http://code.google.com/p/gource/wiki/Videos
More Information
Visit the Gource homepage for guides and examples of using Gource with various version
control systems:
http://code.google.com/p/gource/
INTERFACE
The time shown in the top left of the screen is set initially from the first log entry
read and is incremented according to the simulation speed (--seconds-per-day).
Pressing SPACE at any time will pause/resume the simulation. While paused you may use the
mouse to inspect the detail of individual files and users.
TAB cycles through selecting the current visible users.
The camera mode, either tracking activity or showing the entire code tree, can be toggled
using the Middle mouse button.
You can drag the left mouse button to manually control the camera. The right mouse button
rotates the view.
Interactive keyboard commands:
(V) Toggle camera mode
(C) Displays Gource logo
(K) Toggle file extension key
(M) Toggle mouse visibility
(N) Jump forward in time to next log entry
(S) Randomize colours
(+-) Adjust simulation speed
(<>) Adjust time scale
(TAB) Cycle through visible users
(F12) Screenshot
(Alt+Enter) Fullscreen toggle
(ESC) Quit
Use gource online using onworks.net services
