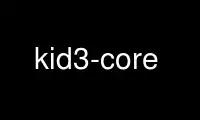
This is the command kid3-core that can be run in the OnWorks free hosting provider using one of our multiple free online workstations such as Ubuntu Online, Fedora Online, Windows online emulator or MAC OS online emulator
PROGRAM:
NAME
kid3, kid3-qt, kid3-cli - Kid3 ID3 Tagger
SYNOPSIS
kid3 [--help | --help-qt | --help-kde | --help-all
|--author | --version | --license] [FILE...]
kid3-qt [Qt-options] [FILE...]
kid3-cli [-h | --help] [-c COMMAND1] [-c COMMAND2...] [FILE...]
OPTIONS
FILE
If FILE is the path to a directory, it will be opened. If one or more file paths are
given, their common directory is opened and the files are selected.
kid3
--help
Show help about options.
--help-qt
Show Qt specific options, see qtoptions(7).
--help-kde
Show KDE specific options, see kdeoptions(7).
--help-all
Show all options.
--author
Show author information.
--version
Show version information.
--license
Show license information.
kid3-qt
Qt-options
See qtoptions(7), however, the options have "-" as a prefix, not "--".
kid3-cli
-c
Execute a command. Multiple -c options are possible, they are executed in sequence.
See the section about kid3-cli for a description of the available commands.
-h|--help
Show help about options and commands.
INTRODUCTION
Kid3 is an application to edit the ID3v1 and ID3v2 tags in MP3 files in an efficient way.
These tags can be edited by most MP3 players, but not in a very comfortable and efficient
way. Moreover the tags in Ogg/Vorbis, Opus, DSF, FLAC, MPC, APE, MP4/AAC, MP2, Speex,
TrueAudio, WavPack, WMA, WAV, AIFF files and tracker modules (MOD, S3M, IT, XM) are
supported too.
Kid3 does not grab nor encode MP3 files, but it is targeted to edit the ID3 tags of all
files of an album in an efficient way, i.e. with as few mouse clicks and key strokes as
possible. Where most other programs can edit either ID3v1 or ID3v2 tags, Kid3 has full
control over both versions, can convert tags between the two formats and has access to all
ID3v2 tags. Tags of multiple files can be set to the same value, e.g. the artist, album,
year and genre of all files of an album typically have the same values and can be set
together. If the information for the tags is contained in the file name, the tags can be
automatically set from the file name. It is also possible to set the file name according
to the tags found in the file in arbitrary formats.
The editing task is further supported by automatic replacement of characters or
substrings, for instance to remove illegal characters from filenames. Automatic control of
upper and lower case characters makes it easy to use a consistent naming scheme in all
tags.
The tag information for full albums can be taken from gnudb.org[1], TrackType.org[2],
MusicBrainz[3], Discogs[4], Amazon[5] or other sources of track lists. The import format
is freely configurable by regular expressions.
Please report any problems or feature requests to the author.
USING KID3
Kid3 features
· Edit ID3v1.1 tags
· Edit all ID3v2.3 and ID3v2.4 frames
· Edit tags of multiple files
· Convert between ID3v1 and ID3v2 tags
· Edit MP3, Ogg/Vorbis, Opus, DSF, FLAC, MPC, APE, MP4/AAC, MP2, Speex, TrueAudio,
WavPack, WMA, WAV and AIFF tags
· Generate tags from filename
· Generate tags from the contents of tag fields
· Generate filename from tags
· Generate and change directory names from tags
· Generate playlist file
· Automatic case conversion and string translation
· Import from gnudb.org[1], TrackType.org[2], MusicBrainz[3], Discogs[4], Amazon[5] and
other data sources
· Export as CSV, HTML, playlist, Kover XML and other formats. Exported CSV files can be
imported again.
Example Usage
This section describes a typical session with Kid3. Let's assume we have a directory
containing MP3 files with the tracks from the album "Let's Tag" from the band "One Hit
Wonder". The directory is named in the "artist - album" format, in our case One Hit Wonder
- Let's Tag. The directory contains the tracks in the "track title.mp3" format, which I
think is useful because the filenames are short (important when using mobile MP3 players
with small displays) and in the correct order when sorted alphabetically (important when
using hardware MP3 players which play the tracks in alphabetical order or in the order in
which they are burnt on CD and that order is alphabetical when using mkisofs). Besides
this, the artist and album information is already in the directory name and does not have
to be repeated in the filename. But back to our example, the directory listing looks like
this:
01 Intro.mp3
02 We Only Got This One.mp3
03 Outro.mp3
These files have no tags yet and we want to generate them using Kid3. We use Open (File
menu or toolbar) and select one of the files in this directory. All files will be
displayed in the file listbox. Lazy as we are, we want to use the information in the
directory and file names to generate tags. Therefore we select all files, then click the
To:Tag 1 button in the File section. This will set the title, artist, album and track
values in all files. To set the year and genre values of all files, we keep all files
selected and type in "2002" for the Year and select "Pop" from the Genre combobox. To set
only these two values, their checkboxes are automatically checked and all other checkboxes
are left unchecked. Now we change the selection by only selecting the first file and we
see that all tags contain the correct values. The tags of the other files can be verified
too by selecting them one by one. When we are satisfied with the tags, we use Save (File
menu or toolbar). Selecting Create Playlist from the File menu will generate a file One
Hit Wonder - Let's Tag.m3u in the directory.
COMMAND REFERENCE
The GUI Elements
The Kid3 GUI is separated in five sections: At the left are the file and directory
listboxes, the right side contains the File, Tag 1 and Tag 2 sections.
File List
The file list contains the names of all the files in the opened directory which match
the selected file name filter (typically *.mp3 *.ogg *.opus *.dsf *.flac *.mpc *.aac
*.m4a *.m4b *.m4p *.mp4 *.mp2 *.spx *.tta *.wv *.wma *.wav *.aiff *.ape). A single or
multiple files can be selected. To select no file, click into the empty area after the
listbox entries. The selection determines the files which are affected by the
operations which are available by using the buttons described below.
Besides Name, also other columns Size, Type, Date Modified with file details can be
displayed. Columns can be hidden by unchecking their name in the context menu of the
list header. The order of the columns can be changed by drag'n'drop. The sort order
can be toggled by clicking on the column header.
At the left of the names an icon can be displayed: a disc to show that the file has
been modified or information about which tags are present (V1, V2, V1V2 or NO TAG, no
icon is displayed if the file has not been read in yet).
Directories are displayed with a folder icon. If a directory is opened, its files are
displayed in a hierarchical tree. By selecting files from subdirectories, operations
can be executed on files in different directories, which is useful if the music
collection is organized with a folder for each artist containing folders for albums of
this artist.
Clicking the right mouse button inside the file list opens a context menu with the
following commands:
· Expand all: Expands all folder trees (only the current tree if the shift key is
pressed)
· Collapse all: Collapses all folder trees
· Rename: Changes the name of a file
· Move to Trash: Moves a file to the trash
· Play: Plays a file, see Play
· The subsequent entries are user commands, which can be defined in the User Actions
tab of Configure Kid3. The playback on double click can also be activated there.
Directory List
The directory list contains the names of the directories in the opened directory, as
well as the current (.) and the parent (..) directory. It allows one to quickly change
the directory without using the Open... command or drag and drop.
Column visibility, order and sorting can be configured as described in the section
about the file list.
File
Shows information about the encoding (MP3, Ogg, Opus, DSF, FLAC, MPC, APE, MP2, MP4,
AAC, Speex, TrueAudio, WavPack, WMA, WAV, AIFF), bit rate, sample rate, channels and
the length of the file.
The Name line edit contains the name of the file (if only a single file is selected).
If this name is changed, the file will be renamed when the Save command is used.
The Format combo box and line edit contains the format to be used when the filename is
generated from the first or the second tag. The filename can contain arbitrary
characters, even a directory part separated by a slash from the file name, but that
directory must already exist for the renaming to succeed. The following special codes
are used to insert tag values into the filename:
· %s %{title} Title (Song)
· %a %{artist} Artist
· %l %{album} Album
· %c %{comment} Comment
· %y %{year} Year
· %t %{track} Track (e.g. 01)
· %t %{track.n} Track with field width n (e.g. 001 for %{track.3})
· %T %{tracknumber} Track (without leading zeros, e.g. 1)
· %g %{genre} Genre
· %{ignore} Ignored when generating tags from the file name
The format codes are not restricted to the examples given above. Any frame name can be
used, for instance unified frame names like %{bpm} or format specific names like
%{popm}.
A second Format combo box (with arrow down) is used to generate the tags from the
filename. If the format of the filename does not match this pattern, a few other
commonly used formats are tried.
Some commonly used filename formats are already available in the combo box, but it is
also possible to type in some special format into the line edit.
From:Tag 1, Tag 2: Sets the filename using the selected format and the first tag or
the second tag, respectively.
To:Tag 1, Tag 2: The tags are set from the filename. First, the format specified in
Format is used. If the existing filename does not match this format, the following
formats are tried:
· Artist - Album/Track Song
· Album/Track - Artist - Song
· /Artist - Album - Track - Song
· Album/Artist - Track - Song
· Album/Artist - Song
· Artist/Album/Track Song
If a single file is selected, the GUI controls are filled with the values extracted
from the filename. If multiple files are selected, the tags of the files are directly
set according to the filenames.
Tag 1
The line edit widgets for Title, Artist, Album, Comment, Year, Track and Genre are
used to edit the corresponding value in the first tag of the selected files. The value
will be changed when the file selection is altered or before operations like Save and
Quit and when the corresponding check box at the left of the field name is checked.
This is useful to change only some values and leave the other values unchanged.
If a single file is selected, all check boxes are checked and the line edit widgets
contain the values found in the tags of this file. If a tag is not found in the file,
the corresponding empty value is displayed, which is an empty string for the Title,
Artist, Album and Comment line edits, 0 for the numerical Year and Track edits and an
empty selected value for the Genre combo box. The values can be changed and if the
corresponding check box is checked, they will be set for the selected file after the
selection is changed. The file is then marked as modified by a disk symbol in the file
listbox but remains unchanged until the Save command is used.
If multiple files are selected, only the values which are identical in all selected
files are displayed. In all other controls, the empty values as described above are
displayed. All check boxes are unchecked to avoid unwanted changes. If a value has to
be set for all selected files, it can be edited and the checkbox has to be set. The
values will be set for all selected files when the selection is changed and can be
saved using the Save command.
The check boxes also control the operation of most commands affecting the tags, such
as copy, paste and transfer between tags 1 and 2. To make it easier to use with
multiple files where all check boxes are unchecked, these commands behave in the same
way when all check boxes are checked and when all check boxes are unchecked.
From Tag 2: The tag 1 fields are set from the corresponding values in tag 2. If a
single file is selected, the GUI controls are filled with the values from tag 2. If
multiple files are selected, the tags of the files are directly set.
Copy: The copy buffer is filled with the Tag 1 values. Only values with checked
checkbox will be used in subsequent Paste commands.
Paste: Pastes the values from the copy buffer into the GUI controls.
Remove: This will set all GUI controls to their empty values which results in removing
all values. The saved file will then contain no tag 1.
Tag 2
The GUI controls function in the same way as described for the Tag 1 section, but the
size of the strings is not limited.
For the tag 2 Genre you can also use your own names besides the genres listed in the
combo box, just type the name into the line edit.
The tag 2 can not only contain the same values as the tag 1, the format is built in a
flexible way from several frames which are themselves composed of several fields. The
tag 2 table shows all the frames which are available in the selected file.
Edit: This will open a window which allows one to edit all fields of the selected
frame. If multiple files are selected, the edited fields are applied to all selected
files which contain such a frame.
Add: A requester to select the frame type will appear and a frame of the selected type
can be edited and added to the file. This works also to add a frame to multiple
selected files.
Delete: Deletes the selected frame in the selected files.
Drag album artwork here is shown if the file does not contain embedded cover art. A
picture can be added using drag and drop from a browser or file manager and will be
displayed here. Picture frames can be edited or added by double clicking on this
control.
Synchronized Lyrics and Event Timing Codes
For information synchronized with the audio data, a specific editor is available.
These frames are supported for ID3v2.3.0 and ID3v2.4.0 tags. To add such a frame, the
specific frame name has to be selected in the list which appears when the Add button
is clicked - Synchronized Lyrics or Event Timing Codes, respectively. The editor is
the same for both types, for the event timing codes, only a predefined set of events
is available whereas for the synchronized lyrics, text has to be entered. In the
following, editing synchronized lyrics is explained.
A file having an ID3v2 tag is selected, the lyrics editor is entered using Add and
selecting Synchronized Lyrics. For an existing Synchronized Lyrics frame, it is
selected and Edit is clicked. The player is automatically opened with the current file
so that the file can be played and paused to synchronize lyrics.
The settings at the top of the SYLT editor normally do not have to be changed. If the
lyrics contains characters which are not present in the Latin 1 character set,
changing the text encoding to UTF16 (or UTF8 for ID3v2.4.0) is advisable. For English
lyrics and maximum compatibility, ISO-8859-1 should be used.
The Lyrics section has five buttons at the top. Add will add a new time event in the
table. The time is taken from the position of the player, thus adding an entry while
playing the track will add a line for the currently played position. The events in the
table have to be chronologically ordered, therefore the row will be inserted
accordingly. Entries with an invalid time are treated specially: If the currently
selected row has an invalid time, its time stamp will be replaced by the current time
instead of adding a new row. If the current time is not invalid, the first row with an
invalid time will be used if present. This behavior should facilitate adding time
stamps if the lyrics text is already in the table but the time stamps are missing
(which is the case when importing unsynchronized lyrics). Note that the invalid time
is represented as 00:00.00, i.e. the same as the time at the absolute beginning of the
track, which is not invalid. To make a time invalid, press the Delete key, or use
Clear from the context menu. New rows inserted using Insert row from the context menu
or created when importing unsynchronized lyrics with From Clipboard or Import also
contain invalid time stamps. Rows in the table can be deleted by clicking the Delete
button or using Delete rows from the context menu.
Synchronized lyrics can be imported from a file using Import. The expected format is
simple or enhanced LRC. If the selected file does not contain a square bracket in the
first line, it is supposed to be a simple text file with unsynchronized lyrics. The
lines from such a file are then imported having invalid time stamps. The time
information can be added using the Add button or by manual entry. It is also possible
to import lyrics via copy-paste using From Clipboard. Synchronized lyrics can be
written to LRC files using Export. Note that only entries with valid time stamps will
be exported and that the entries will be sorted by time. Entries with invalid time
won't be stored in the SYLT frame either, so make sure to include all timing
information before leaving the dialog.
The ID3 specification[6] suggests a time stamp for each syllable. However most players
only support the granularity of a line or sentence. To support both use cases, Kid3
follows the same conventions as SYLT Editor[7]. Text which is entered into the table
is assumed to start a new line unless it starts with a space or a hyphen. Exceptions
to this rule are possible by starting a line with an underscore ('_') to force
continuation or a hash mark ('#') to force a new line. These escape characters are not
stored inside the SYLT frame. Inside the SYLT frame, new lines start with a line feed
character (hex 0A) whereas continuations do not. When reading SYLT frames, Kid3 checks
if the first entry starts with a line feed. If this is not the case, it is assumed
that all entries are new lines and that no syllable continuations are used.
While the track is played, the row associated with the current playing position is
highlighted, so that the correctness of the synchronization information can be
verified. If an offset has to be added to one or more time stamps, this can be
accomplished with the Add offset context menu. Negative values can be used to reduce
the time. Using Seek to position in the context menu, it is possible to set the
playing position to the time of the selected row.
The File Menu
File → Open... (Ctrl+O)
Opens a directory. All files matching the selected file name filter will be displayed
in the file listbox and the chosen file is selected.
File → Open Recent
Opens a recently opened directory.
File → Open Directory... (Ctrl+D)
Opens a directory. All files matching the selected file name filter will be displayed
in the file listbox.
File → Save (Ctrl+S)
Saves all changed files in the directory. The changed files are marked with a disk
symbol in the file listbox. If any file names have been changed, those files will be
renamed.
File → Revert
Reverts the changes of one or multiple files. If no files are selected in the file
listbox, the changes of all files will be reverted, else only the changes of the
selected files are reverted.
File → Import...
The Import dialog can be used to import data directly from a freedb.org server, from a
MusicBrainz server, from Discogs, Amazon or other sources of album track lists in
textual format.
Import from a freedb.org server is possible using a dialog which appears when From
Server:gnudb.org or TrackType.org is selected. The artist and album name to search for
can be entered in the two topmost fields, the albums which match the query will be
displayed when Find is clicked and the results from www.gnudb.org[8] are received.
Importing the track data for an album is done by double-clicking the album in the
list. The freedb.org server to import from can be selected as well as the CGI path.
The imported data is displayed in the preview table of the import dialog. When
satisfied with the displayed tracks, they can be imported by terminating the import
dialog with OK.
A search on the Discogs server can be performed using Discogs. As in the gnudb.org
dialog, you can enter artist and album and then choose from a list of releases. If
Standard Tags is marked, the standard information is imported, e.g. artist, album, and
title. If Additional Tags is marked, more information is imported if available, e.g.
performers, arrangers, or the publisher. If Cover Art is marked, cover art will be
downloaded if available.
A search on Amazon can be performed using Amazon. As in the gnudb.org dialog, you can
enter artist and album and then choose from a list of releases. If Additional Tags is
marked, more information is imported if available, e.g. performers, arrangers, or the
publisher. If Cover Art is marked, cover art will be downloaded if available.
You can search in the same way in the release database of MusicBrainz using From
MusicBrainz Release. The workflow is the same as described for From gnudb.org.
Import from a MusicBrainz server is possible using the dialog which appears when From
MusicBrainz Fingerprint is selected. The Server can be selected as in the freedb
import dialog. Below is a table displaying the imported track data. The right column
shows the state of the MusicBrainz query, which starts with "Pending" when the dialog
is opened. Then the fingerprint is looked up and if it does not yield a result,
another lookup using the tags in the file is tried. Thus it can be helpful for a
successful MusicBrainz query to store known information (e.g. artist and album) in the
tags before the import. If a result was found, the search ends in the state
"Recognized", otherwise nothing was found or multiple ambiguous results and one of
them has to be selected by the user. OK and Apply use the imported data, Cancel
closes the dialog. The closing can take a while since the whole MusicBrainz machinery
has to be shut down.
For the import of textual data, From File/Clipboard opens a subdialog, where several
preconfigured import formats are available. The first two, "CSV unquoted" and "CSV
quoted" can be used to import data which was exported by the Export dialog. The CSV
data can be edited with a spreadsheet, and shall be written using tabs as delimiters.
Import should then be possible using "CSV quoted", which is more flexible than "CSV
unquoted". However, its fields cannot contain any double quotes. If you only export
from Kid3 and import later, "CSV unquoted" can be used as a simple format for this
purpose. Note that there are also "Export CSV" and "Import CSV" commands in the
context menu of the file list, which use scripts to export and import CSV data in a
more complete, powerful and flexible way.
The next format, "freedb HTML text", can be used to copy information from an HTML page
of freedb.org[9]. Search an album in freedb and if the desired information is
displayed in the web browser, copy the contents to the clipboard. Then click the From
Clipboard button and the imported tracks will be displayed in the preview table at the
top of the dialog. If you are satisfied with the imported data, terminate the dialog
with OK, which will insert the data into the tags of the current directory. The
destination (Tag 1, Tag 2 or Tag 1 and Tag 2) can be selected with a combo box. The
files in the current directory should be in the correct track order to get their tags
assigned. This is the case if they are numbered.
The next preconfigured import format, "freedb HTML source", can be used, if the data
is available as an HTML document. Import is possible using the From File button, which
opens a file selector, or copying its contents from an editor and then importing from
clipboard. This format can be useful for offline import, although the HTML document
could also be opened in a browser and then be imported in the first format via the
clipboard.
More preconfigured formats, e.g. "Track Title Time", are available. An empty custom
format can be created with Add to be set by the user. Two lines below the format name
can be set with a regular expression to capture the fields from the import text. The
first regular expression will be parsed once per document to gather per-album data
such as artist, album, year and genre. The second line is tried to match from the
start of the document to the end to get track data, usually number and title. The
regular expressions include all the features offered by Qt, which is most of the what
Perl offers. Bracketing constructs "(..)" create capture buffers for the fields to
import and are preceded by Kid3 specific codes to specify which field to capture. The
codes are the same as used for the filename format, besides the codes listed below,
any frame name is possible:
· %s %{title} Title (Song)
· %a %{artist} Artist
· %l %{album} Album
· %c %{comment} Comment
· %y %{year} Year
· %t %{track} Track
· %g %{genre} Genre
· %d %{duration} Duration
For example, a track regular expression (second line) to import from an .m3u playlist
could be "%{track}(\d+)\s+%{title}(\S[^\r\n]*)\.mp3[\r\n]". All formats can be changed
by editing the regular expressions and the name and then clicking Save Settings. They
will be stored in the kid3rc file in the configuration directory. This file can be
directly edited to have more import formats or it can be deleted to revert to the
default formats. Formats can be deleted using Remove.
Accuracy shows an estimation of how good the imported information matches the given
tracks. It uses track durations or file names to calculate the level of similarity in
percent. Cover Art shows the URL of the album cover image which will be downloaded.
To check whether the imported tracks match the current set of files, the duration of
the imported tracks can be compared with the duration of the files. This option can be
enabled with the checkbox Check maximum allowable time difference and the maximum
tolerated difference in time can be set in seconds. If a mismatch in a length is
detected, the length is displayed with a red background in the preview table.
It the files are ordered differently than the imported tracks, their assigned tracks
have to be changed. This task can be facilitated using the Match with buttons Length,
Track, and Title, which will reorder the tracks according to the corresponding field.
To correct the assignments manually, a track can be dragged with the left mouse button
and the Ctrl key hold down, and then dropped at the new location.
When the import dialog is opened, it contains the actual contents of the tags. The tag
type (Tag 1, Tag 2, Tag 1 and Tag 2) can be selected using the Destination combo box.
The button on the right of this combo box can be used to revert the table to the
current contents of the tags. The checkboxes in the first table column can be used to
select the tracks which are imported. This can be useful if a folder contains the
tracks of both CDs of a double CD and only the tracks of the second CD have to be
imported.
To identify the tracks which are imported, it is possible to display the file names or
the full paths to the files using the context menu of the table header. The values in
the import table can be edited. The revert-button to the right of the Destination
combo box can be used to restore the contents of the tags, which can also be useful
after changing the Destination.
Almost all dialogs feature a Save Settings button, which can be used to store the
dialog specific settings and the window size persistently.
From Tags leads to a subdialog to set tag frames from the contents of other tag
frames. This can be used to simply copy information between tags or extract a part
from one frame and insert it in another.
As in the import from file/clipboard, there are freely configurable formats to perform
different operations. Already preconfigured are formats to copy the Album value to
Album Artist, Composer or Conductor, and to extract the Track Number from Title fields
which contain a number. There is also a format to extract a Subtitle from a Title
field.
The following example explains how to add a custom format, which sets the information
from the Subtitle field also in the Comment field. Create a new format using Add and
set a new name, e.g. "Subtitle to Comment". Then enter "%{subtitle}" in Source and
"%{comment}(.*)" for Extraction and click Save Settings.
The expression in Source can contain format codes for arbitrary tag frames, multiple
codes can be used to combine the contents from different frames. For each track, a
text is generated from its tags using the Source format, and the regular expression
from Extraction is applied to this text to set new values for the tags. Format codes
are used before the capturing parentheses to specify the tag frame where the captured
text shall be stored. It works in the same way as for the import from file/clipboard.
File → Import from gnudb.org...
Import from a freedb.org server using gnudb.org album search. This menu item opens
the same import dialog as Import..., but opens directly the gnudb.org dialog.
File → Import from TrackType.org...
Import from the TrackType.org server. This menu item opens the same import dialog as
Import..., but opens directly the TrackType.org dialog.
File → Import from Discogs...
Import from the Discogs server. This menu item opens the same import dialog as
Import..., but opens directly the From Discogs dialog.
File → Import from Amazon...
Import from Amazon. This menu item opens the same import dialog as Import..., but
opens directly the From Amazon dialog.
File → Import from MusicBrainz Release...
Import from the MusicBrainz release database. This menu item opens the same import
dialog as Import..., but opens directly the From MusicBrainz Release dialog.
File → Import from MusicBrainz Fingerprint...
Import from a MusicBrainz server. This menu item opens the same import dialog as
Import..., but opens directly the From MusicBrainz Fingerprint dialog.
File → Automatic Import...
Automatic Import allows one to import information for multiple albums from various web
services. If directories are selected in the file list, track data for the selected
directories will be imported. If no directory is selected, all directories in the file
list will be imported.
The tag type (Tag 1, Tag 2, Tag 1 and Tag 2) can be selected using the Destination
combo box.
Profiles determine which servers will be contacted to fetch album information. Some
profiles are predefined (All, MusicBrainz, Discogs, Cover Art), custom profiles can be
added using the Add button at the right of the Profile combo box.
The table below shows the servers which will be used when importing album information
using the selected profile. The import process for an album is finished if all
required information has been found, so the order of the rows in the table is
important. It can be changed using the Move Up and Move Down buttons. Edit can be
used to change an existing entry. The Server selection offers the same servers as can
be used in the import functions. Standard Tags, Additional Tags, Cover Art determine
the information which shall be fetched from the server. Finally, Accuracy is the
minimum accuracy which must be achieved to accept the imported data. If the accuracy
is insufficient, the next server in the list will be tried. The same dialog containing
the server properties appears when Add is clicked to add a new server entry. Existing
entries can be deleted using Remove.
To launch an automatic batch import with the selected profile, click Start. Details
about the running import are displayed at the top of the dialog. The process can be
aborted with the Abort button.
File → Browse Cover Art...
The Browse Cover Art dialog helps to find album cover art. Artist/Album is filled
from the tags if possible. Source offers a variety of websites with album cover art.
The URL with artist and album as parameters can be found beneath the name. URL-encoded
values for artist and album can be inserted using %u{artist} and %u{album}, other
values from the tags are possible too, as described in Configure Kid3, User Actions.
More sources can be entered after the entry "Custom Source" by replacing "Custom
Source" with the source's name, pressing Enter, then inserting the URL and finally
pressing Save Settings. The resulting browser command is displayed at the top of the
dialog and can be started by clicking Browse. The browser, which can be configured in
the settings, is started with the selected source. A cover image can then be dragged
from the browser into the Kid3 window and will be set in the picture frame of the
selected files.
Because not all browsers support drag'n'drop of images and the pictures on websites
often have a URL, in such cases Kid3 will receive the URL and not the picture. If the
URL points to a picture, it will be downloaded. However, if the URL refers to some
other web resource, it has to be translated to the corresponding picture. Such
mappings are defined in the table URL extraction. The left column Match contains a
regular expression which is compared with the URL. If it matches, the captured
expressions in parentheses are inserted into the pattern of the right Picture URL
column (at the positions marked with \1 etc.). The replaced regular expression
contains the URL of the picture. By this means cover art can be imported from Amazon,
Google Images, etc. using drag'n'drop. It is also possible to define your own
mappings.
File → Export...
The Export Dialog is used to store data from the tags in a file or the clipboard. The
editor at the top shows a preview of the data to export. If the export data contain
tabulator characters, the export is displayed in a table. The data will be generated
from the tags in the current directory according to the configured format.
The format settings are similar as in the Import dialog: The topmost field contains
the title (e.g. "CSV unquoted"), followed by the header, which will be generated at
the begin of the file. The track data follows; it is used for every track. Finally,
the trailer can be used to generate some finishing text.
The format fields do not contain regular expressions as in the Import dialog, but only
output format expressions with special %-expressions, which will be replaced by values
from the tags. The whole thing works like the file name format, and the same codes are
used plus some additional codes. Not only the codes listed below but all tag frame
names can be used.
· %s %{title} Title (Song)
· %a %{artist} Artist
· %l %{album} Album
· %c %{comment} Comment
· %y %{year} Year
· %t %{track} Track (e.g. 01)
· %t %{track.n} Track with field width n (e.g. 001 for %{track.3})
· %T %{tracknumber} Track (without leading zeros, e.g. 1)
· %g %{genre} Genre
· %f %{file} File name
· %p %{filepath} Path
· %u %{url} URL
· %d %{duration} Duration in minutes:seconds
· %D %{seconds} Duration in seconds
· %n %{tracks} Number of tracks of the album
· %e %{extension} File extension
· %O %{tag1} The format of tag 1 (ID3v1.1 or empty if not existing)
· %o %{tag2} The format of tag 2 (ID3v2.3.0, ID3v2.4.0, ID3v2.2.0, ID3v2.2.1,
Vorbis, APE, MP4, ASF, or empty if not existing)
· %b %{bitrate} Bit rate in kbit/s
· %v %{vbr} VBR or empty (only for ID3v2.3 with id3lib)
· %r %{samplerate} Sample rate in Hz
· %m %{mode} Channel mode (Stereo or Joint Stereo)
· %h %{channels} Number of channels (1 or 2)
· %k %{codec} Codec (e.g. MPEG 1 Layer 3, MP4, Ogg Vorbis, FLAC, MPC, APE, ASF,
AIFF, WAV)
A few formats are predefined. "CSV unquoted" separates the fields by tabs. Data in
this format can be imported again into Kid3 using the import format with the same
name. "CSV quoted" additionally encloses the fields by double quotes, which eases the
import into spreadsheet applications. However, the fields shall not contain any double
quotes when this format is used. "Extended M3U" and "Extended PLS" generate playlists
with extended attributes and absolute path names. "HTML" can be used to generate an
HTML page with hyperlinks to the tracks. "Kover XML" creates a file which can be
imported by the cover printing program Kover. "Technical Details" provides information
about bit rate, sample rate, channels, etc. Finally, "Custom Format" is left empty for
definition of a custom format. You can define more formats of your own by adding lines
in the file kid3rc in the configuration directory. The other formats can be adapted to
your needs.
The source of the tags to generate the export data (Tag 1 or Tag 2) can be selected
with a combo box. Pushing To File or To Clipboard stores the data in a file or on the
clipboard. OK and Cancel close the dialog, whereas OK accepts the current dialog
settings.
File → Create Playlist
Creates a playlist. The format and contents of the playlist can be set by various
options.
The name of the playlist can be the Same as directory name or use a Format with values
from the tags, e.g. "%{artist} - %{album}" to have the artist and album name in the
playlist file name. The format codes are the same as for Export. The extension depends
on the playlist format.
The location of the generated playlist is determined by the selection of the Create in
combo box.
Current directory
The playlist is created in the current directory and contains only files of the
current directory.
Every directory
A playlist is created in every directory which contains listed files, and each
playlist contains the files of that directory.
Top-level directory
Only one playlist is created in the top-level directory (i.e. the directory of the
file list) and it contains the listed files of the top-level directory and all of
its sub-directories.
The Format of the playlist can be M3U, PLS or XSPF.
If Include only the selected files is checked, only the selected files will be
included in the playlist. If a directory is selected, all of its files are selected.
If this check box is not activated, all audio files are included in the playlist.
Sort by file name selects the usual case where the files are ordered by file name.
With Sort by tag field, it is possible to sort by a format string with values from tag
fields. For instance, "%{track.3}" can be used to sort by track number (the ".3" is
used to get three digits with leading zeros because strings are used for sorting). It
is also possible to use multiple fields, e.g. "%{genre}%{year}" to sort using a string
composed of genre and year.
The playlist entries will have relative or absolute file paths depending on whether
Use relative path for files in playlist or Use full path for files in playlist is set.
When Write only list of files is set, the playlist will only contain the paths to the
files. To generate an extended playlist with additional information, a format string
can be set using the Write info using control.
File → Quit (Ctrl+Q)
Quits the application.
The Edit Menu
Edit → Select All (Alt+A)
Selects all files.
Edit → Deselect (Ctrl+Shift+A)
Deselects all files.
Edit → Select All in Directory
Selects all files of the current directory.
Edit → Previous File (Alt+Up)
Selects the previous file.
Edit → Next File (Alt+Down)
Selects the next file.
Edit → Find... (Ctrl+F)
Find strings in the file names and the tags. The Find dialog is a subset of the
Replace dialog, which is described below.
Edit → Replace... (Ctrl+R)
This function opens a dialog to find and replace strings in the file names and the
tags. The set of frames where the search is performed can be restricted by
deactivating the Select all checkbox and selecting the frames which shall be searched.
There are also search options available to search backwards, case sensitively, and to
use regular expressions.
Depending on the number of files, the search might take some time, therefore it can be
aborted by closing the dialog.
The Tools Menu
Tools → Apply Filename Format
When Format while editing is switched off for the filename format in the configuration
dialog, this menu item can be used to apply the configured format to the names of the
selected files. This can also be used to check whether the file names conform with the
configured format by applying the format to all saved files and then checking if any
files were changed (and therefore marked with a disk symbol in the file listbox).
Tools → Apply Tag Format
When Format while editing is switched off for the tag format in the configuration
dialog, this menu item can be used to apply the configured format to the tags of the
selected files. This can also be used to check whether the tags conform with the
configured format by applying the format to all saved files and then checking if any
files were changed (and therefore marked with a disk symbol in the file listbox).
Tools → Apply Text Encoding
Sets the Text encoding selected in Settings/Configure Kid3.../Tags/Tag 2 for all
selected files. If UTF8 is selected, UTF16 will be used for ID3v2.3.0 tags because
UTF8 is not supported for this format.
Tools → Rename Directory...
This dialog offers the possibility to automatically rename the currently open
directory according to the tags in the files. Several formats are preconfigured to
include information about artist, album and year in the directory name. It is also
possible to set a custom format, the following special codes are used to insert tag
values into the directory name:
· %s %{title} Title (Song)
· %a %{artist} Artist
· %l %{album} Album
· %c %{comment} Comment
· %y %{year} Year
· %t %{track} Track (e.g. 01)
· %t %{track.n} Track with field width n (e.g. 001 for %{track.3})
· %T %{tracknumber} Track (without leading zeros, e.g. 1)
· %g %{genre} Genre
If a directory separator "/" is found in the format, multiple directories are created.
If you want to create a new directory instead of renaming the current directory,
select Create Directory instead of Rename Directory. The source of the tag information
can be chosen between From Tag 1 and Tag 2, From Tag 1 and From Tag 2. A preview for
the rename operation performed on the first file can be seen in the From and To
sections of the dialog.
Multiple directories can be renamed by selecting them.
Tools → Number Tracks...
If the track numbers in the tags are not set or have the wrong values, this function
can number the tracks automatically in ascending order. The start number can be set in
the dialog. If only part of the tracks have to be numbered, they must be selected.
When Total number of tracks is checked, the number of tracks will also be set in the
tags.
It is possible to number the tracks over multiple directories. The folders have to be
expanded and selected.
If Reset counter for each directory is checked, track numbering is restarted with the
given number for each directory when multiple folders are selected.
The number tracks dialog can also be used to format existing track numbers without
changing the values when the check box left to Start number is deactivated. The total
number of tracks will be added if the corresponding check box is active, which can be
used to set the total for all selected tracks. If only formatting of the existing
numbers is desired, this check box has to be deactivated too.
Tools → Filter...
The filter can be used to display only those files which match certain criteria. This
is helpful if you want to organize a large collection and only edit those files which
are not in the desired scheme. The expression defining which files to display uses the
same format codes which are used in the file name format, import and export.
· %s %{title} Title (Song)
· %a %{artist} Artist
· %l %{album} Album
· %c %{comment} Comment
· %y %{year} Year
· %t %{track} Track (e.g. 01)
· %t %{track.n} Track with field width n (e.g. 001 for %{track.3})
· %T %{tracknumber} Track (without leading zeros, e.g. 1)
· %g %{genre} Genre
· %f %{file} File name
· %p %{filepath} Absolute path to file
· %e %{extension} File extension
· %O %{tag1} The format of tag 1 (ID3v1.1 or empty if not existing)
· %o %{tag2} The format of tag 2 (ID3v2.3.0, ID3v2.4.0, ID3v2.2.0, ID3v2.2.1,
Vorbis, APE, MP4, ASF, or empty if not existing)
· %b %{bitrate} Bit rate in kbit/s
· %v %{vbr} VBR or empty (only for ID3v2.3 with id3lib)
· %r %{samplerate} Sample rate in Hz
· %m %{mode} Channel mode (Stereo or Joint Stereo)
· %h %{channels} Number of channels (1 or 2)
· %k %{codec} Codec (e.g. MPEG 1 Layer 3, MP4, Ogg Vorbis, FLAC, MPC, APE, ASF,
AIFF, WAV)
· %1a %1{artist}, ... Use the prefix 1 to get values of tag 1
· %2a %2{artist}, ... Use the prefix 2 to get values of tag 2
These codes are replaced with the values for the file, and the resulting strings can
be compared with the following operations:
· s1 equals s2: true if s1 and s2 are equal.
· s1 contains s2: true if s1 contains s2, i.e. s2 is a substring of s1.
· s matches re: true if s matches the regular expression re.
True expressions are replaced by 1, false by 0. True values are represented by 1,
true, on and yes, false values by 0, false, off and no. Boolean operations are not,
and, or (in this order of precedence) and can be grouped by parentheses.
Some filter rules are predefined and can serve as examples for your own expressions:
All
When the file list is filtered - this is shown by "[filtered]" in the window title
- and all files shall be displayed again, the filtering can be reverted using this
filter. It uses an empty expression, but a true value would have the same effect.
Filename Tag Mismatch
not (%{filepath} contains "%{artist} - %{album}/%{track} %{title}")
Tests if the file path conforms with the file name format. This rule is
automatically adapted if the file name format changes.
No Tag 1
%{tag1} equals ""
Displays only files which do not have a tag 1.
No Tag 2
%{tag2} equals ""
Displays only files which do not have a tag 2.
ID3v2.3.0 Tag
%{tag2} equals "ID3v2.3.0"
Displays only files which have an ID3v2.3.0 tag.
ID3v2.4.0 Tag
%{tag2} equals "ID3v2.4.0"
Displays only files which have an ID3v2.4.0 tag.
Tag 1 != Tag 2
not (%1{title} equals %2{title} and %1{album} equals %2{album} and %1{artist}
equals %2{artist} and %1{comment} equals %2{comment} and %1{year} equals %2{year}
and %1{track} equals %2{track} and %1{genre} equals %2{genre})
Displays files with differences between tag 1 and tag2.
Tag 1 == Tag 2
%1{title} equals %2{title} and %1{album} equals %2{album} and %1{artist} equals
%2{artist} and %1{comment} equals %2{comment} and %1{year} equals %2{year} and
%1{track} equals %2{track} and %1{genre} equals %2{genre}
Displays files with identical tag 1 and tag 2.
Incomplete
%{title} equals "" or %{artist} equals "" or %{album} equals "" or %{year} equals
"" or %{tracknumber} equals "" or %{genre} equals ""
Displays files with empty values in the standard tags (title, artist, album, date,
track number, genre).
No Picture
%{picture} equals ""
Displays only files which do not have a picture.
Custom Filter
To add your own filter, select this entry. For instance, if you want to have a
filter for artists starting with "The", replace "Custom Filter" with the name "The
Bands" and press Enter. Then insert the following expression into the line edit:
%{artist} matches "The.*"
Then click Save Settings. Click Apply to filter the files. All files processed are
displayed in the text view, with a "+" for those who match the filter and a "-"
for the others. When finished, only the files with an artist starting with "The"
are displayed, and the window title is marked with "[filtered]".
Tools → Convert ID3v2.3 to ID3v2.4
If there are any ID3v2.3 tags in the selected files, they will be converted to ID3v2.4
tags. Frames which are not supported by TagLib will be discarded. Only files without
unsaved changes will be converted.
Tools → Convert ID3v2.4 to ID3v2.3
If there are any ID3v2.4 tags in the selected files, they will be converted to ID3v2.3
tags. Only files without unsaved changes will be converted.
Tools → Play
This opens a simple toolbar to play audio files. It contains buttons for the basic
operations (Play/Pause, Stop playback, Previous Track, Next Track, Close), sliders for
position and volume and a display of the current position. If multiple files are
selected, the selected tracks are played, else all files will be played.
The Settings Menu
Settings → Show Toolbar
Toggles displaying of the toolbar.
Settings → Show Statusbar
Toggles displaying of the statusbar, which displays longer actions such as opening or
saving a directory.
Settings → Show Picture
Toggles displaying of the album cover art preview picture.
Settings → Auto Hide Tags
Empty tags are automatically hidden if this option is active. The File, Tag 1 and Tag
2 sections can be manually collapsed and expanded by clicking on the corresponding -/+
buttons.
Settings → Configure Kid3...
Opens the configuration dialog, which consists of pages for tags, files, user actions,
and network settings.
Tag specific options can be found on the Tags page, which is itself separated into
three tabs for Tag 1, Tag 2, and Tag 1 and Tag 2.
If Mark truncated fields is checked, truncated ID3v1.1 fields will be marked red. The
text fields of ID3v1.1 tags can only have 30 characters, the comment only 28
characters. Also the genre and track numbers are restricted, so that fields can be
truncated when imported or transferred from ID3v2. Truncated fields and the file will
be marked red, and the mark will be removed after the field has been edited.
With Text encoding for ID3v1 it is possible to set the character set used in ID3v1
tags. This encoding is supposed to be ISO-8859-1, so it is recommended to keep this
default value. However, there are tags around with different encoding, so it can be
set here and the ID3v1 tags can then be copied to ID3v2 which supports Unicode.
The check box Use track/total number of tracks format controls whether the track
number field of ID3v2 tags contains simply the track number or additionally the total
number of tracks in the directory.
When Genre as text instead of numeric string is checked, all ID3v2 genres will be
stored as a text string even if there is a corresponding code for ID3v1 genres. If
this option is not set, genres for which an ID3v1 code exists are stored as the number
of the genre code (in parentheses for ID3v2.3). Thus the genre Metal is stored as
"Metal" or "(9)" depending on this option. Genres which are not in the list of ID3v1
genres are always stored as a text string. The purpose of this option is improved
compatibility with devices which do not correctly interpret genre codes.
Text encoding defines the default encoding used for ID3v2 frames and can be set to
ISO-8859-1, UTF16, or UTF8. UTF8 is not valid for ID3v2.3.0 frames; if it is set,
UTF16 will be used instead. For ID3v2.4.0 frames, all three encodings are possible.
Version used for new tags determines whether new ID3v2 tags are created as version
2.3.0 or 2.4.0. In the first case, id3lib is used as it was in earlier versions of
Kid3 and TagLib is only applied when an ID3v2.4.0 tag is encountered. In the second
case, ID3v2.4.0 (TagLib), TagLib is generally used for MP3 files; changed or newly
created tags will then be saved in version 2.4.0. When ID3v2.3.0 (TagLib) is selected,
TagLib is also used for ID3v2.3.0 tags.
Track number digits is the number of digits in Track Number fields. Leading zeros are
used to pad. For instance, with a value of 2 the track number 5 is set as "05".
The combo box Comment field name is only relevant for Ogg/Vorbis and FLAC files and
sets the name of the field used for comments. Different applications seem to use
different names, "COMMENT" for instance is used by xmms, whereas amaroK uses
"DESCRIPTION".
The format of pictures in Ogg/Vorbis files is determined by Picture field name, which
can be METADATA_BLOCK_PICTURE or COVERART. The first is the official standard and uses
the same format as pictures in FLAC tags. COVERART is an earlier unofficial way to
include pictures in Vorbis comments. It can be used for compatibility with legacy
players.
If the Mark if larger than check box is activated, files containing embedded album
cover art exceeding the given size in bytes are marked red. This can be used to find
files containing oversized pictures which are not accepted by some applications and
players. The default value is 131072 bytes (128 KB).
Custom Genres can be used to define genres which are not available in the standard
genre list, e.g. "Gothic Metal". Such custom genres will appear in the Genre combo box
of Tag 2. For ID3v1.1 tags, only the predefined genres can be used.
The list of custom genres can also be used to reduce the number of genres available in
the Genre combo box to those typically used. If your collection mostly contains music
in the genres Metal, Gothic Metal, Ancient and Hard Rock, you can enter those genres
and mark Show only custom genres. The Tag 2Genre combo box will then only contain
those four genres and you will not have to search through the complete genres list for
them. In this example, only Metal and Hard Rock will be listed in the tag 1 genres
list, because those two custom genres entries are standard genres. If Show only custom
genres is not active, the custom genres can be found at the end of the genres list.
Quick Access Frames defines which frame types are always shown in the Tag 2 section.
Such frames can then be added without first using the Add button. The order of these
quick access frames can be changed by dragging and dropping items.
Tag Format contains options for the format of the tags. When Format while editing is
checked, the format configuration is automatically used while editing text in the line
edits. The Case conversion can be set to No changes, All lowercase, All uppercase,
First letter uppercase or All first letters uppercase. To use locale-aware conversion
between lowercase and uppercase characters, a locale can be selected in the combobox
below. The string replacement list can be set to arbitrary string mappings. To add a
new mapping, select the From cell of a row and insert the text to replace, then go to
the To column and enter the replacement text. To remove a mapping set the From cell to
an empty value (e.g. by first typing space and then backspace). Inserting and deleting
rows is also possible using a context menu which appears when the right mouse button
is clicked. Replacement is only active, if the String replacement checkbox is checked.
On the page Files the check box Load last-opened files can be marked so that Kid3 will
open and select the last selected file when it is started the next time. Preserve
file timestamp can be checked to preserve the file modification time stamp. Filename
for cover sets the name which is suggested when an embedded image is exported to a
file.
If Mark changes is active, changed fields are marked with a light gray label
background.
Filename Format contains options for the format of the filenames. The same options as
in Tag Format are available.
The User Actions page contains a table with the commands which are available in the
context menu of the file list. For critical operations such as deleting files, it is
advisable to mark Confirm to pop up a confirmation dialog before executing the
command. Output can be marked to see the output written by console commands (standard
output and standard error). Name is the name displayed in the context menu. Command
is the command line to be executed. Arguments can be passed using the following codes:
· %F %{files} File paths (a list if multiple files selected)
· %f %{file} File path to single file
· %uF %{urls} URLs (a list if multiple files selected)
· %uf %{url} URL to single file
· %d %{directory} Directory
· %s %{title} Title (Song)
· %a %{artist} Artist
· %l %{album} Album
· %c %{comment} Comment
· %y %{year} Year
· %t %{track} Track (e.g. 01)
· %t %{track.n} Track with field width n (e.g. 001 for %{track.3})
· %T %{tracknumber} Track (without leading zeros, e.g. 1)
· %g %{genre} Genre
· %b %{browser} Command to start the web browser
· %q %{qmlpath} Base directory of provided QML files
The special code @separator can be set as a command to insert a separator into the
user actions context menu. Menu items can be put into a submenu by enclosing them with
@beginmenu and @endmenu commands. The name of the submenu is determined by the Name
column of the @beginmenu command.
To execute QML scripts, @qml is used as a command name. The path to the QML script is
passed as a parameter. The provided scripts can be found in the folder
%{qmlpath}/script/ (on Linux typically /usr/share/kid3/qml/script/, on Windows
qml/script/ inside the installation directory, and on OS X in the app folder
kid3.app/Contents/Resources/qml/script/). Custom scripts can be stored in any
directory. If the QML code uses GUI components, @qmlview shall be used instead of
@qml. Additional parameters are passed to the QML script where they will be available
via the getArguments() function. An overview of some functions and properties which
are available in QML can be found in the appendix QML Interface.
The command which will be inserted with %{browser} can be defined in the Web browser
line edit above. Commands starting with %{browser} can be used to fetch information
about the audio files from the web, for instance
%{browser} http://lyricwiki.org/%u{artist}:%u{title}
will query the lyrics for the current song in LyricWiki[10]. The "u" in %u{artist} and
%u{title} is used to URL-encode the artist %{artist} and song %{title} information. It
is easy to define your own queries in the same way, e.g. an image search with
Google[11]:
%{browser} http://images.google.com/images?q=%u{artist}%20%u{album}
To add album cover art to tag 2, you can search for images with Google or Amazon using
the commands described above. The picture can be added to the tag with drag and drop.
You can also add an image with Add, then select the Picture frame and import an image
file or paste from the clipboard. Picture frames are supported for ID3v2, MP4, FLAC,
Ogg and ASF tags.
To add and delete entries in the table, a context menu can be used.
The Network page contains only a field to insert the proxy address and optionally the
port, separated by a colon. The proxy will be used when importing from an Internet
server when the checkbox is checked.
In the Plugins page, available plugins can be enabled or disabled. The plugins are
separated into two sections. The Metadata Plugins & Priority list contains plugins
which support audio file formats. The order of the plugins is important because they
are tried from top to bottom. Some formats are supported by multiple plugins, so files
will be opened with the first plugin supporting them. The TaglibMetadata supports most
formats, if it is at the top of the list, it will open most of the files. If you want
to use a different plugin for a file format, make sure that it is listed before the
TaglibMetadata plugin. Details about the metadata plugin and why you may want to use
them instead of TagLib are listed below.
· Id3libMetadata: Uses id3lib[12] for ID3v1.1 and ID3v2.3 tags in MP3, MP2, AAC
files. Supports a few more frame types than TagLib. Another reason to use it is
that TagLib only supports ID3v2.3 since version 1.8.
· OggFlacMetadata: Uses libogg[13], libvorbis, libvorbisfile[14] for Ogg files, and
additionally libFLAC++ and libFLAC[15] for FLAC files. Reasons to use them are
pictures in Ogg files, which are not supported by TagLib and that these are the
official libraries for these formats.
· TaglibMetadata: Uses TagLib[16] which supports a lot of audio file formats. Since
version 1.8, it also supports ID3v2.3, so it can be used for all audio files
supported by Kid3.
· Mp4v2Metadata: mp4v2[17] was originally used by Kid3 to support M4A files.
However, newer versions of TagLib provide good M4A support, so this plugin is not
built by default.
The Available Plugins section lists the remaining plugins. Their order is not
important, but they can be enabled or disabled using the check boxes.
· AmazonImport: Used for the Import from Amazon... function.
· DiscogsImport: Used for the Import from Discogs... function.
· FreedbImport: Used for the Import from gnudb.org... and Import from
TrackType.org... functions.
· MusicBrainzImport: Used for the Import from MusicBrainz Release... function.
· AcoustidImport: Used for the Import from MusicBrainz Fingerprint... function,
which depends on the Chromaprint[18] and libav[19] libraries.
Plugins which are disabled will not be loaded. This can be used to optimize resource
usage and startup time. The settings on this page take only effect after a restart of
Kid3.
Settings → Configure Shortcuts...
Opens a dialog to assign keyboard shortcuts for most of the program functions. There
are even functions without corresponding menu or button available, e.g. next file,
previous file, select all.
The Help Menu
Help → Kid3 Handbook
Opens this handbook.
Help → About Kid3
Displays a short information about Kid3;.
KID3-CLI
Commands
kid3-cli offers a command-line-interface for Kid3. If a directory path is used, the
directory is opened. If one or more file paths are given, the common directory is opened
and the files are selected. Subsequent commands will then work on these files. Commands
are specified using -c options. If multiple commands are passed, they are executed in the
given order. If files are modified by the commands, they will be saved at the end. If no
command options are passed, kid3-cli starts in interactive mode. Commands can be entered
and will operate on the current selection. The following sections list all available
commands.
Help
help [COMMAND-NAME]
Displays help about the parameters of COMMAND-NAME or about all commands if no command
name is given.
Timeout
timeout [default | off | TIME]
Overwrite the default command timeout. The CLI commands abort after a command specific
timeout is expired. This timeout is 10 seconds for ls and albumart, 60 seconds for
autoimport and filter, and 3 seconds for all other commands. If a huge number of files
has to be processed, this timeouts may be too restrictive, thus the timeout for all
commands can be set to TIME ms, switched off altogether or be left at the default
values.
Quit application
exit [force]
Exit application. If there are modified unsaved files, the force parameter is
required.
Change directory
cd [DIRECTORY]
If no DIRECTORY is given, change to the home directory. If a directory is given,
change into the directory. If one or more file paths are given, change to their common
directory and select the files.
Print the current working directory
pwd
Print the filename of the current working directory.
Directory list
ls
List the contents of the current directory. This corresponds to the file list in the
Kid3 GUI. Four characters before the file names show the state of the file.
· > File is selected.
· * File is modified.
· 1 File has a tag 1, otherwise '-' is displayed.
· 2 File has a tag 2, otherwise '-' is displayed.
kid3-cli> ls
1- 01 Intro.mp3
> 12 02 We Only Got This One.mp3
*1- 03 Outro.mp3
In this example, all files have a tag 1, the second file also has a tag 2 and it is
selected. The third file is modified.
Save the changed files
save
Select file
select [all | none | first | previous | next | FILE...]
To select all files, enter select all, to deselect all files, enter select none. To
traverse the files in the current directory start with select first, then go forward
using select next or backward using select previous. Specific files can be added to
the current selection by giving their file names. Wildcards are possible, so select
*.mp3 will select all MP3 files in the current directory.
kid3-cli> select first
kid3-cli> ls
> 1- 01 Intro.mp3
12 02 We Only Got This One.mp3
*1- 03 Outro.mp3
kid3-cli> select next
kid3-cli> ls
1- 01 Intro.mp3
> 12 02 We Only Got This One.mp3
*1- 03 Outro.mp3
kid3-cli> select *.mp3
kid3-cli> ls
> 1- 01 Intro.mp3
> 12 02 We Only Got This One.mp3
>*1- 03 Outro.mp3
Select tag
tag [TAG-NUMBERS]
Many commands have an optional TAG-NUMBERS parameter, which specifies whether the
command operates on tag 1 or tag 2. If this parameter is omitted, the default tag
numbers are used, which can be set by this command. At startup, is is set to 12 which
means that information is read from tag 2 if available, else from tag 1; modifications
are done on tag 2. The TAG-NUMBERS can be set to 1 or 2 to operate only on the
corresponding tag. If the parameter is omitted, the current setting is displayed.
Get tag frame
get [all | FRAME-NAME] [TAG-NUMBERS]
This command can be used to read the value of a specific tag frame or get information
about all tag frames (if the argument is omitted or all is used). Modified frames are
marked with a '*'.
kid3-cli> get
File: MPEG 1 Layer 3 192 kbps 44100 Hz Joint Stereo
Name: 01 Intro.mp3
Tag 1: ID3v1.1
Title Intro
Artist One Hit Wonder
Album Let's Tag
Date 2013
Track Number 1
Genre Pop
kid3-cli> get title
Intro
To save the contents of a picture frame to a file, use
get picture:"/path/to/folder.jpg"
To save synchronized lyrics to an LRC file, use
get SYLT:"/path/to/lyrics.lrc"
Set tag frame
set {FRAME-NAME} {FRAME-VALUE} [TAG-NUMBERS]
This command sets the value of a specific tag frame.
kid3-cli> set remixer "O.H. Wonder"
To set the contents of a picture frame from a file, use
set picture:"/path/to/folder.jpg" "Picture Description"
To set synchronized lyrics from an LRC file, use
set SYLT:"/path/to/lyrics.lrc" "Lyrics Description"
Revert
revert
Revert all modifications in the selected files (or all files if no files are
selected).
Import from file or clipboard
import {FILE} {FORMAT-NAME} [TAG-NUMBERS]
Tags are imported from the file FILE (or from the clipboard if clipboard is used for
FILE) in the format with the name FORMAT-NAME (e.g. "CSV unquoted", see Import).
Automatic import
autoimport [PROFILE-NAME] [TAG-NUMBERS]
Batch import using profile PROFILE-NAME (see Automatic Import, "All" is used if
omitted).
Download album cover artwork
albumart {URL} [all]
Set the album artwork by downloading a picture from URL. The rules defined in the
Browse Cover Art dialog are used to transform general URLs (e.g. from Amazon) to a
picture URL. To set the album cover from a local picture file, use the set command.
kid3-cli> albumart
http://www.amazon.com/Versus-World-Amon-Amarth/dp/B000078DOC
Export to file or clipboard
export {FILE} {FORMAT-NAME} [TAG-NUMBERS]
Tags are exported to file FILE (or to the clipboard if clipboard is used for FILE) in
the format with the name FORMAT-NAME (e.g. "CSV unquoted", see Export).
Create playlist
playlist
Create playlist in the format set in the configuration, see Create Playlist.
Apply filename format
filenameformat
Apply file name format set in the configuration, see Apply Filename Format.
Apply tag format
tagformat
Apply tag name format set in the configuration, see Apply Tag Format.
Apply text encoding
textencoding
Apply text encoding set in the configuration, see Apply Text Encoding.
Rename directory
renamedir [FORMAT] [create | rename | dryrun] [TAG-NUMBERS]
Rename or create directories from the values in the tags according to a given FORMAT
(e.g. %{artist} - %{album}, see Rename Directory), if no format is given, the format
defined in the Rename directory dialog is used. The default mode is rename; to create
directories, create must be given explicitly. The rename actions will be performed
immediately, to just see what would be done, use the dryrun option.
Number tracks
numbertracks [TRACK-NUMBER] [TAG-NUMBERS]
Number the selected tracks starting with TRACK-NUMBER (1 if omitted).
Filter
filter [FILTER-NAME | FILTER-FORMAT]
Filter the files so that only the files matching the FILTER-FORMAT are visible. The
name of a predefined filter expression (e.g. "Filename Tag Mismatch") can be used
instead of a filter expression, see Filter.
kid3-cli> filter '%{title} contains "tro"'
Started
/home/urs/One Hit Wonder - Let's Tag
+ 01 Intro.mp3
- 02 We Only Got This One.mp3
+ 03 Outro.mp3
Finished
kid3-cli> ls
1- 01 Intro.mp3
1- 03 Outro.mp3
kid3-cli> filter All
Started
/home/urs/One Hit Wonder - Let's Tag
+ 01 Intro.mp3
+ 02 We Only Got This One.mp3
+ 03 Outro.mp3
Finished
kid3-cli> ls
1- 01 Intro.mp3
12 02 We Only Got This One.mp3
1- 03 Outro.mp3
Convert ID3v2.3 to ID3v2.4
to24
Convert ID3v2.4 to ID3v2.3
to23
Filename from tag
fromtag [FORMAT] [TAG-NUMBERS]
Set the file names of the selected files from values in the tags, for example fromtag
"%{track} - %{title}" 1. If no format is specified, the format set in the GUI is used.
Tag from filename
totag [FORMAT] [TAG-NUMBERS]
Set the tag frames from the file names, for example totag "%{albumartist} -
%{album}/%{track} %{title}" 2. If no format is specified, the format set in the GUI is
used. If the format of the filename does not match this pattern, a few other commonly
used formats are tried.
Tag to other tag
syncto {TAG-NUMBER}
Copy the tag frames from one tag to the other tag, e.g. to set the ID3v2 tag from the
ID3v1 tag, use syncto 2.
Copy
copy [TAG-NUMBER]
Copy the tag frames of the selected file to the internal copy buffer. They can then be
set on another file using the paste command.
Paste
paste [TAG-NUMBER]
Set tag frames from the contents of the copy buffer in the selected files.
Remove
remove [TAG-NUMBER]
Remove a tag.
Play
play [pause | stop | previous | next]
Start audio playback. Once it has been started, it can be controlled with the pause
(to pause and resume), stop, previous and next options.
Examples
Set album cover in all files of a directory using the batch import function:
kid3-cli -c 'autoimport "Cover Art"' /path/to/dir
Remove comment frames and apply the tag format in both tags of all MP3 files of a
directory:
kid3-cli -c 'set comment "" 1' -c 'set comment "" 2' \
-c 'tagformat 1' -c 'tagformat 2' /path/to/dir/*.mp3
Automatically import tag 2, synchronize to tag 1, set file names from tag 2 and finally
create a playlist:
kid3-cli -c autoimport -c 'syncto 1' -c fromtag -c playlist \
/path/to/dir/*.mp3
For all files with an ID3v2.4.0 tag, convert to ID3v2.3.0 and remove the arranger frame:
kid3-cli -c "filter 'ID3v2.4.0 Tag'" -c "select all" -c to23 \
-c "set arranger ''" /path/to/dir
This Python script uses kid3-cli to generate iTunes Sound Check iTunNORM frames from
replay gain information.
#!/usr/bin/env python
# Generate iTunes Sound Check from ReplayGain.
from __future__ import print_function
import os, sys, subprocess
def rg2sc(dirpath):
for root, dirs, files in os.walk(dirpath):
for name in files:
if name.endswith(('.mp3', '.m4a', '.aiff', '.aif')):
fn = os.path.join(root, name)
rg = subprocess.check_output([
'kid3-cli', '-c', 'get "replaygain_track_gain"',
fn]).strip()
if rg.endswith(b' dB'):
rg = rg[:-3]
try:
rg = float(rg)
except ValueError:
print('Value %s of %s in not a float' % (rg, fn))
continue
sc = (' ' + ('%08X' % int((10 ** (-rg / 10)) * 1000) )) * 10
subprocess.call([
'kid3-cli', '-c', 'set iTunNORM "%s"' % sc, fn])
if __name__ == '__main__':
rg2sc(sys.argv[1])
CREDITS AND LICENSE
Kid3
Program written by Urs Fleisch <ufleisch at users.sourceforge.net>
FDL[20]
GPL[21]
INSTALLATION
How to obtain Kid3
Kid3 can be found at http://kid3.sourceforge.net.
Requirements
Kid3 needs Qt[22]. KDE[23] is recommended but not necessary, as Kid3 can also be compiled
as a Qt application. Kid3 can be compiled for systems where these libraries are
available, e.g. for GNU/Linux, Windows and Mac OS X. To tag Ogg/Vorbis files, libogg[13],
libvorbis and libvorbisfile[14] are required, for FLAC files libFLAC++ and libFLAC[15].
id3lib[12] is used for MP3 files. These four formats are also supported by TagLib[16],
which can also handle Opus, MPC, APE, MP2, Speex, TrueAudio, WavPack, WMA, WAV, AIFF files
and tracker modules. To import from acoustic fingerprints, Chromaprint[18] and libav[19]
are used.
Kid3 is available for most Linux distributions, Windows and Mac OS X. Links can be found
on http://kid3.sourceforge.net.
Compilation and Installation
You can compile Kid3 with or without KDE. Without KDE, Kid3 is a simple Qt application and
lacks some configuration and session features.
For a KDE version, go into the top directory and type
% cmake .
% make
% make install
To compile for different versions of Qt or KDE, set the corresponding cmake options.
If not all libraries are present, Kid3 is built with reduced functionality. So you should
take care to have all desired development packages installed. On the other side,
cmake-options control which libraries are compiled in. The default is -D
WITH_TAGLIB:BOOL=ON -D WITH_MP4V2:BOOL=OFF -D WITH_ID3LIB:BOOL=ON -D
WITH_CHROMAPRINT:BOOL=ON -D WITH_VORBIS:BOOL=ON -D WITH_FLAC:BOOL=ON . These options can
be disabled using OFF.
To build Kid3 as a Qt application without KDE, use the cmake option -DWITH_APPS=Qt. To
build both a KDE and a Qt application, set -DWITH_APPS="Qt;KDE".
Qt 4 or Qt 5 can be used. To force the use of Qt 4, set -DWITH_QT4=ON, to force the use of
Qt 5, set -DWITH_QT5=ON, if both these options are OFF (default), Qt 4 is preferred if
both versions are installed. To use a specific Qt installation, set
-DQT_QMAKE_EXECUTABLE=/path/to/qmake. If building the KDE application is enabled, setting
Qt 4 will use KDE 4, whereas setting Qt 5 will use KDE 5.
Generation of RPM-Packages is supported by the file kid3.spec, for Debian-Packages, the
script build-deb.shis available.
The Qt application can also be compiled for Windows and Mac OS X. The scripts in the
folders win32 and macosx can be used to build and create packages. The libraries can be
installed using buildlibs.sh.
Configuration
With KDE, the file name filter and format, the import formats, the filename and ID3
formats, the toolbar and statusbar settings as well as the window size will be be saved in
the standard location in file kid3rc. As a Qt application, this file is in
.config/Kid3/Kid3.conf. On Windows, the configuration is stored in the registry.
D-BUS INTERFACE
D-Bus Examples
The Qt 4 and KDE 4 versions on Linux offer a D-Bus-Interface to control Kid3 by scripts.
Scripts can be written in any language with D-Bus-bindings (e.g. in Python) and can be
added to the User Actions to extend the functionality of Kid3.
The artist in tag 2 of the current file can be set to the value "One Hit Wonder" with the
following code:
Shell
dbus-send --dest=net.sourceforge.kid3 --print-reply=literal \
/Kid3 net.sourceforge.Kid3.setFrame int32:2 string:'Artist' \
string:'One Hit Wonder'
or easier with Qt's qdbus (qdbusviewer can be used to explore the interface in a GUI):
qdbus net.sourceforge.kid3 /Kid3 setFrame 2 Artist \
'One Hit Wonder'
Python
import dbus
kid3 = dbus.SessionBus().get_object(
'net.sourceforge.kid3', '/Kid3')
kid3.setFrame(2, 'Artist', 'One Hit Wonder')
Perl
use Net::DBus;
$kid3 = Net::DBus->session->get_service(
"net.sourceforge.kid3")->get_object(
"/Kid3", "net.sourceforge.Kid3");
$kid3->setFrame(2, "Artist", "One Hit Wonder");
D-Bus API
The D-Bus API is specified in net.sourceforge.Kid3.xml. The Kid3 interface has the
following methods:
Open file or directory
boolean openDirectory(string path);
path
path to file or directory
Returns true if OK.
Save all modified files
boolean save(void);
Returns true if OK.
Get a detailed error message provided by some methods
string getErrorMessage(void);
Returns detailed error message.
Revert changes in the selected files
revert(void);
Start an automatic batch import
boolean batchImport(int32 tagMask, string profileName);
tagMask
tag mask (bit 0 for tag 1, bit 1 for tag 2)
profileName
name of batch import profile to use
Import tags from a file
boolean importFromFile(int32 tagMask, string path, int32 fmtIdx);
tagMask
tag bit (1 for tag 1, 2 for tag 2)
path
path of file
fmtIdx
index of format
Returns true if OK.
Download album cover art
downloadAlbumArt(string url, boolean allFilesInDir);
url
URL of picture file or album art resource
allFilesInDir
true to add the image to all files in the directory
Export tags to a file
boolean exportToFile(int32 tagMask, string path, int32 fmtIdx);
tagMask
tag bit (1 for tag 1, 2 for tag 2)
path
path of file
fmtIdx
index of format
Returns true if OK.
Create a playlist
boolean createPlaylist(void);
Returns true if OK.
Quit the application
quit(void);
Select all files
selectAll(void);
Deselect all files
deselectAll(void);
Set the first file as the current file
boolean firstFile(void);
Returns true if there is a first file.
Set the previous file as the current file
boolean previousFile(void);
Returns true if there is a previous file.
Set the next file as the current file
boolean nextFile(void);
Returns true if there is a next file.
Select the first file
boolean selectFirstFile(void);
Returns true if there is a first file.
Select the previous file
boolean selectPreviousFile(void);
Returns true if there is a previous file.
Select the next file
boolean selectNextFile(void);
Returns true if there is a next file.
Select the current file
boolean selectCurrentFile(void);
Returns true if there is a current file.
Expand or collapse the current file item if it is a directory
boolean expandDirectory(void);
A file list item is a directory if getFileName() returns a name with '/' as the last
character.
Returns true if current file item is a directory.
Apply the file name format
applyFilenameFormat(void);
Apply the tag format
applyTagFormat(void);
Apply text encoding
applyTextEncoding(void);
Set the directory name from the tags
boolean setDirNameFromTag(int32 tagMask, string format, boolean create);
tagMask
tag mask (bit 0 for tag 1, bit 1 for tag 2)
format
directory name format
create
true to create, false to rename
Returns true if OK, else the error message is available using getErrorMessage().
Set subsequent track numbers in the selected files
numberTracks(int32 tagMask, int32 firstTrackNr);
tagMask
tag mask (bit 0 for tag 1, bit 1 for tag 2)
firstTrackNr
number to use for first file
Filter the files
filter(string expression);
expression
filter expression
Convert ID3v2.3 tags to ID3v2.4
convertToId3v24(void);
Convert ID3v2.4 tags to ID3v2.3
convertToId3v23(void);
Returns true if OK.
Get path of directory
string getDirectoryName(void);
Returns absolute path of directory.
Get name of current file
string getFileName(void);
Returns true absolute file name, ends with "/" if it is a directory.
Set name of selected file
setFileName(string name);
name
file name
The file will be renamed when the directory is saved.
Set format to use when setting the filename from the tags
setFileNameFormat(string format);
format
file name format
Set the file names of the selected files from the tags
setFileNameFromTag(int32 tagMask);
tagMask
tag bit (1 for tag 1, 2 for tag 2)
Get value of frame
string getFrame(int32 tagMask, string name);
tagMask
tag bit (1 for tag 1, 2 for tag 2)
name
name of frame (e.g. "artist")
To get binary data like a picture, the name of a file to write can be added after the
name, e.g. "Picture:/path/to/file". In the same way, synchronized lyrics can be
exported, e.g. "SYLT:/path/to/file".
Returns value of frame.
Set value of frame
boolean setFrame(int32 tagMask, string name, string value);
tagMask
tag bit (1 for tag 1, 2 for tag 2)
name
name of frame (e.g. "artist")
value
value of frame
For tag 2 (tagMask 2), if no frame with name exists, a new frame is added, if value is
empty, the frame is deleted. To add binary data like a picture, a file can be added
after the name, e.g. "Picture:/path/to/file". "SYLT:/path/to/file" can be used to
import synchronized lyrics.
Returns true if OK.
Get all frames of a tag
array of string getTag(int32 tagMask);
tagMask
tag bit (1 for tag 1, 2 for tag 2)
Returns list with alternating frame names and values.
Get technical information about file
array of string getInformation(void);
Properties are Format, Bitrate, Samplerate, Channels, Duration, Channel Mode, VBR, Tag
1, Tag 2. Properties which are not available are omitted.
Returns list with alternating property names and values.
Set tag from file name
setTagFromFileName(int32 tagMask);
tagMask
tag bit (1 for tag 1, 2 for tag 2)
Set tag from other tag
setTagFromOtherTag(int32 tagMask);
tagMask
tag bit (1 for tag 1, 2 for tag 2)
Copy tag
copyTag(int32 tagMask);
tagMask
tag bit (1 for tag 1, 2 for tag 2)
Paste tag
pasteTag(int32 tagMask);
tagMask
tag bit (1 for tag 1, 2 for tag 2)
Remove tag
removeTag(int32 tagMask);
tagMask
tag bit (1 for tag 1, 2 for tag 2)
Reparse the configuration
reparseConfiguration(void);
Automated configuration changes are possible by modifying the configuration file and
then reparsing the configuration.
Plays the selected files
playAudio(void);
QML INTERFACE
QML Examples
QML scripts can be invoked via the context menu of the file list and can be set in the tab
User Actions of the settings dialog. The scripts which are set there can be used as
examples to program custom scripts. QML uses JavaScript, here is the obligatory "Hello
World":
import Kid3 1.0
Kid3Script {
onRun: {
console.log("Hello world, directory is", app.dirName)
Qt.quit()
}
}
If this script is saved as /path/to/Example.qml, the user command can be defined as @qml
/path/to/Example.qml with name QML Test and Output checked. It can then be started using
the QML Test item in the file list context menu, and the output will be visible in the
window.
Alternatively, the script could also be started independent of Kid3 using the QML tools.
qmlviewer -I /usr/lib/kid3/plugins/imports /path/to/Example.qml
For Qt 5, the commands
qml -apptype widget -I /usr/lib/kid3/plugins/imports /path/to/Example.qml
or
qmlscene -I /usr/lib/kid3/plugins/imports /path/to/Example.qml
can be used. On Windows and OS X, the import path must be adapted to the imports folder
inside the installation directory. Scripts started outside of Kid3 will use the current
directory, so it should be changed beforehand.
To list the titles in the tags 2 of all files in the current directory, the following
script could be used:
import Kid3 1.0
Kid3Script {
onRun: {
app.firstFile()
do {
if (app.selectionInfo.tagFormatV2)
console.log(app.getFrame(tagv2, "title"))
} while (app.nextFile())
}
}
If the directory contains many files, such a script might block the user interface for
some time. For longer operations, it should therefore have a break from time to time. The
alternative implementation below has the work for a single file moved out into a function.
This function invokes itself with a timeout of 1 ms at the end, given that more files have
to be processed. This will ensure that the GUI remains responsive while the script is
running.
import Kid3 1.0
Kid3Script {
onRun: {
function doWork() {
if (app.selectionInfo.tagFormatV2) {
console.log(app.getFrame(tagv2, "title"))
}
if (!app.nextFile()) {
Qt.quit()
} else {
setTimeout(doWork, 1)
}
}
app.firstFile()
doWork()
}
}
More example scripts come with Kid3 and are already registered as user commands.
· ReplayGain to SoundCheck (ReplayGain2SoundCheck.qml): Create iTunNORM SoundCheck
information from replay gain frames.
· Resize Album Art (ResizeAlbumArt.qml): Resize embedded cover art images which are
larger than 500x500 pixels.
· Extract Album Art (ExtractAlbumArt.qml): Extract all embedded cover art pictures
avoiding duplicates.
· Embed Album Art (EmbedAlbumArt.qml): Embed cover art found in image files into audio
files in the same folder.
· Embed Lyrics (EmbedLyrics.qml): Fetch unsynchronized lyrics from web service.
· Text Encoding ID3v1 (ShowTextEncodingV1.qml): Helps to find the encoding of ID3v1 tags
by showing the tags of the current file in all available character encodings.
· Export CSV (ExportCsv.qml): Export recursively all tags of all files to a CSV file.
· QML Console (QmlConsole.qml): Simple console to play with Kid3's QML API.
QML API
The API can be easily explored using the QML Console, which is available as an example
script with a user interface.
Kid3Script
Kid3Script is a regular QML component located inside the plugin directory. You could
use another QML component just as well. Using Kid3Script makes it easy to start the
script function using the onRun signal handler. It also hides the differences between
the QtQuick versions, so as to make scripts compatible with both Qt 4 and Qt 5.
Moreover it offers some functions:
onRun: Signal handler which is invoked when the script is started
tagv1, tagv2, tagv2v1: Constants for tag parameters
script: Access to scripting functions
configs: Access to configuration objects
getArguments(): List of script arguments
isStandalone(): true if the script was not started from within Kid3
setTimeout(callback, delay): Starts callback after delay ms
Scripting Functions
As JavaScript and therefore QML too has only a limited set of functions for scripting,
the script object has some additional methods, for instance:
script.properties(obj): String with Qt properties
script.writeFile(filePath, data): Write data to file, true if OK
script.readFile(filePath): Read data from file
script.removeFile(filePath): Delete file, true if OK
script.fileExists(filePath): true if file exists
script.renameFile(oldName, newName): rename file, true if OK
script.tempPath(): path to temporary directory
script.listDir(path, [nameFilters], [classify]): List directory entries
script.system(program, [args], [msecs]): Synchronously start a system command,
[exit code, standard output, standard error] if not timeout
script.getEnv(varName): Get value of environment variable
script.setEnv(varName, value): Set value of environment variable
script.getQtVersion(): Qt version string, e.g. "5.4.1"
script.getDataMd5(data): Get hex string of the MD5 hash of data
script.getDataSize(data): Get size of byte array
script.dataToImage(data, [format]): Create an image from data bytes
script.dataFromImage(img, [format]): Get data bytes from image
script.loadImage(filePath): Load an image from a file
script.saveImage(img, filePath, [format]): Save an image to a file, true if OK
script.imageProperties(img): Get properties of an image, map containing
"width", "height", "depth" and "colorCount", empty if invalid image
script.scaleImage(img, width, [height]): Scale an image, returns scaled image
script.selectFileName(caption, dir, filter, saveFile): Open file dialog to
select a file
Application Context
Using QML, a large part of the Kid3 functions are accessible. The API is similar to
the one used for D-Bus. For details, refer to the respective notes.
app.openDirectory(path): Open directory
app.saveDirectory(): Save directory
app.revertFileModifications(): Revert
app.importTags(tag, path, fmtIdx): Import file
app.downloadImage(url, allFilesInDir): Download image
app.exportTags(tag, path, fmtIdx): Export file
app.writePlaylist(): Write playlist
app.selectAllFiles(): Select all
app.deselectAllFiles(): Deselect
app.firstFile([select]): To first file
app.nextFile([select]): To next file
app.previousFile([select]): To previous file
app.selectCurrentFile([select]): Select current file
app.requestExpandFileList(): Expand all
app.applyFilenameFormat(): Apply filename format
app.applyTagFormat(): Apply tag format
app.applyTextEncoding(): Apply text encoding
app.numberTracks(nr, total, tag, [options]): Number tracks
app.applyFilter(expr): Filter
app.convertToId3v23(): Convert ID3v2.4.0 to ID3v2.3.0
app.convertToId3v24(): Convert ID3v2.3.0 to ID3v2.4.0
app.getFilenameFromTags(tag): Filename from tags
app.getTagsFromFilename(tag): Filename to tags
app.getAllFrames(tag): Get object with all frames
app.getFrame(tag, name): Get frame
app.setFrame(tag, name, value): Set frame
app.getPictureData(): Get data from picture frame
app.setPictureData(data): Set data in picture frame
app.copyToOtherTag(tag): Tags to other tags
app.copyTags(tag): Copy
app.pasteTags(tag): Paste
app.removeTags(tag): Remove
app.playAudio(): Play
app.readConfig(): Read configuration
app.applyChangedConfiguration(): Apply configuration
app.dirName: Directory name
app.selectionInfo.fileName: File name
app.selectionInfo.filePath: Absolute file path
app.selectionInfo.detailInfo: Format details
app.selectionInfo.tagFormatV1: Tag 1 format
app.selectionInfo.tagFormatV2: Tag 2 format
app.selectionInfo.formatString(tag, format): Substitute codes in format string
For asynchronous operations, callbacks can be connected to signals.
function automaticImport(profile) {
function onAutomaticImportFinished() {
app.batchImporter.finished.disconnect(onAutomaticImportFinished)
}
app.batchImporter.finished.connect(onAutomaticImportFinished)
app.batchImport(profile, tagv2)
}
function renameDirectory(format) {
function onRenameActionsScheduled() {
app.renameActionsScheduled.disconnect(onRenameActionsScheduled)
app.performRenameActions()
}
app.renameActionsScheduled.connect(onRenameActionsScheduled)
app.renameDirectory(tagv2v1, format, false)
}
Configuration Objects
The different configuration sections are accessible via methods of configs. Their
properties can be listed in the QML console.
script.properties(configs.networkConfig())
Properties can be set:
configs.networkConfig().useProxy = false
configs.batchImportConfig()
configs.exportConfig()
configs.fileConfig()
configs.filenameFormatConfig()
configs.filterConfig()
configs.findReplaceConfig()
configs.guiConfig()
configs.importConfig()
configs.mainWindowConfig()
configs.networkConfig()
configs.numberTracksConfig()
configs.playlistConfig()
configs.renDirConfig()
configs.tagConfig()
configs.tagFormatConfig()
configs.userActionsConfig()
Use kid3-core online using onworks.net services
