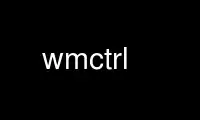
This is the command wmctrl that can be run in the OnWorks free hosting provider using one of our multiple free online workstations such as Ubuntu Online, Fedora Online, Windows online emulator or MAC OS online emulator
PROGRAM:
NAME
wmctrl - interact with a EWMH/NetWM compatible X Window Manager.
SYNOPSIS
wmctrl [ options | actions ]...
DESCRIPTION
wmctrl is a command that can be used to interact with an X Window manager that is
compatible with the EWMH/NetWM specification. wmctrl can query the window manager for
information, and it can request that certain window management actions be taken.
wmctrl is controlled entirely by its command line arguments. The command line arguments
are used to specify the action to be performed (with options that modify behavior) and any
arguments that might be needed to perform the actions.
The following sections define the supported actions and options. Arguments to the actions
and options are written in the form <ARGNAME> in the descriptions below. The detailed
syntax for writing arguments are in a single section dedicated to that purpose.
ACTIONS
The following command line arguments can be specified to invoke a wmctrl action. Only one
action can be executed with the invocation of the wmctrl command.
-a <WIN>
Switch to the desktop containing the window <WIN>, raise the window, and give it
focus.
-b ( add | remove | toggle),prop1 [,prop2 ]
Add, remove, or toggle up to two window properties simultaneously. The window that
is being modified must be identified with a -r action. The property change is
achived by using the EWMH _NET_WM_STATE request. The supported property names (for
prop1 and prop2) are modal, sticky, maximized_vert, maximized_horz, shaded,
skip_taskbar, skip_pager, hidden, fullscreen, above and below. Two properties are
supported to allow operations like maximizing a window to full screen mode. Note
that this action is made up of exactly two shell command line arguments.
-c <WIN>
Close the window <WIN> gracefully.
-d List all desktops managed by the window manager. One line is output for each
desktop, with the line broken up into space separated columns. The first column
contains an integer desktop number. The second column contains a '*' character for
the current desktop, otherwise it contains a '-' character. The next two columns
contain the fixed string DG: and then the desktop geometry as '<width>x<height>'
(e.g. '1280x1024'). The following two columns contain the fixed string VP: and then
the viewport position in the format '<y>,<y>' (e.g. '0,0'). The next three columns
after this contains the fixed string WA: and then two columns with the workarea
geometry as 'X,Y and WxH' (e.g. '0,0 1280x998'). The rest of the line contains the
name of the desktop (possibly containing multiple spaces).
-e <MVARG>
Resize and move a window that has been specified with a -r action according to the
<MVARG> argument.
-g w,h Change the geometry (common size) of all desktops so they are w pixels wide and h
pixels high. w and h must be positive integers. A window manager may ignore this
request.
-h Print help text about program usage.
-I name
Set the icon name (short title) of the window specified by a -r action to name.
-k ( on | off )
Turn on or off the window manager's "show the desktop" mode (if the window manager
implements this feature).
-l List the windows being managed by the window manager. One line is output for each
window, with the line broken up into space separated columns. The first column
always contains the window identity as a hexadecimal integer, and the second column
always contains the desktop number (a -1 is used to identify a sticky window). If
the -p option is specified the next column will contain the PID for the window as a
decimal integer. If the -G option is specified then four integer columns will
follow: x-offset, y-offset, width and height. The next column always contains the
client machine name. The remainder of the line contains the window title (possibly
with multiple spaces in the title).
-m Display information about the window manager and the environment.
-n N Change the number of desktops to N (a non-negative integer).
-N name
Set the name (long title) of the window specified by a -r action to name.
-o x,y Change the viewport for the current desktop. The values x and y are numeric offsets
that specify the position of the top left corner of the viewport. A window manager
may ignore this request.
-r <WIN>
Specify a target window for an action.
-R <WIN>
Move the window <WIN> to the current desktop, raise the window, and give it focus.
-s <DESK>
Switch to the desktop <DESK>.
-t <DESK>
Move a window that has been specified with the -r action to the desktop <DESK>.
-T name
Set the both the name (long title) and icon name (short title) of the window
specified by a -r action to name. This action is like using the -N and -I actions
at the same time (which would otherwise be impossible since wmctrl can execute only
one action at a time).
OPTIONS
The following options modify the default actions, or they modify the interpretation of
arguments.
-F Window name arguments (<WIN>) are to be treated as exact window titles that are
case sensitive. Without this options window titles are considered to be case
insensitive substrings of the full window title.
-G Include geometry information in the output of the -l action.
-i Interpret window arguments (<WIN>) as a numeric value rather than a string name for
the window. If the numeric value starts with the prefix '0x' it is assumed to be a
hexadecimal number.
-p Include PIDs in the window list printed by the -l action. Prints a PID of '0' if
the application owning the window does not support it.
-u Override auto-detection and force UTF-8 mode.
-v Provide verbose output. This is really useful when debugging wmctrl itself.
-w [ <WORKAROUND>[,<WORKAROUND>]... ]
Use workarounds specified in the argument.
-x Include WM_CLASS in the window list or interpret <WIN> as the WM_CLASS name.
ARGUMENTS
<DESK> A Desktop is always specified by an integer which represents the desktop numbers.
Desktop numbers start at 0.
<MVARG>
A move and resize argument has the format 'g,x,y,w,h'. All five components are
integers. The first value, g, is the gravity of the window, with 0 being the most
common value (the default value for the window). Please see the EWMH specification
for other values.
The four remaining values are a standard geometry specification: x,y is the
position of the top left corner of the window, and w,h is the width and height of
the window, with the exception that the value of -1 in any position is interpreted
to mean that the current geometry value should not be modified.
<WIN> This argument specifies a window that is the target of an action. By default the
argument is treated as if were a string, and windows are examined until one is
found with a title the contains the specified string as a substring. The substring
matching is done in a case insensitive manner. The -F option may be used to force
exact, case sensitive title matching. The option -i may be used to interpret the
window target as a numeric window identity instead of a string.
The window name string :SELECT: is treated specially. If this window name is used
then wmctrl waits for the user to select the target window by clicking on it.
The window name string :ACTIVE: may be used to instruct wmctrl to use the currently
active window for the action.
<WORKAROUND>
There is only one work around currently implemeted. It is specified by using the
string DESKTOP_TITLES_INVALID_UTF8 and it causes the printing of non-ASCII desktop
tiles correctly when using Window Maker.
EXAMPLES
Getting a list of windows managed by the window manager
wmctrl -l
Getting a list of windows with PID and geometry information.
wmctrl -p -G -l
Going to the window with a name containing 'emacs' in it
wmctrl -a emacs
Shade a window with a title that contains the word 'mozilla'
wmctrl -r mozilla -b add,shaded
Close a very specifically titled window sticky
wmctrl -F -c 'Debian bug tracking system - Mozilla'
Toggle the 'stickiness' of a window with a specific window identity
wmctrl -i -r 0x0120002 -b add,sticky
Change the title of window to a specified string but choose the window by clicking on it
wmctrl -r :SELECT: -T "Selected Window"
Use wmctrl online using onworks.net services
