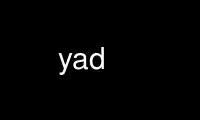
This is the command yad that can be run in the OnWorks free hosting provider using one of our multiple free online workstations such as Ubuntu Online, Fedora Online, Windows online emulator or MAC OS online emulator
PROGRAM:
NAME
yad - display GTK+ dialogs in shell scripts
SYNOPSIS
yad [OPTIONS]
DESCRIPTION
YAD is a program that will display GTK+ dialogs, and return (either in the return code, or
on standard output) the users input. This allows you to present information, and ask for
information from the user, from all manner of shell scripts.
YAD is the fork of Zenity program.
OPTIONS
This program follows the usual GNU command line syntax, with long options starting with
two dashes (`-').
Dialog options
--calendar
Display calendar dialog.
--color
Display color selection dialog.
--dnd Display drag-and-drop box.
--entry
Display text entry dialog.
--icons
Display box with shortcut icons.
--file Display file selection dialog.
--font Display font selection dialog.
--form Display form dialog
--list Display list dialog
--multi-progress
Display multi progress bars dialog.
--notebook
Display notebook dialog.
--notification
Display notification icon.
Display print dialog.
--progress
Display progress indication dialog.
--text-info
Display text information dialog.
--scale
Display scale dialog.
General options
--title=TITLE
Set the dialog title.
--window-icon=ICONPATH
Set the window icon.
--width=WIDTH
Set the dialog width.
--height=HEIGHT
Set the dialog height.
--timeout=TIMEOUT
Set the dialog timeout in seconds.
--timeout-indicator=POSITION
Show timeout indicator in given position. Positions are top, bottom, left or right.
Style of indicator may be set through the gtkrc file. See
http://code.google.com/p/yad/wiki/TimeoutIndicator for details.
--kill-parent[=SIGNAL]
Send SIGNAL to parent process. Default value of SIGNAL is a SIGTERM. SIGNAL may be
specified by it's number or symbolic name with or without SIG prefix. See
signal(7) for details about signals.
--plug=KEY
Run dialog in plug mode for swallow as a notebook tab. See NOTEBOOK section for
more.
--tabnum=NUM
Set the tab number for plugged dialog. See NOTEBOOK section for more.
--print-xid
Print X Window Id of a dialog window to the stderr.
--text=STRING
Set the dialog text.
--text-align=TYPE
Set type of dialog text justification. TYPE may be left, right, center or fill.
--image=IMAGE
Set the dialog image which appears on the left side of dialog. IMAGE might be file
name or icon name from current icon theme.
--image-on-top
Show image above main widget instead of left. This option is always on for print
dialog.
--icon-theme=THEME
Use specified GTK icon theme instead of default.
--expander=TEXT
Hide main widget with expander. TEXT is an optional argument with expander's label.
--button=BUTTON:ID
Add the dialog button. May be used multiply times. ID is an exit code or a command.
BUTTON may be gtk stock item name for predefined buttons (like gtk-close or gtk-ok)
or text in a form LABEL[!ICON[!TOOLTIP]] where `!' is an item separator. Full list
of stock items may be found in gtk-demo program, in snippet called "Stock Items and
Icon Browser". If no buttons specified OK and Cancel buttons used. See EXIT STATUS
section for more. If ID have a non-numeric value it treats like a command and
click on such button doesn't close the dialog.
--no-buttons
Don't show buttons.
--buttons-layout=TYPE
Set buttons layout type. Possible types are: spread, edge, start, end or center.
Default is end.
--no-markup
Don't use pango markup in dialog's text.
--always-print-result
Always print result.
--dialog-sep
Show separator between dialog and buttons. Works only with gtk+-2.0.
--borders=NUM
Set dialog window borders.
--sticky
Make window visible on all desktops.
--fixed
Make window fixed width and height.
--center
Place window on center of screen.
--mouse
Place window under mouse position.
--on-top
Place window over other windows.
--undecorated
Make window undecorated (remove title and window borders).
--skip-taskbar
Don't show window in taskbar and pager.
--maximized
Run dialog window maximized.
--fullscreen
Run dialog in fullscreen mode. This option may not work on all window managers.
--geometry=WIDTHxHEIGHT+X+Y
Use standard X Window geometry notation for placing dialog. When this option is
used, width, height, mouse and center options are ignored.
--selectable-labels
If set, user can select dialog's text and copy it to clipboard. This option also
affects on label fields in form dialog.
--image-path=PATH
Add specified path to the standard list of directories for looking for icons. This
option can be used multiply times.
--rest=FILENAME
Read extra arguments from given file instead of command line. Each line of a file
treats as a single argument.
--gtkrc=FILENAME
Read and parse additional GTK+ settings from given file.
Calendar options
--day=INT
Set the calendar day.
--month=INT
Set the calendar month.
--year=INT
Set the calendar year.
--date-format=PATTERN
Set the format for the returned date. By default is `%x'. See strftime(3) for more
details.
--details=FILENAME
Read days description from FILENAME.
File with days details must be in following format:
<date> <description>
date field is date in format, specified with --date-format option. description is a string
with date details, which may include Pango markup.
Color selection options
--init-color=COLOR
Set initial color value.
--extra
Show extra information about color in returned string.
--palette[=FILENAME]
Show palette and set predefined colors from given filename. By default used
/etc/X11/rgb.txt.
Drag-and-Drop box options
--tooltip
Use dialog text as a tooltip for Drag-and-Drop box.
--command=CMD
Run command when data received. Data strings pass to command as an agrument. By
default data just prints to stdout.
Text entry options
--entry-label=STRING
Set the entry label text.
--entry-text=STRING
Set the initial entry text or default item in combo-box.
--hide-text
Hide the entry text.
--completion
Use completion instead of combo-box.
--editable
Allow make changes to text in combo-box.
--numeric
Use spin button instead of text entry. Additional parameters in command line treats
as minimum and maximum values, step value and precisions (in that order). All this
values are optional. Default range is from 0 to 65535 with step 1.
--licon=IMAGE
Set an icon on a left side of entry.
--licon-action=CMD
Specify a command which will be run when the left icon clicked. Output of command
will be set as entry text.
--ricon=IMAGE
Set an icon on a right side of entry.
--ricon-action=CMD
Specify a command which will be run when the right icon clicked. Output of command
will be set as entry text.
Any extra data specified in command line adds as an items of combo-box entry, except of
numeric mode.
If icon specified and icon action is not given, click on icon just clear the entry.
Numeric fields will ignore the icons.
Iconbox options
--read-dir=DIRECTORY
Read .desktop files from specified directory.
--generic
Use field GenericName instead of Name for shortcut label.
--sort-by-name
Use field Name instead of filename for sorting items.
--descend
Sort items in descending order. If data reads from stdin this option is useless
without --sort-by-name.
--listen
Read data from stdin. Data must be in order - Name, Tooltip, Icon, Command, InTerm
separated by newline. InTerm is a case insensitive boolean constant (TRUE or
FALSE).
--item-width
Set items width.
--compact
Use compact mode. Icon and name of each item is placed in a single row.
--single-click
Activate items by single mouse click. This option may not works properly in case of
compact mode.
--term Pattern for terminal. By default use `xterm -e %s' where %s replaced by the
command.
If both directory and stdin specified, content of iconbox will be read from directory.
File selection options
--filename=FILENAME
Set the filename.
--multiple
Allow selection of multiple filenames in file selection dialog.
--directory
Activate directory-only selection.
--save Activate save mode.
--separator=STRING
Specify separator character when returning multiple filenames.
--confirm-overwrite[=TEXT]
Confirm file selection if filename already exists. Optional argument is a text for
confirmation dialog.
--file-filter=NAME | PATTERN1 PATTERN2 ...
Add a filename filter. NAME is a displayed filter name, PATTERN is a shell-style
filename pattern (for example *.txt). This option may be used multiply times.
--add-preview
Add preview widget to file dialog. Preview images loads from large or normal
thumbnails according to XDG Thumbnails specification v0.8.0
(http://standards.freedesktop.org/thumbnail-spec/latest/) or creates by yad for
image files and saves as large thumbnails.
--quoted-output
Output values will be shell-style quoted.
Font selection options
--fontname=FONTNAME
Set the initial font. FONTNAME is a string with font representation in the form
"[FAMILY-LIST] [STYLE-OPTIONS] [SIZE]".
--preview
Set the preview text.
Form options
--field=LABEL[:TYPE]
Add field to form. Type may be H, RO, NUM, CHK, CB, CBE, FL, SFL, DIR, CDIR, FN,
MFL, MDIR, DT, SCL, CLR, BTN, FBTN, LBL or TXT.
H - hidden field type. All characters are displayed as the invisible char.
RO - field is in read-only mode.
NUM - field is a numeric. Initial value format for this field is
VALUE[!RANGE[!STEP![PREC]]], where RANGE must be in form MIN..MAX. `!' is a default
item separator. PREC is a precision for decimals.
CHK - checkbox field. Initial value is a case insensitive boolean constant (TRUE or
FALSE).
CB - combo-box field. Initial value is a list VAL1!VAL2!.... The separator is the
same as in NUM field. Value started with `^' threats as default for combo-box.
CBE - editable combo-box field. Initial value same as for combo-box.
FL - file selection button.
SFL - field for create file.
DIR - directory selection button.
CDIR - field for create folder.
FN - font selection button. Initial value same as in font dialog.
MFL - select multiple files. Value of this field is a list of files separated by
item-separator.
MFL - select multiple folders. Value of this field is a list of folders separated
by item-separator.
DT - date field.
SCL - scale field. Value of this field in a range 0..100.
CLR - color selection button.
BTN - button field. Label may be in form text in a form LABEL[!ICON[!TOOLTIP]]
where `!' is an item separator. LABEL is a text of button label or gtk stock id.
ICON is a buttons icon (stock id or file name). TOOLTIP is an optional text for
popup help string. Initial value is a command which is running when button is
clicked. A special sympols %N in command are replaced by value of field N. If
command starts with @, the output of command will be parsed and lines started with
numbers will be treats as a new field values.
FBTN - same as button field, but with full relief of a button.
LBL - text label. If field name is empty, horizontal separator line will be shown.
TXT - multiline text entry. This field is always occupy all of form width.
Without type field will be a simple text entry.
--align=TYPE
Set alignment of field labels. Possible types are left, center or right. Default is
left.
--columns=NUMBER
Set number of columns in form. Fields will be placed from top to bottom.
--separator=STRING
Set output separator character. Default is `|'.
--item-separator=STRING
Set separator character for combo-box or scale values. Default is `!'.
--date-format=PATTERN
Set the format for the date fields (same as in calendar dialog).
--scroll
Make form scrollable.
--quoted-output
Output values will be shell-style quoted.
Additional data in command line interprets as a default values for form fields. A special
value @disabled makes proper field inactive.
List options
--column=STRING[:TYPE]
Set the column header. Types are TEXT, NUM, FLT, CHK, RD, IMG, HD or TIP. TEXT
type is default. Use NUM for integers and FLT for double values. TIP is used for
define tooltip column. CHK (checkboxes) and RD (radio toggle) are a boolean
columns. HD type means a hidden column. Such columns are not displayes in the
list, only in output. IMG may be path to image or icon name from currnet GTK+ icon
theme. Size of icons may be set in config file. Image field prints as empty value.
Special column names @fore@, @back@ and @font@ sets corresponding rows attributes.
Values of those columns don't show in results.
--checklist
Use check boxes for first column.
--radiolist
Use radio toggle for first column.
--separator=STRING
Set output separator characters.
--multiple
Allow multiple rows to be selected.
--editable
Allow changes to text.
--no-headers
Do not show column headers.
--no-click
Disable sorting of column content by clicking on its header.
--print-all
Print all data from the list.
--print-column=NUM
Specify what column will be printed to standard output. 0 may be used to print all
columns (this is default).
--hide-column=NUMBER
Hide a specific column.
--expand-column=NUMBER
Set the column expandable by default. 0 sets all columns expandable.
--search-column=NUMBER
Set the quick search column. 0 mean to disable searching. By default search mades
on first column.
--limit=NUMBER
Set the number of rows in list dialog. Will be shown only the last NUMBER rows.
This option will take effect only when data reading from stdin.
--ellipsize=TYPE
Set ellipsize mode for text columns. TYPE may be NONE, START, MIDDLE or END.
--dclick-action=CMD
Set the CMD as a double-click command. When user double-clicked on row, CMD will be
launched with values of all columns as an arguments. By default double-click
selects row and act as OK button for simple lists, set the checkbox if --checklist
specified and do nothing when list run with --multiple option. When double-click
specified Enter acts as a double-click and Ctrl+Enter acts as an OK button. CMD
may contain a special character `%s' for setting a position for arguments. By
default arguments will be concatenated to the end of CMD. If CMD starts with @,
its output will replace values of current row. This option doesn't work with
--editable.
--regex-search
Use regular expressions in search for text fields.
--listen
Listen data from stdin even if command-line values was specified.
--quoted-output
Output values will be shell-style quoted.
Sending FormFeed character to list clears it. This symbol may be sent as echo -e
'\f'.
Multi progress bars dialog options
--bar=LABEL[:TYPE]
Add progress bar. LABEL is a text label for progress bar. TYPE is a progress bar
type. Types are: NORM for normal progress bar, RTL for inverted progress bar and
PULSE for pulsate progress bar.
--vertical
Set vertical orientation of progress bars.
--align=TYPE
Set alignment of bar labels. Possible types are left, center or right. Default is
left.
Initial values for bars set as extra arguments. Each lines with progress data passed to
stdin must be started from N: where N is a number of progress bar. Rest is the same as in
progress dialog.
Notebook options
--key=KEY
Set the key of this notebook.
--tab=TEXT
Add tab with specified label to notebook. TEXT may be in a form
LABEL[!ICON[!TOOLTIP]] where `!' is an item separator.
--tab-pos=TYPE
Set the tabs position. Value may be top, bottom, left, or right. Default is top.
--tab-borders=NUMBER
Set the borders width around widget in tabs.
See NOTEBOOK section for more about notebook dialog.
Notification options
--command=CMD
Set the command running when clicked on the icon. Default action is quit if
--listen not specified.
--listen
Listen for commands on stdin. See NOTIFICATION section.
--separator=STRING
Set separator character for menu values. Default is |.
--item-separator=STRING
Set separator character for menu items. Default is !.
--menu=STRING
Set initial menu for right-click.
--no-middle
Disable exit on middle click.
--hidden
Doesn't show icon at startup.
See NOTIFICATION section for more about separators.
Print options
--type=TYPE
Set source file type. TYPE may be a TEXT for text files, IMAGE for image files or
RAW for files in postscript or pdf formats.
--filename=FILENAME
Set name or path to the source file.
--headers
Add headers to the top of page with filename and page number. This option doesn't
work for RAW type.
--add-preview
Add Preview button to the print dialog. This option doesn't work for RAW type.
--fontname=FONTNAME
Set the font for printing text. FONTNAME is a string with font representation in
the form "[FAMILY-LIST] [STYLE-OPTIONS] [SIZE]". This option works only for TEXT
type.
Progress options
When the --progress option is used, yad reads lines of progress data from stdin. When the
lines begin with # the text after # is displayed in the progress bar label. Numeric values
treats like a persents for progress bar.
--progress-text=TEXT
Set text in progress bar to TEXT.
--percentage=INT
Set initial percentage.
--rtl Set Right-To-Left progress bar direction.
--auto-close
Close dialog when 100% has been reached.
--auto-kill
Kill parent process if cancel button is pressed.
--pulsate
Pulsate progress bar.
--enable-log[=TEXT]
Show log window. This window gathers all of lines from stdin, started from #
instead of setting appropriate progress labels. Optional argument TEXT is a text
label for window expander.
--log-on-top
Place log window above progress bar.
--log-expanded
Start with expanded log window.
--log-height
Set the height of log window.
Text options
--filename=FILENAME
Open specified file.
--editable
Allow changes to text.
--fore=COLOR
Set foreground color of text.
--back=COLOR
Set background color of text.
--fontname=FONT
Set text font. FONT must be in a Pango font description format.
--wrap Enable text wrapping.
--justify=TYPE
Set justification. TYPE may be left, right, center or fill. Default is left.
--margins=SIZE
Set text margins to SIZE.
--tail Autoscroll to end when new text appears. Works only when text is read from stdin.
--show-uri
Make URI in text clickable. Links opens with xdg-open command.
--listen
Listen data from stdin even if filename was specified.
Sending FormFeed character to text dialog clears it. This symbol may be sent as
echo -e '\f'. Pressing Ctrl+S popups the search entry in text dialog.
Scale options
--value=VALUE
Set initial value.
--min-value=VALUE
Set minimum value.
--max-value=VALUE
Set maximum value.
--step=VALUE
Set step size.
--page=VALUE
Set paging size. By default page value is STEP*10.
--print-partial
Print partial values.
--hide-value
Hide value.
--vertical
Show vertical scale.
--invert
Invert scale direction.
--mark=[NAME]:VALUE
Add a mark to scale. May be used multiply times. NAME is an optional arguments for
set label to mark.
Miscellaneous options
-?, --help
Show summary of options.
--about
Display an about dialog.
--version
Show version of program.
Also the standard GTK+ options are accepted.
NOTEBOOK
Notebook is a complex dialog which swallow other dialogs in his tabs. Dialogs identifies
by unique key (integer) and must be runs in a special plug mode (--plug option).
Following example runs notebook dialog with two tabs, first has a simple text and second
is an entry dialog.
#! /bin/sh
yad --plug=12345 --tabnum=1 --text="first tab with text" &> res1 &
yad --plug=12345 --tabnum=2 --text="second tab" --entry &> res2 &
yad --notebook --key=12345 --tab="Tab 1" --tab="Tab 2"
The order of output results for tabs is undefined!
NOTIFICATION
Allows commands to be sent to yad in the form command:args. Possible commands are icon,
tooltip, visible, action, menu and quit.
icon:ICONNAME
Set notification icon to ICONNAME.
tooltip:STRING
Set notification tooltip.
visible:[true|false|blink]
Set notification icon to visible, invisible or blinking states.
action:COMMAND
Specify the command running when click on the icon. Special string "quit" exit the
program.
menu:STRING
Set popup menu for notification icon. STRING must be in form
name1[!action1[!icon1]]|name2[!action2[!icon2]].... Empty name add separator to
menu. Separator character for values (e.g. `|') sets with --separator argument.
Separator character for menu items (e.g. `!') sets with --item-separator argument.
quit Exit the program. Middle click on icon also send quit command.
ENVIRONMENT VARIABLES
YAD_PID
This variable sets to the value of current dialog's pid and accessible in all
dialog children.
YAD_XID
This variable sets to the value of current dialog's X Window ID and accessible in
all dialog children. This variable is not set in print and notification dialogs,
and in a dialogs which acts as a notebook children.
USER DEFINED SIGNALS
SIGUSR1
Close dialog with 0 exit code.
SIGUSR2
Close dialog with 1 exit code.
EXIT STATUS
0 The user has pressed OK button
1 The user has pressed Cancel button
70 The dialog has been closed because the timeout has been reached.
252 The dialog has been closed by pressing Esc or used the window functions to close
the dialog
Exit codes for user-specified buttons must be specified in command line. Even exit code
mean to print result, odd just return exit code.
WIDGETS NAMES
The look and feel of yad's dialogs can be customized through gtkrc file. Here is the names
of yad's widgets:
Widget name Widget type Description
─────────────────────────────────────────────────────────────────────────────────
yad-dialog-window GtkDialog Dialog window
yad-dialog-image GtkImage Dialog image
yad-dialog-label GtkLabel Dialog text
yad-calendar-widget GtkCalendar Calendar widget
yad-color-widget GtkColorChooser Color selection widget
yad-color-palette GtkTreeView Predefined colors list
yad-entry-label GtkLabel Entry label
yad-entry-widget GtkEntry Entry widget
yad-entry-spin GtkSpinButton Entry widget for numeric values
yad-entry-combo GtkComboBox Entry widget with combo
yad-entry-edit-combo GtkComboBoxEntry Entry widget with editable combo
yad-file-widget GtkFileChooser File selection widget
yad-font-widget GtkFontChooser Font selection widget
yad-form-flabel GtkLabel Field label in form
yad-form-button GtkButton Button field in form
yad-form-entry GtkEntrfy Entry field in form
yad-form-spin GtkSpinButton Numeric entry field in form
yad-form-check GtkCheckButton Checkbox field in form
yad-form-combo GtkComboBox Combo field in form
yad-form-edit-combo GtkComboBoxEntry Editable combo field in form
yad-form-file GtkFileChooserButton File or directory field in form
yad-form-font GtkFontChooserButton Font field in form
yad-form-color GtkColorChooserButton Color field in form
yad-form-label GtkLabel Label field in form
yad-form-scale GtkScale Scale widget in form
yad-form-separator GtkSeparator Separator in form
yad-form-text GtkTextView Multiline text field in form
yad-icons-full GtkIconView Icons widget for normal mode
yad-icons-compact GtkTreeView Icons widget for compact mode
yad-list-widget GtkTreeView List widget
yad-progress-widget GtkProgressBar Progressbar widget
yad-scale-widget GtkScale Scale widget
yad-text-widget GtkTextView Text info widget
yad-timeout-indicator GtkProgreeBar Timeout indicator
Use yad online using onworks.net services
