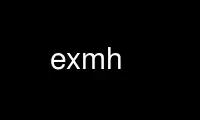
This is the command exmh that can be run in the OnWorks free hosting provider using one of our multiple free online workstations such as Ubuntu Online, Fedora Online, Windows online emulator or MAC OS online emulator
PROGRAM:
NAME
exmh - An introduction to the exmh mail user interface.
INTRODUCTION
This man page provides a quick tour through some of the basic features of exmh version
2.0, which provides a graphical user interface to the MH mail system.
After you read this tutorial you should be able to use exmh for your basic daily mail
reading needs. You will learn how to send mail, read mail, manage your messages in
folders, and adjust some of the exmh features by means of its Preferences user interface.
There is much more documentation available on-line through HTML pages that are viewable
from within exmh. In particular. exmh-use provides information about using the more
advanced features of exmh. If you are already an experienced email user, you may want to
just read the GETTING STARTED section here and then skip to the exmh-use man page. exmh-
custom describes how to customize exmh to suit your needs. exmh-ref lists each button and
menu entry in exmh and explains what they do. If you are an experienced exmh user, this
may be the most useful man page for you.
A cleaned up version of these man pages appear in the 3rd edition of the book by Jerry
Peek, MH & xmh: email for users and programmers, which is published by O'Reilly &
Associates.
Web versions of the documentation can also be found at
http://www.beedub.com/exmh/
GETTING STARTED
If you are already an MH or xmh user, you can start with the examples given in this tour.
If you are a new user, exmh will set up your basic MH environment. This includes a Mail
directory which will have one subdirectory for each mail folder, plus several files that
MH mail uses for its own purposes. You also get a ~/.mh_profile file that has user
settings for MH and exmh.
Exmh uses the regular MH programs to manipulate your mail folders and messages. This
means it is compatible with command-line use of MH programs, and its actions should be
familiar if you are an experienced MH user. If you are a new MH user, then the details of
running MH programs is hidden behind the graphical interface. The MH programs used by
exmh are described towards the end of this man page.
When you run exmh for the first time it checks a few things in your MH profile. In
particular, it depends on the Draft-Folder and Unseen-Sequence profile components. If
these profile components are not present, a dialog appears and exmh can set them up for
you. If you do not let exmh create them nor set them up by hand, exmh will not work
properly. These profile entries are described in the exmh-ref man page.
Exmh has been designed to be very flexible, although it will work just fine "out of the
box". The Preference package used to adjust some of the settings in exmh is introduced in
this man page, and some of the important settings are described here. A more complete
guide to customizing exmh is given in the exmh-custom man page.
RUNNING EXMH
The command to start exmh looks like this: exmh -display hostname:0 & If your DISPLAY
environment variable is set up properly, then the -display argument is not needed, and the
command is even simpler. You do not need to specify a -geometry argument, although exmh
supports one. Instead, simply position and size the window using your window manager.
When exmh quits, it saves the geometry information so you don't have to worry about it.
It does this with all its top level windows, so you can adjust their position once and
then forget about it. There are more command line options described in the exmh-ref man
page.
You can add the exmh command to your startup X environment by editing your startup file
(like .xsession). You might also want to add it to the main menu of your window manager.
The details about this vary from X system to X system, so ask your local X guru for help.
Exmh also supports the window manager session protocol, which means that session-smart
window managers will automatically start exmh for you if you quit X when exmh is running.
THE EXMH DISPLAY
This section describes the main parts of the exmh display. It probably makes sense to run
exmh at this point so you can follow along. There are three sets of buttons in the
interface, and three main subwindows.
Main Buttons. Along the top of the window is a set of buttons and menus that apply to
exmh itself. Quit, for example, quits exmh. The Help button pops up a menu, and you can
select the entries there to get more on-line information about exmh. Use the left mouse
button to select the buttons and menus. A button will change its appearance when you
press it, and it will be invoked when you release the mouse over the button. If you slide
the mouse off the button before releasing it, nothing happens.
Folder Display. Below the main buttons is the folder display subwindow. It has a special
button for each of your top-level folders, and these are called folder labels. As a new
user you will see two folder labels, one for inbox and drafts. The inbox folder is for
your new messages, and the drafts folder is for messages you are writing. If you have
used MH (or xmh) before, then you may have many more folders that will appear in this
display. The mouse bindings for folder labels are explained in the exmh-use man page.
The Color Legend from the Help menu also tells you how the folder labels respond to mouse
clicks.
Folder Cache. A second folder display called the folder cache may appear under the main
folder display. This shows the folder labels for recently used folders. If you only have
a few folders this wastes screen real estate. The PREFERENCES section near the end of
this man page explains how to turn this off via the Folder Cache preferences setting. If
you are a first-time exmh user, Exmh tries to guess if you need this display based on the
number of folders and nested folders you have.
Folder Buttons. The middle set of buttons is for operations that apply to folders. For
example, you can create a new folder with the New button here. The More... button
displays a popup menu with several more operations you can apply to folders. Some of
these buttons will be introduced in this man page. All of these buttons and menus are
explained in detail in the exmh-ref man page.
To the left of the folder buttons, summary information about the current folder is
displayed.
Table of Contents. The middle subwindow of the display shows a summary of the messages in
the folder. It shows the message number, the date of the message, the subject of the
message, and, space permitting, the first few words of the message. Left click on a line
in the table of contents to view the corresponding message. The mouse bindings for the
table of contents are described in more detail in the exmh-use man page.
MH experts: The display in this window comes from both the MH scan program or MH inc
programs, so it is affected by the form specification used by these programs.
Color and Monochrome Highlights. Both the folder display and table of contents windows
use highlights to give you visual clues about the state of messages and folders. Your
unread messages are highlighted in the table of contents and the folders that contain
unread message are highlighted in the folder display. Pull down the main Help menu and
select Color Legend to display a key to the highlights for your display. The highlighting
is covered in more detail later in the exmh-use man page. The exmh-custom man page tells
how you can control the highlighting yourself.
Status Line. Just below the table of contents is the status line. This has two parts.
The left part shows the name of the folder and the message number for the current message,
if any. The right part gives feedback about what exmh is doing. After it displays a
message, the Subject component is displayed there.
Subwindow Resize Diamond. The black diamond to the right of the status line is used to
change the size of the internal windows. Press the first mouse button on this target and
a horizontal line appears. Drag it up and down to adjust the window sizes. Try dragging
it all the way to the top and bottom of the exmh window to see how the mode changes to
adjust different windows.
Message Buttons The bottom row of buttons are for operations that apply to the current
message. Several of these operations will be introduced in this man page. The right hand
button labeled More... brings up a menu with several more advanced message operations.
Hint: Many of these message operations have keyboard shortcuts that make it easy to use
exmh with your hands on the keyboard. Some of the short-cuts are introduced in this man
page, and all of them are listed in the exmh-use man page.
Message Display. The bottom subwindow displays the current message, if any. Some of the
less interesting mail headers start out scrolled off the top of this window.
SENDING MAIL
A good way to test things out is to send a message to yourself. Here are the steps you
take to do that:
1. Click the Send button, which is in the Message buttons in the bottom group. A new
window will open that contains the template for your message. The built-in editor, which
is called sedit, will start out with the insert cursor positioned at the end of the first
empty header line. Enter your user name after the To: header. If you want to send the
message to more than one person, use a comma to separate the names.
2. Position the insert cursor on the next header line. You can do this a few different
ways. The most direct way is to click the left mouse button where you want the cursor to
be. There are keyboard shortcuts, too. If you press <Tab> the editor will take you to
the end of the next header line. You can also use the arrow keys or some emacs-like
bindings to move the cursor. <Control-n> goes to the next line, <Control-f> moves the
cursor forward a character. <Control-p> moves up a line, and <Control-b> moves back a
character. The Simple Edit menu entry shows you all the keybindings.
3. The next header is the Cc: line. People listed in the Cc: line get a "courtesy" (or
"carbon") copy of the message. By convention, the message is primarily for the people
listed in the To: component, and the people in the Cc: component are getting the message
"for information." In this case, you can leave the Cc: component empty.
Move the insert cursor to the Subject: line and enter a Subject. The people that receive
your message will get an idea of what the message is about from the subject, so take a
moment to think of a good one. For this test, you can type something like "exmh test
message".
4. Make sure the headers are OK. In particular, make sure there are no blank lines in
the headers. The mail system treats a blank line as meaning "end-of-headers", so you
don't want to prematurely end the header section. If you have a blank line, position the
insert cursor on it and use Backspace to remove the empty line.
Position the cursor at the start of the message body. You can use the mouse for this, or
you can press <Tab> twice quickly and the editor will position the cursor correctly. When
using the default MH message templates, this will be right after the line of all dashes.
5. Type in your message. When you type in a long message, the lines will wrap
automatically at word boundaries. To get a blank line for paragraph boundaries, press
<Return>. The built-in editor supports several editing commands that are based on the GNU
emacs key bindings. If you select the Simple Edit menu entry under the main Bindings
menu, you will bring up a dialog that lets you view and edit the key bindings.
6. If you are happy with the message, you send it by pressing the Send button at the top-
right corner of the window. The Send button will turn grey, and the window will disappear
once the message has been sent successfully.
If you do not want to send the message, press the Abort button instead. If you want to
save the message draft and continue to work on it later, press the Save&Quit button.
Working on a saved draft message is described in the exmh-use man page.
Send yourself a few messages, or have a friend send you a few test messages. You will use
these test messages to practice moving around in a folder and deleting messages. Make one
of the messages pretty long so you can practice scrolling through it.
Finally, try sending [email protected] a message. This addresses a program
that will return a MIME message to you. Just put this address in the To field with
anything as the message body and subject. Reading this message will be described below.
MOUSING AROUND
The selection is dragged out with the left mouse button. You can modify the selection by
holding the Shift key while pressing the left button. A double-click begins a word-
oriented selection, and a triple-click begins a line-oriented selection. If you drag a
selection off the bottom or top of a window the text will be scrolled automatically and
the selection will be extended.
Paste is done with the middle mouse button. The current insert point is used, not the
point at which you middle-click. If you drag the middle mouse button, then the window is
scrolled instead as described below. There is also a key-binding for paste, which is
<Control-y>. Use <Control-w> or the <Delete> key to delete the selection.
The middle mouse button is used for "drag-scrolling". To scroll, simply press the middle
mouse button over the text and drag the text. If you press the Shift key, the scrolling
is faster. Drag-scrolling works in the text widgets, for vertical scrolling, and the one-
line entry widgets, for horizontal scrolling. The text widgets are used to display the
folder contents and the current message. The entry widgets are used in various dialogs in
order to enter values. You can change the scrolling button to the right button or to only
work with shift-middle. Set this up in the Simple Edit Bindings... dialog.
Buttons and menus are also sensitive to which mouse button is pressed. Only the left
button activates a button, and it is the <ButtonRelease> event that is important. If you
accidentally move the mouse off of the button as you release it, nothing will happen.
Don't worry, the wrong button will not be invoked.
Press the left button over a menu button to pull down a menu. Most of the menus in exmh
are distinguished with a "..." in their label, e.g. "More...". The menu will go away
when the button is released. Release the mouse button off the menu if you do not want to
invoke any menu item. (In some versions of Tk, the middle button will "tear off" a Tk
menu. This is quite handy if you use the menu often. To get the menu to go away, you
must click the left button over the menu button. This will reattach the menu to the menu
button, and another left click will make the menu go away. In the latest versions of Tk,
the first menu entry is a dashed line that invokes this tear-off operation.)
GETTING NEW MAIL
By now you should have some new mail waiting. Press the Inc button from the middle set of
buttons that do Folder operations. This will transfer messages from your system spool
file into your inbox folder. You will hear an audible cue if there was new mail, and the
table of contents will be updated to reflect the new messages in your inbox. New messages
will be underlined (on a monochrome screen), or blue (on a color screen), to indicate that
you have not read them yet.
To view the new message, click on its line in the table of contents, or press the Next
button in the bottom group of buttons. The message will be displayed in the bottom
subwindow, and the line in the table of contents will be highlighted to remind you which
message is being displayed.
To view the next message, click the Next button. The keyboard shortcut for this is the
'n' key.
The view the previous message, click the Prev button. The keyboard shortcut for this is
the 'p' key.
Scrolling through messages. If you get a message that is too long to fit into the message
window, then the scrollbar will change its appearance to indicate how much text is
displayed. The scrollbar is Motif-like. You can click on the arrows at either end to go
up and down one line. If you click above or below the elevator box you go up and down one
page. You can drag the elevator box to scroll, too.
You can also scroll text windows in exmh by dragging with the middle mouse button. Press
the middle button over the text area, not the scrollbar, and hold it down while you move
the mouse up or down. If you hold the shift key at the same time, the scrolling is
faster. This works in the folder Table of Contents window, too.
Hint. The space bar is a keyboard short-cut that does a combination of scrolling and
advancing to the next message. If the message is long, then space will scroll by one
screen. Once you are at the end of the message, space will advance to the next message,
just like the 'n' key. You can use the BackSpace key to scroll back through a message.
READING MIME MESSAGES
By now you should have also received the sample MIME message from mh-mime-
[email protected]. The MIME message has three parts to it, and these are numbered and
labeled in the display. The first part is a multipart/alternative content, which means
there are a few different ways to view the content. This is indicated by the message
under the heading 1. that there are alternative views of the following content. Exmh will
go ahead and display what it thinks is the best alternative, and you see the text/enriched
content displayed in part 1.2. If you want to see the other alternatives, then you can
press the right button over section 1 to get a popup menu with some choices.
The next two parts are an audio clip and a picture in GIF format. The audio clip is
handled directly by exmh, and it displays two active text buttons labeled "Play attached
audio" and "Save audio file". Click on either of these with the left mouse button. The
part corresponding to the image displays a message about what the type is, and suggests
that you press the right mouse button to display a menu. You can always press the right
button to get a MIME menu that has type-specific options for parts of your message. If
you press the right button over part 2., then the popup menu will offer you these choices:
Decode part as MIME Save Hello from the author... View using mailcap rule... Pass an
audio fragment to metamail... The first item is a checkbox menu item that lets you view
the raw content if you want to. The Save... menu entry displays a file selection box so
you can choose a non-temporary file to store the content. This same function is available
through the text button, but not all MIME parts displays buttons like this. The next two
entries should result in the same thing. They use the mailcap specifications to run
another program that displays the content. In the first case, View using mailcap rule...,
exmh runs the program directly. In the other case, Pass to metamail..., the metamail
program is run first, and it decodes the mailcap file and runs the external program.
Again, the text button labeled "Play attached audio" also plays the audio.
REPLYING TO MAIL
Select one of the messages from your friend that you'd like to answer. Press the left
button over the Reply... menu button. A menu with a few entries will be displayed.
Select the Reply to sender menu entry by dragging the mouse down to that entry and letting
up over it. The menu entry has a <Key-r> in it, which means that you could also press the
'r' key to invoke this function.
This time the built-in editor will open a window with a message that is partly filled in.
All the headers are initialized based on the header components from the original message.
The built-in editor will automatically position the cursor at the beginning of the message
body. You can enter your reply message like you did with the previous messages. You
should also double-check the header components. In this case, add yourself to the Cc:
component so you will get a copy of the reply message. When you are done, press the Send
button in the editor window to send the message.
There are a number of ways to control the format of your reply messages. The MH repl
command has several formatting options, and because exmh uses repl to set up the reply
message, you can customize your reply format. Exmh lets you define several variations on
reply and add them to the Reply... menu. This is described in the exmh-custom man page.
It should not take long for you to get the copy of the reply message. Wait a minute or so
and press the Inc button. The keyboard short-cut for Inc is the 'i' key.
SELECTING MESSAGES
Before we go on to more things you can do with messages, we need to talk about selecting
multiple messages at once. Several of the message operations in exmh can operate on a set
of messages. You can manually select multiple messages by using the mouse, or you can
select messages based on their content.
Using the Mouse. To select messages with the mouse, press the left button and then drag
out a selection. This will select a contiguous range of messages. If the messages you
want to select are not so nicely organized, you can make a disjoint selection by holding
down the Shift key while making your selection. This adds new messages to the selection.
If you shift-click on a message that is already selected, then it becomes unselected. If
you need to select a lot of messages, simply drag the mouse off the top or bottom of the
window. It will be scrolled automatically and the selection will be extended.
SEARCHING
The Search... menu has several operations for finding messages and finding text within a
message. There is also a help entry that explains searching in more detail.
If you select "Find in message body" or "Find in table of contents" a small search dialog
appears. Enter the search string and use the Next or Prev buttons to find the next match.
When you are searching over the table of contents, you can select All to select all
matching messages.
The other way to search a folder is with "Pick by attributes". The MH pick program is
used to search the current folder for messages that match mail headers like From or
Subject. You can build up boolean expressions among search criteria. This is a much more
general search mechanism than the "Find in table of contents" operation.
Get started in the Pick dialog by pressing the "Choose pick attribute" button. A menu of
attribute types appears, including the Subject, From, To, and Cc header components. You
can type a regular expression pattern in these entries to search for messages that have a
matching header component.
The Before and After attributes are dates. You can find all messages before or after a
given date by using these fields. You can specify dates as mm/dd/yy. Be sure to include
the year. Dates can also be keywords like "today", "yesterday", "tomorrow", and any day
of the week ("Sunday", "Monday", and so on.)
The Search attribute is used to search for something in the body of a message. This will
run little slower because pick must read through all of your messages, not just their
headers.
If you select more than one attribute, pick finds messages that match all the criteria.
In other words, it does the logical and of the search criteria. If you want to search for
this or that, then you need to press the Or button in the dialog. This adds another set
of fields to the dialog, and pick will search for everything that matches the first set or
matches the second set.
The "Add to Sel" checkbutton should be set before you do the search. This controls
whether or not the selected messages are added to any existing selection.
Finally, use the "Pick" button to do the search. Once the search has completed you can
perform a few operations on the selection. You can delete and refile messages as
described later. You can also display a new table of contents that only contains the
selected messages. Use the "New FTOC" button for this. You can also clear the unseen
state of the messages with the "Mark Seen" button.
The "Clear" button resets the fields.
The two entries in the dialog are used to control MH sequences. The only sequence exmh
really supports well is the "unseen" sequence, although you can define up to 10 sequences
in each folder.
If you use New FTOC to get a new scan listing, it would be better if it appeared in a new
window, but currently it replaces the table of contents. You can move around and
manipulate messages in this table of contents. However, if you do another pick, it will
only find things in this limited table of contents, not the whole folder. (Yes, this is a
bug.) Use the Rescan Folder menu entry in the folder More... menu to get a complete
folder listing.
FORWARDING MESSAGES
If you want to send someone a copy of a message or messages that you have received, use
the Forward message operation. Select the messages as described in the previous section,
then press the Forward button. The keyboard short-cut for forward is the 'f' key.
The message template will have a copy of the selected messages. You fill in the headers,
and you can also add a short message before the start of the forwarded messages. When you
are done, press Send to forward the messages.
DELETING MESSAGES
After you have read a message, you might want to remove it to keep your mail folders tidy.
Exmh uses two steps to remove mail. In the first step you mark a message as being
deleted. In the second step you commit the operations on all marked messages. It turns
out that delete just renames your message files. They will survive until you get another
message by the same number and remove it, too. In addition, exmh has a "Purge Folder"
operation that removes these renamed files if they are more than a week old.
The Delete operation applies to the current message, or you can also select a range of
messages by dragging out a selection in the table of contents. You can delete the current
message(s) by pressing the Delete button. The keyboard short-cut is the 'd' key. The
deleted message(s) will be highlighted after the delete operation so you can easily see
the state of the message. On a monochrome screen, a cross hatching will be drawn through
the table of contents line for the message. On a color screen, the table of contents line
will get a dark grey background.
After you mark a message for delete, you are automatically advanced to the next message.
This makes it easy to go through your folder and clean it up. Click 'd' to delete, or
click 'n' to leave it alone.
Hint. If you are really in a hurry, use 'D' and 'N' as your keyboard short-cuts. This
prevents the next message from being displayed, which can be slow for complex multi-media
messages.
When you are ready to commit the pending delete actions, press the Commit button. The
keyboard shortcut for commit is <Control-Return>.
If you decide you do not want to delete a message you can unmark it. Use the Unmark
(Undo) menu entry that is under the message More... menu. The unmark operation applies to
the current message or messages, so you have to select the messages to unmark first. The
keyboard short-cut for unmark is 'u'.
Hint. The minus, '-', keyboard shortcut takes you to the previous message, even if it has
been marked for delete. Ordinarily the Prev operation, and the 'p' short-cut for it, will
skip over marked messages.
LEAVING EXMH
Press the Quit button to leave exmh. It will take a few moments to close down because it
saves some state information before quitting. The Quit button will grey out after you
click it, and you will see a few status messages as it shuts itself down.
PREFERENCES
Try out the Preferences by turning off the folder cache. This just takes up display space
if you don't have many folders. If you have lots of nested folders, though, you might
even want to make this display bigger!
Click the Preference button, which brings up a dialog that has buttons for several of the
modules that make up exmh. Click on the Folder Cache button to bring up the preference
items that control the folder cache. In this case there are just two items: the number of
lines of labels in the cache, and the names of folders that are always in the cache.
Click in the first field and backspace over the default value of 1. Type in 0 instead,
and press <Return>. Voila! The folder cache disappears.
If you like this setting, press Save on the main Preference dialog and your changes will
be saved to a file named ~/.exmh-defaults. Press Reset if you want to undo your changes.
You should be a little careful here, because you are allowed to Dismiss the preference
dialog without saving.
Another useful preference item to set is under Background Processing. You can arrange for
exmh to periodically run inc so your messages are automatically transferred into your
inbox. The advantage of doing this is that the folder label highlighting works best this
way. Unfortunately, exmh does not give you any visual clues when mail is only waiting in
your system spool file.
More details about the Preferences dialog are given in the exmh-use man page, and an
overview of the various preference sections is given in the exmh-custom man page..
WHAT IS MH MAIL?
MH is a collection of UNIX programs that store, manipulate, and display your mail. MH
originated from RAND, and it is now in the public domain. Exmh uses these programs to do
all the hard work, while it concentrates on the user interface.
You can use the MH programs to read your mail. Run them from the UNIX command line like
you would cd, ls, cc, or make. They are useful when you are connecting over a slow line
or cannot run exmh for some other reason. For more details, there are individual man
pages for each MH program, plus one overview man page called MH. Below is a short summary
of the main MH programs used by exmh.
folder Query or set the current folder.
inc Incorporate mail from your system spool file into your folders.
scan Display a listing of a mail folder.
show Display a mail message.
next Display the next mail message. (Exmh doesn't actually run this.)
prev Display the previous mail message. (Exmh doesn't actually run this.)
rmm Delete a mail message.
refile Move a message into another mail folder.
repl Reply to a mail message
forw Forward one or more mail messages.
comp Compose a new mail message.
MH keeps track of the current folder and the current message in between uses of these MH
programs. For example: % scan +inbox unseen 1713 04/14 foote.PARC@xerox. Have you
started blasting cdroms yet?<<Probably. 1715 04/14 FlashBack Publish 1232: Tactix
Introduces Break through in Unix Ad 1716 04/14 FlashBack Publish 1234: CERT Advisory -
NCSA HTTP Daemon for UNIX< 1717 M04/15 To:welch PGP test<<-----BEGIN PGP
MESSAGE----- Version: 2 1718 M04/17 [email protected] mime-flashback-w MIME FlashBack
April 13th, 1995 1719 -04/16 Bill Wohler Notes for MH Chapters 20-22<<Brent, I have
been 1720+-04/17 "Allen R. Carl" Re: Tabs<<Brent, where is this -tabs resource se %
show 1717 (Message 1717 displayed) % next (Message 1718 displayed) % rmm (Message 1718
deleted) % repl 1717 (Set up template for reply to message 1717, invoke editor)
Each user has a .mh_profile file that stores general MH settings as well as per-command
settings. Each line has a key, and a value. For example, your mail directory is set with
the Path profile entry: Path: Mail
If your old mail system uses that directory already, just edit your .mh_profile to change
the name used for your MH mail folders.
MORE ABOUT EXMH
This man page should get you started with exmh. If you decide you want to know more about
it, here are some of the features described in the other exmh man pages.
MIME support. Exmh can display MIME (Multipurpose Internet Mail Extensions) messages,
either directly or with the help of the metamail package. The built-in editor lets you
compose enriched text messages and insert files as parts of a multipart message.
Mail Folders. You can create other mail folders to hold messages about certain topics or
from certain people. You can create a hierarchical arrangement of folders, just like the
hierarchical directory structure of the file system. The folder display supports these
nested folders, and it allows you to nest folders to any depth.
Mail Filtering. Mail filtering lets you sort mail into different folders before you read
it. If you get lots of mail, this is a great way to avoid plowing through junk mail just
to get your important messages. The folder labels are highlighted to indicate which
folders have unread mail in them.
Facesaver bitmap display. If you have a facesaver database on your system, exmh displays
the bitmap face of the person that sent the current message (or their organization).
Background processing. You can set exmh to run inc periodically, check for new messages
arriving asynchronously in folders, run the MH msgchk program, or count up the messages in
your mail spool file.
Editor interface. You can hook exmh to your favorite editor using the exmh-async script.
Or, Tcl-based editors such as mxedit can interact with exmh directly.
Keybinding User Interface. You can define new key bindings for Tcl commands that are part
of the implementation.
Aliases User Interface. A browser for your MH aliases lets you define new aliases and
insert aliases into mail messages.
Pretty Good Privacy (PGP). If you have PGP, you can use it from exmh to digitally sign,
encrypt, and decrypt messages.
User Programming. If the preference settings are not enough for you, you can program exmh
more directly. You can define new buttons and menus and add new Tcl code to its
implementation.
Use exmh online using onworks.net services
