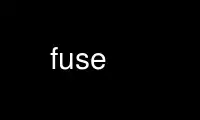
This is the command fuse that can be run in the OnWorks free hosting provider using one of our multiple free online workstations such as Ubuntu Online, Fedora Online, Windows online emulator or MAC OS online emulator
PROGRAM:
NAME
fuse — Sinclair ZX Spectrum emulator
SYNOPSIS
fuse [options]
DESCRIPTION
Fuse is a Sinclair ZX Spectrum emulator. It supports several models (including the 128),
with quite faithful emulation of the display and sound.
The emulator can load any of the formats supported by libspectrum(3) — this includes Z80,
SNA and SZX snapshots, and PZX, TAP and TZX virtual-tape files. Saving to SZX, Z80 and SNA
snapshots and TZX and TAP tape files is supported. The SLT extension to the Z80 format is
partly supported (enough for multi-load games); however, loading of the old DAT-file
variant is not. DSK, UDI, FDI, TR0, SDF, MGT, IMG, SAD, TRD, SCL and OPD disk images are
supported when a disk interface is being emulated, including the integrated disk drives on
+3, Pentagon or Scorpion machines as well as the +D, DISCiPLE, Opus Discovery and Beta 128
interfaces. DCK cartridge images are supported when emulating a Timex 2068 variant.
Interface 2 ROM cartridges are also supported.
Finally, there is also support for reading and writing the RZX input recording format.
See the COMPRESSED FILES section for details on reading files compressed with bzip2(3) or
gzip(3).
OPTIONS
--accelerate-loader
Specify whether Fuse should attempt to accelerate tape loaders by “short
circuiting” the loading loop. This will in general speed up loading, but may cause
some loaders to fail. (Enabled by default, but you can use `--no-accelerate-loader'
to disable). The same as the General Options dialog's Accelerate loaders option.
--aspect-hint
Specify whether the GTK+ and Xlib user interfaces should `hint' to the window
manager about the preferred aspect ratio for the graphics window, thus preventing
resizing to non-square sizes which lead to Fuse not displaying correctly. This
option has been observed to cause problems with some window managers when using the
GTK+ UI which can prevent the window from being resized or moved at all. (Enabled
by default, but you can use `--no-aspect-hint' to disable). See also the
`--strict-aspect-hint' option.
--autosave-settings
Specify whether Fuse's current settings should be automatically saved on exit. The
same as the General Options dialog's Auto-save settings option.
--auto-load
Specify whether tape and disk files should be automatically loaded when they are
opened using the File, Open... menu option. (Enabled by default, but you can use
`--no-auto-load' to disable). Same as the General Options dialog's Auto-load media
option.
--beta128
Emulate a Beta 128 interface. Same as the Disk Peripherals Options dialog's
Beta 128 interface option.
--beta128-48boot
When a Beta 128 interface is used in 48K or TC2048 emulation the option
additionally controls whether the machine boots directly into the TR-DOS system.
Same as the Disk Peripherals Options dialog's Beta 128 auto-boot in 48K machines
option.
--betadisk file
Insert the specified file into the emulated Beta disk interface's drive A: and
select Pentagon mode on startup.
--bw-tv
Specify whether the display should simulate a colour or black and white television.
This option is effective under the GTK+, Win32, Xlib and SDL user interfaces: the
others will always simulate a colour TV. The same as the General Options dialog's
Black and white TV option.
--competition-code code
Specify the code to be written to competition mode RZX files. The same as the RZX
Options dialog's Competition code option.
--competition-mode
Specify whether input recordings should be made in `competition mode'. The same as
the RZX Options dialog's Competition mode option.
--compress-rzx
Specify whether RZX files should be written out compressed. (Enabled by default,
but you can use `--no-compress-rzx' to disable). Same as the RZX Options dialog's
Compress RZX data option.
--confirm-actions
Specify whether `dangerous' actions (those which could cause data loss, for example
resetting the Spectrum) require confirmation before occurring. (Enabled by default,
but you can use `--no-confirm-actions' to disable). This option is the same as the
General Options dialog's Confirm actions option.
--debugger-command string
Specify a debugger command to be run before emulator startup. This can be used to
set breakpoints or the like. Currently, this is the only method to input multi-line
debugger commands. (See the MONITOR/DEBUGGER section for more information).
--detect-loader
Specify whether Fuse should attempt to detect when the tape is being accessed and
start and stop the virtual tape playing automatically. (Enabled by default, but you
can use `--no-detect-loader' to disable). Same as the General Options dialog's
Detect loaders option.
--disciple
Emulate a DISCiPLE interface. Same as the Disk Peripherals Options dialog's
DISCiPLE interface option.
--discipledisk file
Insert the specified file into the emulated DISCiPLE's drive 1.
--disk-ask-merge
Prompt the user to confirm whether Fuse should try to merge the `B' side of a disk
image from a separate file when opening a new single-sided disk image.
--disk-try-merge mode
Select whether Fuse should try to merge a separate file for the `B' side of a disk
image separate file when opening a new disk image. Most double sided disk images
are dumped as two single sided disk images e.g. `Golden Axe - Side A.dsk' and
`Golden Axe - Side B.dsk'. So, if we want to play Golden Axe, first we have to
insert the first disk image and when the game asks to insert side B, we have to
find and open the second disk image, instead of just `flip'-ing the disk inside the
drive. If enabled, Fuse will try to open the second image too and create a double
sided disk image (merging the two one sided disk images) and insert this merged
virtual disk into the disk drive. The function detects whether the file is one side
of a double-sided image if the filename matches a pattern like [Ss]ide[ _][abAB12][
_.] in the file name of a disk that is being opened. If found, Fuse will try to
open the other side of the disk too substituting the appropriate characters in the
filename e.g. 1→2, a→b, A→B. If successful then it will merge the two images and
now we have a double sided disk in drive. This means that if we open `Golden Axe -
Side A.dsk', then Fuse will try to open `Golden Axe - Side B.dsk' too. Now, we can
just `flip' the disk if Golden Axe asks for `Side B'. The available options are
Never, With single-sided drives and Always.
--divide
Emulate the DivIDE interface. The same as the Disk Peripherals Options dialog's
DivIDE interface option.
--divide-masterfile file
--divide-slavefile file
Specify an IDE image to be loaded into the DivIDE's emulated master and slave
drives respectively.
--divide-write-protect
Specify that the emulated DivIDE's write protect jumper should be considered set.
The same as the Disk Peripherals Options dialog's DivIDE write protect option.
--dock file
Insert the specified file into the emulated Timex 2068 variant dock; also select
the TC2068 on startup if available.
--doublescan-mode
Specify that the framebuffer UI should attempt to use a double scan mode (where
each line is displayed twice).
--drive-plus3a-type type
--drive-plus3b-type type
--drive-beta128a-type type
--drive-beta128b-type type
--drive-beta128c-type type
--drive-beta128d-type type
--drive-plusd1-type type
--drive-plusd2-type type
--drive-disciple1-type type
--drive-disciple2-type type
--drive-opus1-type type
--drive-opus2-type type
Specify a disk drive type to emulate with the associated interface. See the Disk
Options dialog for more information.
--drive-40-max-track count
--drive-80-max-track count
Specify the maximum number of tracks for 40 and 80 track physical drives
respectively.
--embed-snapshot
Specify whether a snapshot should be embedded in an RZX file when recording is
started from an existing snapshot. (Enabled by default, but you can use
`--no-embed-snapshot' to disable). Same as the RZX Options dialog's Always embed
snapshot option.
--fastload
Specify whether Fuse should run at the fastest possible speed when the virtual tape
is playing. (Enabled by default, but you can use `--no-fastload' to disable). The
same as the General Options dialog's Fastloading option.
-f frequency
--sound-freq frequency
Specify what frequency Fuse should use for the sound device, the default is 32 kHz,
but some devices only support a single frequency or a limited range (e.g. 48 kHz
or up to 22 kHz).
--fuller
Emulate a Fuller Box interface. Same as the Peripherals Options dialog's Fuller Box
option.
--full-screen
Specify whether Fuse should run in full screen mode. This option is effective only
under the SDL UI.
-g filter
--graphics-filter mode
Specify which graphics filter to use if available. The default is normal, which
uses no filtering. The available options are 2x, 2xsai, 3x, advmame2x, advmame3x,
dotmatrix, half, halfskip, hq2x, hq3x, normal, super2xsai, supereagle, timex15x,
timextv, tv2x, paltv, paltv2x, and paltv3x. See the GRAPHICS FILTERS section for
more details.
--graphicsfile file
Set the filename used for graphical output from the emulated ZX Printer. See the
PRINTER EMULATION section for more details.
-h
--help
Give brief usage help, listing available options.
--if2cart file
Insert the specified file into the emulated Interface 2.
--interface1
Emulate a Sinclair Interface 1. Same as the Peripherals Options dialog's
Interface 1 option.
--interface2
Emulate a Sinclair Interface 2. (Enabled by default, but you can use
`--no-interface2' to disable). Same as the Peripherals Options dialog's Interface 2
option.
--issue2
Emulate an issue 2 keyboard. Same as the General Options dialog's Issue 2 keyboard
option.
-j device
--joystick-1 device
Read from device to emulate the first joystick. Fuse will use either
`/dev/input/js0' or `/dev/js0' by default.
--joystick-2 device
As for --joystick-1 but for the second joystick; the default here is either
`/dev/input/js1' or `/dev/js1'.
--joystick-1-output type
--joystick-2-output type
--joystick-keyboard-output type
Select which joystick interface to attach for the first two real joysticks and the
keyboard joystick. The default is 0, which is no output. The available options are
1 (cursor), 2 (kempston), 3 (Sinclair 1), 4 (Sinclair 2), 5 (Timex 1), 6 (Timex 2),
and 7 (Fuller). Same as the Joysticks Options dialog's Joystick type option.
--joystick-1-fire-1 code
--joystick-1-fire-2 code
--joystick-1-fire-3 code
--joystick-1-fire-4 code
--joystick-1-fire-5 code
--joystick-1-fire-6 code
--joystick-1-fire-7 code
--joystick-1-fire-8 code
--joystick-1-fire-9 code
--joystick-1-fire-10 code
--joystick-1-fire-11 code
--joystick-1-fire-12 code
--joystick-1-fire-13 code
--joystick-1-fire-14 code
--joystick-1-fire-15 code
--joystick-2-fire-1 code
--joystick-2-fire-2 code
--joystick-2-fire-3 code
--joystick-2-fire-4 code
--joystick-2-fire-5 code
--joystick-2-fire-6 code
--joystick-2-fire-7 code
--joystick-2-fire-8 code
--joystick-2-fire-9 code
--joystick-2-fire-10 code
--joystick-2-fire-11 code
--joystick-2-fire-12 code
--joystick-2-fire-13 code
--joystick-2-fire-14 code
--joystick-2-fire-15 code
Select which Fuse key code should be triggered by the applicable real joystick
button press. The codes are the Fuse keyboard codes corresponding to the keys. The
default value is 4096 which corresponds to the virtual joystick fire button. Same
as the Joysticks Options dialog's Joystick fire options.
--joystick-keyboard-up code
--joystick-keyboard-down code
--joystick-keyboard-left code
--joystick-keyboard-right code
--joystick-keyboard-fire code
Select which Fuse key code should correspond with each direction and fire for the
keyboard virtual joystick. The same as the Keyboard Joysticks Options dialog's
Button for UP, Button for DOWN, Button for LEFT, Button for RIGHT and Button for
FIRE options respectively.
--joystick-prompt
If this option is specified, then Fuse will prompt you which form of joystick
emulation you wish to use when loading a snapshot. No prompt will be issued if the
configuration in the snapshot matches what you are currently using. The same as the
General Options dialog's Snap joystick prompt option.
--kempston
Emulate a Kempston joystick. Same as the Peripherals Options dialog's Kempston
joystick option.
--kempston-mouse
Emulate a Kempston mouse. Same as the Peripherals Options dialog's Kempston mouse
option.
--late-timings
It has been observed that some real Spectrums run such that the screen is rendered
one tstate later than on other real hardware. This option specifies that Fuse
should emulate such a machine. Same as the General Options dialog's Late timings
option.
--loading-sound
Specify whether the sound made while tapes are loading should be emulated. (Enabled
by default, but you can use `--no-loading-sound' to disable). Same as the Sound
Options dialog's Loading sound option.
-m type
--machine type
Specify machine type to emulate initially. The default is 48, a 48K Spectrum. The
available options are 16, 48, 48_ntsc, 128, plus2, plus2a, plus3, 2048, 2068,
ts2068, pentagon, pentagon512, pentagon1024, scorpion and se.
--melodik
Emulate a Melodik AY interface for 16/48k Spectrums. Same as the Peripherals
Options dialog's Melodik option.
--microdrive-file file
--microdrive-2-file file
--microdrive-3-file file
--microdrive-4-file file
--microdrive-5-file file
--microdrive-6-file file
--microdrive-7-file file
--microdrive-8-file file
Specify Interface 1 Microdrive cartridge files to open.
--mouse-swap-buttons
Swap the left and right mouse buttons when emulating the Kempston mouse. The same
as the General Peripherals dialog's Swap mouse buttons option.
--movie-compr level
This option sets the compression level used when creating movies. Same as the Movie
Options dialog's Movie compression option. The available options are None,
Lossless, and High (lossy). The default option is Lossless. See also the MOVIE
RECORDING section.
--movie-start filename
With this command line option, Fuse will start movie recording as soon as the
emulator is started. See also the MOVIE RECORDING section.
--movie-stop-after-rzx
With this command line option, Fuse will stop movie recording when RZX playback or
RZX recording ends. Same as the Movie Options dialog's Stop recording after RZX
ends option. (Enabled by default, but you can use `--no-movie-stop-after-rzx' to
disable). See also the MOVIE RECORDING section.
--opus
Emulate a Opus Discovery interface. Same as the Disk Peripherals Options dialog's
Opus Discovery interface option.
--opusdisk file
Insert the specified file into the emulated Opus Discovery's drive 1.
--paltv2x
Specify whether the PAL TV 2x and PAL TV 3x scalers should also produce scanlines
along the lines of the TV 2x and Timex TV scalers. The same as the General Options
dialog's PAL-TV use TV2x effect option.
-p file
--playback file
Specify an RZX file to begin playback from.
--plus3disk file
Insert the specified file into the emulated +3's A: drive; also select the +3 on
startup if available.
--plus3-detect-speedlock
Specify whether the +3 drives try to detect Speedlock protected disks, and emulate
`weak' sectors. If the disk image file (EDSK or UDI) contains weak sector data,
than Speedlock detection is automatically omitted. See also the WEAK DISK DATA
section. Same as the Disk Options dialog's +3 Detect Speedlock option.
--plusd
Emulate a +D interface. Same as the Disk Peripherals Options dialog's +D interface
option.
--plusddisk file
Insert the specified file into the emulated +D's drive 1.
--printer
Specify whether the emulation should include a printer. Same as the Peripherals
Options dialog's Emulate printers option.
--rate frame
Specify the frame rate, the ratio of spectrum frame updates to real frame updates.
Same as the General Options dialog's Frame rate option.
-r file
--record file
Specify an RZX file to begin recording to.
--rom-16 file
--rom-48 file
--rom-128-0 file
--rom-128-1 file
--rom-plus2-0 file
--rom-plus2-1 file
--rom-plus2a-0 file
--rom-plus2a-1 file
--rom-plus2a-2 file
--rom-plus2a-3 file
--rom-plus3-0 file
--rom-plus3-1 file
--rom-plus3-2 file
--rom-plus3-3 file
--rom-plus3e-0 file
--rom-plus3e-1 file
--rom-plus3e-2 file
--rom-plus3e-3 file
--rom-tc2048 file
--rom-tc2068-0 file
--rom-tc2068-1 file
--rom-ts2068-0 file
--rom-ts2068-1 file
--rom-pentagon-0 file
--rom-pentagon-1 file
--rom-pentagon-2 file
--rom-pentagon-3 file
--rom-scorpion-0 file
--rom-scorpion-1 file
--rom-scorpion-2 file
--rom-scorpion-3 file
--rom-spec-se-0 file
--rom-spec-se-1 file
--rom-interface-1 file
--rom-opus file
--rom-plusd file
--rom-disciple file
--rom-beta128 file
--rom-speccyboot file
Specify the file to be used for ROM(s) used for each machine. The options
respectively refer to the 16K Spectrum (48.rom), 48K Spectrum (48.rom), the two
ROMs for the 128K Spectrum (128-0.rom and 128-1.rom), the two ROMs for the +2
(plus2-0.rom and plus2-1.rom), the four ROMs for the +2A (plus3-0.rom, plus3-1.rom,
plus3-2.rom and plus3-3.rom), the four ROMs for the +3 (plus3-0.rom, plus3-1.rom,
plus3-2.rom and plus3-3.rom), the TC2048 ROM (tc2048.rom), the two ROMs for the
TC2068 (tc2068-0.rom and tc2068-1.rom), the two ROMs for the TS2068 (tc2068-0.rom
and tc2068-1.rom), the two main ROMs, the TR-DOS ROM and a reset service ROM for
the Pentagon (128p-0.rom, 128p-1.rom, trdos.rom and gluck.rom), the four ROMs for
the Scorpion 256 (256s-0.rom, 256s-1.rom, 256s-2.rom and 256s-3.rom), the two ROMs
for the Spectrum SE (se-0.rom and se-1.rom), the Interface 1 ROM (if1-2.rom), the
Opus Discovery ROM (opus.rom), the DISCiPLE ROM (disciple.rom), the +D ROM
(plusd.rom), the TR-DOS ROM for Beta 128 emulation with the 48K, TC2048, 128K or +2
(trdos.rom), and the SpeccyBoot ROM (speccyboot-1.4.rom). The names in brackets
denote the defaults. Note that not all these ROMs are supplied with Fuse — you must
supply your own copies of those which are not.
--no-rs232-handshake
This option makes Fuse's Interface 1 emulation assume that the RS-232 line other
end is live when you connect the communication channels. See also the `--rs232-rx'
and `--rs232-tx' options.
--rs232-rx
--rs232-tx
Specify the communication channels (FIFO or file) to be used for Interface 1 RS-232
emulation as RxD and TxD wire. See also the `--rs232-handshake' options.
--rzx-autosaves
Specify that, while recording an RZX file, Fuse should automatically add a snapshot
to the recording stream every 5 seconds. (Default to on, but you can use
`--no-rzx-autosaves' to disable). Same as the RZX Options dialog's Create autosaves
option; see there for more details.
--separation type
Give stereo separation of the 128's AY sound channels. Same as the General Options
dialog's AY stereo separation option. The available options are None, ACB, and ABC.
The default option is None.
--simpleide
Specify whether Fuse will emulate the simple 8-bit IDE interface as used by the
Spectrum +3e. Same as the Disk Peripherals Options dialog's Simple 8-bit IDE
option.
--simpleide-masterfile file
Specify a HDF file to connect to the emulated Simple 8-bit IDE interface's master
channel.
--simpleide-slavefile file
Specify a HDF file to connect to the emulated Simple 8-bit IDE interface's slave
channel.
--slt
Support the SLT trap instruction. (Enabled by default, but you can use `--no-slt'
to disable). Same as the General Options dialog's Use .slt traps option.
-s file
--snapshot file
Specify a snapshot file to load. The file can be in any snapshot format supported
by libspectrum(3).
--sound
Specify whether Fuse should produce sound. (Enabled by default, but you can use
`--no-sound' to disable). Same as the Sound Options dialog's Sound enabled option.
-d device
--sound-device device
Specify the sound output device to use and any options to give that device. If you
are not using the SDL UI or using libao or libasound (ALSA) for sound output, then
the device parameter just specifies the device to be used for sound output.
If you are using the SDL UI, the device parameter allows you to specify the audio
driver to be used (e.g. dsp, alsa, dma, esd and arts).
If you are using libao for sound output, the device parameter allows you to specify
the device used for sound output (either `live' to a speaker or to a file) and the
parameters to be used for that device. In general, the device parameter has the
form driver[:param[=value][,param[=value][,...]]. driver selects the libao driver
to be used, either one of the `live' drivers (aixs, alsa, alsa09, arts, esd, irix,
macosx, nas, oss or sun) or a file driver (au, raw, wav or null). The available
parameter and value pairs for each device are:
· aixs: AIX audio system
· dev=device
`device' gives the AIX sound device.
· alsa: Advanced Linux Sound Architecture version 0.5.x
· card=num
`num' gives the ALSA card number.
· dev=num
`num' gives the ALSA device number.
· buf_size=num
`num' gives the ALSA buffer size in bytes.
· alsa09: Advanced Linux Sound Architecture version 0.9+
· dev=string
`string' specifies the ALSA device e.g. hw:1.2
· buffer_time=num
`num' gives the ALSA buffer time in microseconds.
· period_time=num
`num' gives the ALSA period time in microseconds.
· use_mmap=yes|y|true|t|1
specifies that libao use memory mapped transfer.
· arts: aRts soundserver: no parameters.
· esd: Enlightened Sound Daemon.
· host=string
`string' gives the ESD host specification.
· irix: IRIX Audio Library: no parameters.
· macosx: MacOS X CoreAudio: no parameters.
· nas: Network Audio System.
· host=string
`string' gives the NAS host specification.
· buf_size=num
`num' gives the buffer size on the server.
· oss: Open Sound System.
· dsp=string
`string' gives the OSS device to be used e.g. /dev/sound/dsp1
· sun: SUN audio system.
· dev=string
`string' gives the audio device to be used.
· au: SUN Sparc audio file: no parameters.
· raw: raw file.
· byteorder=string
`string' can be any of native (host native byteorder), big (big
endian) or little (little endian).
· wav: Microsoft audio file: no parameters.
· null: null output: no parameters.
· debug: for debugging libao.
Finally, each of the file output types (au, raw and wav) have an extra option
`file=filename' where `filename' gives the file output will be directed to. This
defaults to `fuse-sound.ao' if it is not specified.
Some examples of use:
fuse -d alsa09:dev=hw:1
causes Fuse to use ALSA 0.9+ output with the second (#1) sound card.
fuse -d raw:byteorder=little,file=enigma.raw
causes Fuse to save little endian words to `enigma.raw'.
See the `DEVICE' section of ogg123(1) for up to date information of devices and
options (except for the `file' option which is provided by Fuse itself).
If you are using libasound or ALSA for sound output, the device parameter allows
you to specify the device used for sound output and some parameters to be used for
that device. In general, the device parameter has the form
devstr or
param[=value][,param[=value][,...][,devstr].
· devstr: selects the ALSA device used, it can be any complex or simple ALSA
device name. e.g.: default or hw:0 or tee:plughw:0,'/tmp/out.raw',raw. See
the alsa-lib pcm api reference at http://www.alsa-project.org/alsa-doc/
alsa-lib/pcm.html for further explanation.
· param and values:
· buffer=nnnn: set the ALSA buffer in frames, smaller value cause
smaller sound delay but may more buffer underrun (pops and clicks),
larger value cause longer delay but fewer underrun. By default Fuse
determine the buffer size based on the actual sound frequency.
If you use some special plugin for your pcm device (e.g.: dmix) or
your card not support some needed parameter (e.g. cannot play other
only 48 kHz stereo sound like some AC97 sound card) may cause Fuse
unable to set the needed buffer size, appropriate sound frequency,
channels and so on, therefore you cannot get optimal result or not
hear the sound at all. In this case try the plughw:#, (where # mean
your card number counted from 0) for ALSA device.
· verbose : if given, fuse report ALSA buffer underruns to stderr.
Some examples of use:
fuse -d verbose,buffer=2000
causes Fuse to use the default ALSA device with 2000 frame length buffer and report
ALSA buffer underruns on stderr.
fuse -d tee:plughw:0,'/tmp/aufwm.raw',raw
causes Fuse to use the first card and parallel save the raw audio samples into
/tmp/aufwm.raw file.
--sound-force-8bit
Force the use of 8-bit sound, even if 16-bit is possible. Same as the Sound Options
dialog's Force 8-bit option.
--speaker-type type
Select the output speaker emulation, type can be TV speaker, Beeper or Unfiltered.
Same as the Sound Options dialog's Speaker type option.
--speccyboot
Emulate a SpeccyBoot Ethernet interface. Same as the Peripherals Options dialog's
SpeccyBoot option. See the SpeccyBoot web page at
http://speccyboot.sourceforge.net/ for full details on the SpeccyBoot.
--speccyboot-tap device
Specify the TAP device to use for SpeccyBoot emulation.
--specdrum
Emulate a SpecDrum interface. Same as the Peripherals Options dialog's SpecDrum
option. See the World of Spectrum Infoseek web page at
http://www.worldofspectrum.org/infoseekid.cgi?id=1000062 for manuals, software and
more.
--spectranet
Specify whether Fuse will emulate the Spectranet Ethernet interface. Same as the
General Peripherals Options dialog's Spectranet option. See the SPECTRANET
EMULATION section for more details.
--spectranet-disable
This option controls the state of the Spectranet automatic page-in jumper (J2).
Same as the General Peripherals Options dialog's Spectranet disable option. See the
SPECTRANET EMULATION section for more details.
--speed percentage
Specify the speed (as a percentage of real Spectrum speed) at which emulation
should attempt to proceed. Same as the General Options dialog's Emulation speed
option.
--statusbar
For the GTK+ and Win32 UI, enables the statusbar beneath the display. For the Xlib
and SDL UI, enables the status icons showing whether the disk and tape are being
accessed. Same as the General Options dialog's Show statusbar option.
--strict-aspect-hint
For the GTK+ UI, use stricter limits for the aspect ratio limits set by the
`--aspect-hint' option. This can cause some window managers (for example,
metacity(1)) to not allow the window to be resized and moved, but is necessary to
prevent others (for example, fvwm(1)) from being able resize the window away from
square.
-v mode
--fbmode mode
Specify which mode to use for the FB UI. Available values for mode are `320' (which
corresponds to a 320×240×256 mode), the default and `640' (a 640×480×256 mode).
--svga-modes mode1,mode2,mode3
Specify which SVGA mode to use for the SVGAlib UI at different screen sizes.
Available values for mode1, mode2 and mode3 are listed in a table, when Fuse called
with --svga-modes list command line option. When user select a not available mode
for a size, Fuse just ignore and try to find the best mode for it. e.g. with
--svga-modes 0,0,12 Fuse use the specified 1024×768×256 SVGA mode for triple size
filters, but select SVGA modes automatically for normal or double size filters.
The above mode number is just an example, and mode numbers and their meanings may
vary graphics card by graphics card.
-D mode
--doublescan-mode mode
Specify whether to use doublescan modes in the FB UI. Available values for mode
are 0, 1 and 2. 0 means `never doublescan' (use 640×480 at either 72 Hz or 60 Hz),
whereas 1 and 2 both mean `try to use doublescan' and will fall back on the 640×480
modes. 1 selects 72 Hz modes (the same size and shape as your typical 640×480), and
2 selects 60 Hz modes (overscan).
If your monitor displays a blank screen when using 1 or 2, press F10 then try a
different option or say `--fbmode 640'.
-t file
--tape file
Specify a virtual tape file to use. It must be in PZX, TAP or TZX format.
--textfile file
Set the filename used for text output from the emulated printers. See the PRINTER
EMULATION section below for more details.
--traps
Support traps for ROM tape loading/saving. (Enabled by default, but you can use
`--no-traps' to disable). Same as the General Options dialog's Use tape traps
option.
-V
--version
Show which version of Fuse is being used.
--volume-ay volume
Sets the relative volume of the AY-3-8912 chip from a range of 0–100%. Same as the
Sound Options dialog's AY volume option.
--volume-beeper volume
Sets the relative volume of the beeper from a range of 0–100%. Same as the Sound
Options dialog's Beeper volume option.
--volume-specdrum volume
Sets the relative volume of the SpecDrum from a range of 0–100%. Same as the Sound
Options dialog's SpecDrum volume option.
--writable-roms
Allow Spectrum programs to overwrite the ROM(s). The same as the General Options
dialog's Allow writes to ROM option.
--zxatasp
Specify whether Fuse emulate the ZXATASP interface. Same as the Disk Peripherals
Options dialog's ZXATASP interface option.
--zxatasp-upload
Specify the state of the ZXATASP upload jumper. Same as the Disk Peripherals
Options dialog's ZXATASP upload option.
--zxatasp-write-protect
Specify the state of the ZXATASP write protect jumper. Same as the Disk Peripherals
Options dialog's ZXATASP write protect option.
--zxatasp-masterfile file
Specify a HDF file to connect to the emulated ZXATASP interface's master channel.
--zxatasp-slavefile file
Specify a HDF file to connect to the emulated ZXATASP interface's slave channel.
--zxcf
Specify whether Fuse emulate the ZXCF interface. Same as the Disk Peripherals
Options dialog's ZXCF interface option.
--zxcf-upload
Specify the state of the ZXCF upload jumper. Same as the Disk Peripherals Options
dialog's ZXCF upload option.
--zxcf-cffile file
Specify a HDF file to connect to the emulated ZXCF interface.
--zxprinter
Emulate the ZX Printer. Same as the General Peripherals Options dialog's ZX Printer
option.
All long options which control on/off settings can be disabled using `--no-foo' (for an
option `--foo'). For example, the opposite of `--issue2' is `--no-issue2'. These options
can also be modified while the emulator is running, using the options dialogs — see the
documentation for the Options menu in the MENUS AND KEYS section for details.
THE VARIOUS FRONT-ENDS
Fuse supports various front-ends, or UIs (user interfaces). The usual one is GTK+-based,
but there are also SDL, Win32, Xlib, SVGAlib and framebuffer ones.
The important difference to note is that GTK+ and Win32 versions uses `native' dialog
boxes etc. (behaving like a fairly normal GUI-based program) while the others use an
alternative, Fuse-specific `widget UI'. This latter front-end is easily spotted by the way
it uses the main Fuse window/screen for menus and dialogs, and uses the Spectrum's own
font.
MENUS AND KEYS
Since many of the keys available are devoted to emulation of the Spectrum's keyboard, the
primary way of controlling Fuse itself (rather than the emulated machine) is via the
menus. There are also function key shortcuts for some menu options.
In the GTK+ and Win32 version, the menu bar is always visible at the top of the Fuse
window. You can click on a menu name to pop it up. Alternatively, you can press F1 to
display a pop-up version of the menu bar, which you can then navigate with the cursor keys
or mouse.
In the widget UI pressing F1 is the only way to get the main menu; and unlike the GTK+
version, the emulator pauses while the menus are being navigated. The menus show which key
to press for each menu option in brackets. Pressing Esc exits a menu, and pressing Enter
exits the menu system entirely (as well as `confirming' any current dialog).
Here's what the menu options do, along with the function key mappings for those items
which have them:
F3
File, Open...
Open a Spectrum file. Snapshots will be loaded into memory; tape images will be
inserted into the emulated tape deck, and if the Auto-load media option is set will
being loading. Opening a disk image or a Timex dock image will cause the
appropriate machine type (+3, Pentagon or TC2068) to be selected with the image
inserted, and disks will automatically load if the Auto-load media option is set.
See the FILE SELECTION section below for details on how to choose the file. Note
that this behaviour is different from previous versions of Fuse, when this option
would open only snapshots.
F2
File, Save Snapshot...
Save a snapshot (machine state, memory contents, etc.) to file. You can select the
filename to be saved to. If it has a .szx, .z80 or .sna extension, the snapshot
will be saved in that format. Otherwise, it will be saved as a .szx file.
File, Recording, Record...
Start recording input to an RZX file, initialised from the current emulation state.
You will be prompted for a filename to use.
File, Recording, Record from snapshot...
Start recording input to an RZX file, initialised from a snapshot. You will first
be asked for the snapshot to use and then the file to save the recording to.
Insert
File, Recording, Insert snapshot
Inserts a snapshot of the current state into the RZX file. This can be used at a
later point to roll back to the inserted state by using one of the commands below.
Delete
File, Recording, Rollback
Rolls back the recording to the point at which the previous snapshot was inserted.
Recording will continue from that point.
File, Recording, Rollback to...
Roll back the recording to any snapshot which has been inserted into the recording.
File, Recording, Play...
Playback recorded input from an RZX file. This lets you replay keypresses recorded
previously. RZX files generally contain a snapshot with the Spectrum's state at the
start of the recording; if the selected RZX file doesn't, you'll be prompted for a
snapshot to load as well.
File, Recording, Stop
Stop any currently-recording/playing RZX file.
File, AY Logging, Record...
Start recording the bytes output via the AY-3-8912 sound chip to a PSG file. You
will be prompted for a filename to save the recording to.
File, AY Logging, Stop
Stop any current AY logging.
File, Open SCR Screenshot...
Load an SCR screenshot (essentially just a binary dump of the Spectrum's video
memory) onto the current screen. Fuse supports screenshots saved in the Timex hi-
colour and hi-res modes as well as `normal' Spectrum screens, and will make a
simple conversion if a hi-colour or hi-res screenshot is loaded onto a non-Timex
machine.
File, Save Screen as SCR...
Save a copy of whatever's currently displayed on the Spectrum's screen as an SCR
file. You will be prompted for a filename to save the screenshot to.
File, Save Screen as PNG...
Save the current screen as a PNG file. You will be prompted for a filename to save
the screenshot to.
File, Movies, Record...
Fuse can record movie (video and audio) into a file with special format which can
be converted later to a common video file format with the fmfconv utility. You
will be prompted for a filename to save video. Please see MOVIE RECORDING section.
File, Movies, Stop
Stop movie recording which is currently in progress.
File, Load Binary Data...
Load binary data from a file into the Spectrum's memory. After selecting the file
to load data from, you can choose where to load the data and how much data to load.
File, Save Binary Data...
Save an arbitrary chunk of the Spectrum's memory to a file. Select the file you
wish to save to, followed by the location and length of data you wish to save.
F10
File, Exit
Exit the emulator. A confirmation dialog will appear checking you actually want to
do this.
F4
Options, General...
Display the General Options dialog, letting you configure Fuse. (With the widget
UI, the keys shown in brackets toggle the options, Enter confirms any changes, and
Esc aborts). Note that any changed settings only apply to the currently-running
Fuse.
The options available are:
Emulation speed
Set how fast Fuse will attempt to emulate the Spectrum, as a percentage of
the speed at which the real machine runs. If your machine isn't fast enough
to keep up with the requested speed, Fuse will just run as fast as it can.
Note that if the emulation speed is not exactly 100%, no sound output will
be produced.
Frame rate
Specify the frame rate, the ratio of spectrum frame updates to real frame
updates. This is useful if your machine is having trouble keeping up with
the spectrum screen updates.
Issue 2 keyboard
Early versions of the Spectrum used a different value for unused bits on the
keyboard input ports, and a few games depended on the old value of these
bits. Enabling this option switches to the old value, to let you run them.
Use tape traps
Ordinarily, Fuse intercepts calls to the ROM tape-loading routine in order
to load from tape files more quickly when possible. But this can (rarely)
interfere with TZX loading; disabling this option avoids the problem at the
cost of slower (i.e. always real-time) tape-loading. When tape-loading
traps are disabled, you need to start tape playback manually, by pressing F8
or choosing the Media, Tape, Play menu item. Fuse also uses tape traps to
intercept the tape-saving routine in the ROM to save tape files quickly,
tapes can also be saved using the Media, Tape, Record Start menu item.
Fastloading
If this option is enabled, then Fuse will run at the fastest possible speed
when the virtual tape is playing, thus dramatically reducing the time it
takes to load programs. You may wish to disable this option if you wish to
stop the tape at a specific point.
Accelerate loaders
If this option is enabled, then Fuse will attempt to accelerate tape loaders
by “short circuiting” the loading loop. This will in general speed up
loading, but may cause some loaders to fail.
Detect loaders
If this option is enabled, Fuse will attempt to detect when a loading
routine is in progress, and then automatically start the virtual tape to
load the program in. This is done by using a heuristic to identify a loading
routine, so is by no means infallible, but works in most cases.
Auto-load media
On many occasions when you open a tape or disk file, it's because it's got a
program in you want to load and run. If this option is selected, this will
automatically happen for you when you open one of these files using the
File, Open... menu option — you must then use the Media menu to use tapes
or disks for saving data to, or for loading data into an already running
program.
Use .slt traps
The multi-load aspect of SLT files requires a trap instruction to be
supported. This instruction is not generally used except for this trap, but
since it's not inconceivable that a program could be wanting to use the real
instruction instead, you can choose whether to support the trap or not.
Allow writes to ROM
If this option is selected, Fuse will happily allow programs to overwrite
what would normally be ROM. This probably isn't very useful in most
circumstances, especially as the 48K ROM overwrites parts of itself.
Auto-save settings
If this option is selected, Fuse will automatically write its currently
selected options to its configuration file on exit (if libxml2 was available
when Fuse was compiled). If you turn this option off, you'll have to
manually use Options, Save afterwards to ensure that this setting gets
written to Fuse's configuration file.
MDR cartridge len
This option controls the number of blocks in a new Microdrive cartridge. If
the value smaller than 4 or greater than 254 Fuse assumes 4 or 254.
Random length MDR cartridge
If this option is enabled, Fuse will use a random Microdrive cartridge
length instead of the length specified in the MDR cartridge len option.
RS-232 handshake
If you turn this option off, Fuse assumes the RS-232 line other end is live
when you connect the communication channels. See also the `--rs232-rx' and
`--rs232-tx' options.
Black and white TV
This option allows you to choose whether to simulate a colour or black and
white television. This is effective only under the GTK+, Win32, Xlib and SDL
user interfaces: the others will always simulate a colour TV.
PAL-TV use TV2x effect
This option allows you to choose whether the PAL TV 2x and higher scalers
also reproduce scanlines in the same way as the TV 2x, TV 3x and Timex TV
scalers.
Confirm actions
Specify whether `dangerous' actions (those which could cause data loss, for
example resetting the Spectrum) require confirmation before occurring.
Show statusbar
For the GTK+ and Win32 UI, enables the statusbar beneath the display. For
the SDL UI, enables the status icons showing whether the disk and tape are
being accessed. This option has no effect for the other user interfaces.
Snap joystick prompt
If set, Fuse will prompt you which physical joystick or keyboard you want to
connect to the joystick interface enabled in the snapshot unless it already
matches your current configuration.
Late timings
If selected, Fuse will cause all screen-related timings (for example, when
the screen is rendered and when memory contention occurs) to be one tstate
later than “normal”, an effect which is present on some real hardware.
Options, Sound...
Display the Sound Options dialog, letting you configure Fuse's sound output. (With
the widget UI, the keys shown in brackets toggle the options, Enter confirms any
changes, and Esc aborts). Note that any changed settings only apply to the
currently-running Fuse.
Sound enabled
Specify whether sound output should be enabled at all. When this option is
disabled, Fuse will not make any sound.
Loading sound
Normally, Fuse emulates tape-loading noise when loading from PZXs, TAPs or
TZXs in real-time, albeit at a deliberately lower volume than on a real
Spectrum. You can disable this option to eliminate the loading noise
entirely.
AY stereo separation
By default, the sound output is mono, since this is all you got from an
unmodified Spectrum. But enabling this option gives you so-called ACB stereo
(for sound from the 128 and other clone's AY-3-8912 sound chip).
Force 8-bit
Force the use of 8-bit sound even if 16-bit (the default) is available. Note
that (when the option is enabled) if 8-bit sound isn't available then there
will be no sound at all, so it's best not to use this option unless you have
a specific need for it.
Speaker type
This option allows the emulation of the sound output system to be modified.
Different choices of speaker limit the bass and treble response that can be
produced from the machine. Choose between a “TV” type speaker and a small
beeper type speaker that significantly limits bass and treble response.
Choose “Unfiltered” to get unmodified (but less accurate) sound output.
AY volume
Sets the relative volume of the AY-3-8912 chip from a range of 0–100%.
Beeper volume
Sets the relative volume of the beeper from a range of 0–100%.
SpecDrum volume
Sets the relative volume of the SpecDrum from a range of 0–100%.
Options, Peripherals, General...
Display the Peripherals Options dialog, letting you configure the peripherals which
Fuse will consider to be attached to the emulated machines. (With the widget UI,
the keys shown in brackets toggle the options, Enter confirms any changes, and Esc
aborts). Note that any changed settings only apply to the currently-running Fuse.
Also note that any changes that enable and disable peripherals may result in a hard
reset of the emulated machine.
Kempston joystick
If this option is selected, Fuse will emulate a Kempston joystick interface
(probably the most widely supported type on the Spectrum). Note that this
option is basically equivalent to plugging the interface itself into a
Spectrum, not to connecting a joystick; this affects how the Spectrum
responds to a read of input port 31. To use a Kempston joystick in a game,
this option must be enabled, and you must also select a Kempston joystick
the Options, Joysticks menu.
Kempston mouse
If this option is selected, Fuse will emulate a Kempston mouse interface.
If you're using Fuse full-screen, your mouse is automatically used as if
attached to the Kempston interface. Otherwise, you'll need to click on the
Spectrum display in order to tell Fuse to grab the pointer (and make it
invisible); to tell Fuse to release it, click the middle button (or wheel)
or press Escape.
With the framebuffer UI, Fuse prefers to use GPM; if this is not available,
it will fall back to built-in PS/2 mouse support. In this mode, it tries
/dev/input/mice, /dev/mouse then /dev/psaux, stopping when it successfully
opens one. The first of these is preferred since (at least on Linux, with a
2.6-series kernel) any type of mouse can be used and any connected mouse may
be used.
Swap mouse buttons
If this option is enabled, the left and right mouse buttons will be swapped
when emulating a Kempston mouse.
Fuller Box
If this option is selected, Fuse will emulate a Fuller Box AY sound and
joystick interface. This emulation is only available for the 16k, 48k and
TC2048 machines.
Melodik
If this option is selected, Fuse will emulate a Melodik AY sound interface.
These interfaces and many similar ones were produced to make the
48K Spectrum compatible with the same AY music as the 128K Spectrum. This
emulation is only available for the 16k, 48k and TC2048 machines.
Interface 1
If this option is selected, Fuse will emulate the simple Sinclair
Interface 1, and allow Microdrive cartridges to be connected and
disconnected via the Media, Interface 1, Microdrive menus. It also enables
support for the Interface 1 RS-232 interface.
Interface 2
If this option is selected, Fuse will emulate a cartridge port as found on
the Interface 2. Cartridges can then be inserted and removed via the Media,
Cartridge, Interface 2 menu. Note that the Pentagon, Scorpion, Interface 2,
ZXATASP and ZXCF all use the same hardware mechanism for accessing some of
their extended features, so only one of these should be selected at once or
unpredictable behaviour will occur.
Emulate printers
If this option is selected, Fuse will emulate a printer. See the PRINTER
EMULATION section for more details.
ZX Printer
If this option is selected, Fuse will emulate the ZX Printer. See the
PRINTER EMULATION section for more details.
SpeccyBoot interface
If this option is selected, Fuse will emulate a SpeccyBoot interface which
allows booting a ZX Spectrum over an Ethernet network. See the SpeccyBoot
web page at http://speccyboot.sourceforge.net/ for more details.
SpecDrum interface
If this option is selected, Fuse will emulate a Cheetah SpecDrum sound
interface. See the World of Spectrum Infoseek web page at
http://www.worldofspectrum.org/infoseekid.cgi?id=1000062 for manuals,
software and more. This emulation is only available for the 48k, 128k and
TC2048 machines.
Spectranet
If this option is selected, Fuse will emulate the Spectranet interface,
which provides an Ethernet interface for the Spectrum. See the SPECTRANET
EMULATION section for more details.
Spectranet disable
This option controls the state of the Spectranet automatic page-in jumper
(J2). See the SPECTRANET EMULATION section for more details.
Options, Peripherals, Disk...
Note that any changes that enable and disable peripherals may result in a hard
reset of the emulated machine.
Simple 8-bit IDE
If this option is selected, Fuse will emulate the simple 8-bit IDE interface
as used by the Spectrum +3e, and allow hard disks to be connected and
disconnected via the Media, IDE, Simple 8-bit menu.
ZXATASP interface
If this option is selected, Fuse will emulate the ZXATASP interface, which
provides both additional RAM and an IDE interface. See the ZXATASP AND ZXCF
section for more details.
ZXATASP upload
This option controls the state of the ZXATASP upload jumper. See the ZXATASP
AND ZXCF section for more details.
ZXATASP write protect
This option controls the state of the ZXATASP write protect jumper. See the
ZXATASP AND ZXCF section for more details.
ZXCF interface
If this option is selected, Fuse will emulate the ZXCF interface, which
provides both additional RAM and a CompactFlash interface. See the ZXATASP
AND ZXCF section for more details.
ZXCF upload
This option controls the state of the ZXCF upload jumper. See the ZXATASP
AND ZXCF section for more details.
DivIDE interface
If this option is selected, Fuse will emulate the DivIDE interface. See the
DIVIDE section for more details.
DivIDE write protect
This option controls the state of the DivIDE write protection jumper. See
the DIVIDE section for more details.
+D interface
If this option is selected, Fuse will emulate the +D interface. See the +D
EMULATION section for more details.
DISCiPLE interface
If this option is selected, Fuse will emulate the DISCiPLE interface. See
the DISCIPLE EMULATION section for more details.
Beta 128 interface
If this option is selected, Fuse will emulate the Beta 128 interface. See
the BETA 128 EMULATION section for more details. Beta 128 emulation is
enabled for the Pentagon and Scorpion machines regardless of this option.
Beta 128 auto-boot in 48K machines
If this option is selected, then when a Beta 128 interface is used in 48K or
TC2048 emulation, the machine will boot directly into the TR-DOS system.
Opus Discovery interface
If this option is selected, Fuse will emulate the Opus Discovery interface.
See the OPUS DISCOVERY EMULATION section for more details.
Options, RZX...
Display the RZX Options dialog, letting you configure how Fuse's deals with RZX
input recordings. (With the widget UI, the keys shown in brackets toggle the
options, Enter confirms any changes, and Esc aborts). Note that any changed
settings only apply to the currently-running Fuse.
Create autosaves
If this option is selected, Fuse will add a snapshot into the recording
stream every 5 seconds while creating an RZX file, thus enabling the
rollback facilities to be used without having to explicitly add snapshots
into the stream. Older snapshots will be pruned from the stream to keep the
file size and number of snapshots down: each snapshot up to 15 seconds will
be kept, then one snapshot every 15 seconds until one minute, then one
snapshot every minute until 5 minutes, and then one snapshot every
5 minutes. Note that this “pruning” applies only to automatically inserted
snapshots: snapshots manually inserted into the stream will never be pruned.
Compress RZX data
If this option is selected, and zlib was available when Fuse was compiled,
any RZX files written by Fuse will be compressed. This is generally a good
thing as it makes the files significantly smaller, and you probably want to
turn it off only if you're debugging the RZX files or there's some other
program which doesn't support compressed RZX files.
Competition mode
Any input recordings which are started when this option is selected will be
made in `competition mode'. In essence, this means that Fuse will act just
like a real Spectrum would: you can't load snapshots, pause the emulation in
any way, change the speed or anything that you couldn't do on the real
machine. If any of these things are attempted, or if the emulated Fuse is
running more than 5% faster or slower than normal Spectrum speed, then the
recording will immediately be stopped.
If libgcrypt was available when Fuse was compiled, then recordings made with
competition mode active will be digitally signed, in theory to `certify'
that it was made with the above restrictions in place. However, this
procedure is not secure (and cannot be made so), so the presence of any
signature on an RZX file should not be taken as providing proof that it was
made with competition mode active. This feature is included in Fuse solely
as it was one of the requirements for Fuse to be used in an on-line
tournament.
Competition code
The numeric code entered here will be written into any RZX files made in
competition mode. This is another feature for on-line tournaments which can
be used to `prove' that the recording was made after a specific code was
released. If you're not playing in such a tournament, you can safely ignore
this option.
Always embed snapshot
Specify whether a snapshot should be embedded in an RZX file when recording
is started from an existing snapshot.
Options, Joysticks
Fuse can emulate many of the common types of joystick which were available for the
Spectrum. The input for these emulated joysticks can be taken from real joysticks
attached to the emulating machine (configured via the Options, Joysticks,
Joystick 1... and Options, Joysticks, Joystick 2... options), or from the q, a,
o, p, and Space keys on the emulating machines keyboard, configured via the
Options, Joysticks, Keyboard... option. Note that when using the keyboard to
emulate a joystick, the q, a, o, p, and Space keys will not have their normal
effect (to avoid problems with games which do things like use p for pause when
using a joystick).
Each of the joysticks (including the `fake' keyboard joystick) can be configured to
emulate any one of the following joystick types:
None
No joystick: any input will simply be ignored.
Cursor
A cursor joystick, equivalent to pressing 5 (left), 6 (down), 7 (up),
8 (right), and 0 (fire).
Kempston
A Kempston joystick, read from input port 31. Note that the Options,
Peripherals, Kempston interface option must also be set for the input
to be recognised.
Sinclair 1
Sinclair 2
The `left' and `right' Sinclair joysticks, equivalent to pressing 1
(left), 2 (right), 3 (down), 4 (up), and 5 (fire), or 6 (left), 7
(right), 8 (down), 9 (up), and 0 (fire) respectively.
Timex 1
Timex 2
The `left' and `right' joysticks as attached to the Timex 2068
variant's built-in joystick interface.
For the real joysticks, it is also possible to configure (although currently only
when using the GTK+ interface) what effect each button on the joystick will have:
this can be Joystick Fire, equivalent to pressing the emulated joystick's fire
button, Nothing, meaning to have no effect, or any Spectrum key, meaning that
pressing that button will be equivalent to pressing that Spectrum key.
Options, Select ROMs
An individual dialog is available for each Spectrum variant emulated by Fuse which
allows selection of the ROM(s) used by that machine. Simply select the ROM you wish
to use, and then reset the Spectrum for the change to take effect.
Options, Filter...
Select the graphics filter currently in use. See the GRAPHICS FILTERS section for
more details.
Options, Disk Options...
When emulating disk drives, Fuse allows the specification of the physical drive
units attached to the emulated interface. Each drive can be set to be one of the
following types:
Single-sided 40 track
Double-sided 40 track
Single-sided 80 track
Double-sided 80 track
The available options that can be set are:
+3 Drive A
Defaults to a single-sided 40 track drive.
+3 Drive B
Defaults to a double-sided 80 track drive.
+3 Detect Speedlock
Specify whether the +3 drives try to detect Speedlock protected disks, and
emulate `weak' sectors. If the disk image file (EDSK or UDI) contains weak
sector data, than Speedlock detection is automatically omitted. See also
the WEAK DISK DATA section.
Beta 128 Drive A
Defaults to a double-sided 80 track drive.
Beta 128 Drive B
Defaults to a double-sided 80 track drive.
Beta 128 Drive C
Defaults to a double-sided 80 track drive.
Beta 128 Drive D
Defaults to a double-sided 80 track drive.
+D Drive 1
Defaults to a double-sided 80 track drive.
+D Drive 2
Defaults to a double-sided 80 track drive.
DISCiPLE Drive 1
Defaults to a double-sided 80 track drive.
DISCiPLE Drive 2
Defaults to a double-sided 80 track drive.
Opus Drive 1
Defaults to a single-sided 40 track drive.
Opus Drive 2
Defaults to a single-sided 40 track drive.
Try merge 'B' side of disks
This option prompts the user to confirm whether Fuse should try to merge the
`B' side of a disk image from a separate file when opening a new single-
sided disk image.
Confirm merge disk sides
Select whether Fuse should try to merge a separate file for the `B' side of
a disk image separate file when opening a new disk image. Most double sided
disk images are dumped as two single sided disk images e.g. `Golden Axe -
Side A.dsk' and `Golden Axe - Side B.dsk'. So, if we want to play Golden
Axe, first we have to insert the first disk image and when the game asks to
insert side B, we have to find and open the second disk image, instead of
just `flip'-ing the disk inside the drive. If enabled, Fuse will try to open
the second image too and create a double sided disk image (merging the two
one sided disk images) and insert this merged virtual disk into the disk
drive. The function detects whether the file is one side of a double-sided
image if the filename matches a pattern like [Ss]ide[ _][abAB12][ _.] in the
file name of a disk that is being opened. If found, Fuse will try to open
the other side of the disk too substituting the appropriate characters in
the filename e.g. 1→2, a→b, A→B. If successful then it will merge the two
images and now we have a double sided disk in drive. This means that if we
open `Golden Axe - Side A.dsk', then Fuse will try to open `Golden Axe -
Side B.dsk' too. Now, we can just `flip' the disk if Golden Axe asks for
`Side B'. The available options are Never, With single-sided drives and
Always.
F11
Options, Full Screen
Switch Fuse between full screen and windowed mode. This menu is only available
under the SDL UI.
Options, Save
If libxml2 was available when Fuse was compiled, this will cause Fuse's current
options to be written to .fuserc in your home directory, from which they will be
picked up again when Fuse is restarted. The best way to update this file is by
using this option, but it's a simple XML file and shouldn't be too hard to edit by
hand if you really want to.
Pause
Machine, Pause
Pause or unpause emulation. This option is available only under the GTK+ and Win32
UIs; to pause the other user interfaces, simply press F1 to bring up the main menu.
F5
Machine, Reset
Reset the emulated Spectrum. Again, you get a chance to cancel this if you're using
the GTK+ or Win32 UIs.
Machine, Hard reset
Reset the emulated Spectrum. A hard reset is equivalent to turning the Spectrum's
power off, and then turning it back on. Again, you get a chance to cancel this if
you're using the GTK+ or Win32 UIs.
F9
Machine, Select...
Choose a type of Spectrum to emulate. An brief overview of the Sinclair, Amstrad
and Timex can be found at
http://www.nvg.ntnu.no/sinclair/computers/zxspectrum/zxspectrum.htm while more
technical information can be found at
http://www.worldofspectrum.org/faq/reference/reference.htm, and
http://www.worldofspectrum.org/faq/reference/tmxreference.htm.
Spectrum 16K
Spectrum 48K
The original machines as released by Sinclair in 1982 with 16 or 48K of RAM
respectively.
Spectrum 48K (NTSC)
The NTSC 48K machine released in limited numbers in parts of South America.
Spectrum 128K
The 128K machine as released by Sinclair in 1985 (Spain) or 1986 (UK).
Spectrum +2
The first machine released by Amstrad, in 1986. From an emulation point of
view, the +2 is virtually identical to the 128K.
Spectrum +2A
Spectrum +3
The two machines released by Amstrad in 1988. Technically very similar to
each other, except that the +3 features a 3″ disk drive while the +2A does
not.
Spectrum +3e
A +3 with modified ROMs allowing access to IDE hard disks via the simple
8-bit interface, as activated from the Options, Disk Peripherals dialog. See
http://www.worldofspectrum.org/zxplus3e/ for more details.
Timex TC2048
Timex TC2068
The variants of the Spectrum as released by Timex in Portugal.
Timex TS2068
The variant of the Spectrum released by Timex in North America.
Pentagon 128K
Russian clone of the Spectrum. There were many different machines called
Pentagon from 1989 to 2006, this machine corresponds to a 1991 era
Pentagon 128K with the optional AY sound chip and the integrated Beta 128
disk interface, and is the version of the machine most often emulated. More
technical details can be found at
http://www.worldofspectrum.org/rusfaq/index.html,
Pentagon 512K
Pentagon 1024K
Newer versions of the Pentagon Russian Spectrum clones which incorporate
more memory and the “Mr Gluk Reset Service” ROM offering a more powerful
firmware.
Scorpion ZS 256
Another Russian clone of the Spectrum. Some details can be found at
http://www.worldofspectrum.org/rusfaq/index.html. Like all the Russian
clones, they have built in 3.5″ disk drives, accessed via the Beta 128 disk
interface and TR-DOS (the Technology Research Disk Operating System). The
most important distinction from the Pentagon 128k and similar machines is
the display timing details.
Spectrum SE
A recent variant designed by Andrew Owen and Jarek Adamski, which is
possibly best thought of as a cross between the 128K machine and the Timex
variants, allowing 272K of RAM to be accessed. Some more details are
available at http://www.worldofspectrum.org/faq/reference/sereference.htm
and documentation of the extended BASIC is available at
https://github.com/cheveron/sebasic4/wiki. The bug tracker for the BASIC is
at https://github.com/cheveron/sebasic4/issues?state=open.
Machine, Debugger...
Start the monitor/debugger. See the MONITOR/DEBUGGER section for more information.
Machine, Poke Finder...
Start the `poke finder'. See the POKE FINDER section for more information.
Machine, Poke Memory...
Allow to use multiface POKEs for things such as infinite lives. See the POKE MEMORY
section for more information.
Machine, Memory Browser...
Start the memory browser. It should be fairly obvious what this does; perhaps the
only thing worth noting is that emulation is paused until you close the window.
Machine, NMI
Sends a non-maskable interrupt to the emulated Spectrum. Due to a typo in the
standard 48K ROM, this will cause a reset, but modified ROMs are available which
make use of this feature. When the +D (or DISCiPLE) is emulated, this is used to
access the +D (or DISCiPLE)'s screenshot and snapshot features (see the +D
EMULATION and DISCIPLE EMULATION sections below). For the DISCiPLE, Caps Shift
must be held down whilst pressing the NMI button. For some UIs, this may be
tricky, or even impossible to do. Note that GDOS on the DISCiPLE contains a bug
which causes corruption of saved snapshots, and a failure to return from the NMI
menu correctly. This bug is not present in G+DOS on the +D.
F7
Media, Tape, Open...
Choose a PZX, TAP or TZX virtual-tape file to load from. See the FILE SELECTION
section below for details on how to choose the file. If Auto-load media is set in
the General Options dialog (as it is by default), you may use the File, Open...
menu option instead, and the tape will begin loading automatically. Otherwise, you
have to start the load in the emulated machine (with LOAD "" or the 128's Tape
Loader option, though you may need to reset first).
To guarantee that TZX files will load properly, you should select the file, make
sure tape-loading traps are disabled in the General Options dialog, then press F8
(or do Media, Tape, Play). That said, most TZXs will work with tape-loading traps
enabled (often quickly loading partway, then loading the rest real-time), so you
might want to try it that way first.
F8
Media, Tape, Play
Start playing the PZX, TAP or TZX file, if required. (Choosing the option (or
pressing F8) again pauses playback, and a further press resumes). To explain — if
tape-loading traps have been disabled (in the General Options dialog), starting the
loading process in the emulated machine isn't enough. You also have to `press
play', so to speak :-), and this is how you do that. You may also need to `press
play' like this in certain other circumstances, e.g. TZXs containing multi-load
games may have a stop-the-tape request (which Fuse obeys).
Media, Tape, Browse
Browse through the current tape. A brief display of each of the data blocks on the
current tape will appear, from which you can select which block Fuse will play
next. With the GTK+ UI, emulation will continue while the browser is displayed;
double-clicking on a block will select it. In the other UIs, emulation is paused
and you can use the cursor keys and press Enter to select it. If you decide you
don't want to change block, just press Escape.
Media, Tape, Rewind
Rewind the current virtual tape, so it can be read again from the beginning.
Media, Tape, Clear
Clear the current virtual tape. This is particularly useful when you want a `clean
slate' to add newly-saved files to, before doing Media, Tape, Write... (or F6).
F6
Media, Tape, Write...
Write the current virtual-tape contents to a TZX file. You will be prompted for a
filename. The virtual-tape contents are the contents of the previously-loaded tape
(if any has been loaded since you last did a Media, Tape, Clear), followed by
anything you've saved from the emulated machine since. These newly-saved files are
not written to any tape file until you choose this option!
Media, Tape, Record Start
Starts directly recording the output from the emulated Spectrum to the current
virtual-tape. This is useful when you want to record using a non-standard ROM or
from a custom save routine. Most tape operations are disabled during recording.
Stop recording with the Media, Tape, Write... menu option.
Media, Tape, Record Stop
Stops the direct recording and places the new recording into the virtual-tape.
Media, Interface 1
Virtual Microdrive images are accessible only when the Interface 1 is active from
the Options, Peripherals menu. Note that any changes to the Microdrive image will
not be written to the file on disk until the appropriate save option is used.
Media, Interface 1, Microdrive 1, Insert New
Insert a new (unformatted) Microdrive cartridge into emulated Microdrive 1.
Media, Interface 1, Microdrive 1, Insert...
Insert an existing Microdrive cartridge image into emulated Microdrive 1. You will
be prompted for a filename.
Media, Interface 1, Microdrive 1, Eject
Eject the Microdrive image in Microdrive 1. If the image has been modified, you
will be asked as to whether you want any changes saved.
Media, Interface 1, Microdrive 1, Save
Save the Microdrive image in Microdrive 1.
Media, Interface 1, Microdrive 1, Save as...
Write the Microdrive image in Microdrive 1 to a file. You will be prompted for a
filename.
Media, Interface 1, Microdrive 1, Write protect, Enable
Enable the write protect tab for the image in Microdrive 1.
Media, Interface 1, Microdrive 1, Write protect, Disable
Disable the write protect tab for the image in Microdrive 1.
Media, Interface 1, Microdrive 2, ...
Media, Interface 1, Microdrive 3, ...
Media, Interface 1, Microdrive 4, ...
Media, Interface 1, Microdrive 5, ...
Media, Interface 1, Microdrive 6, ...
Media, Interface 1, Microdrive 7, ...
Media, Interface 1, Microdrive 8, ...
Equivalent options for the other emulated Microdrives.
Media, Interface 1, RS232, Plug RxD
Media, Interface 1, RS232, Unplug RxD
Media, Interface 1, RS232, Plug TxD
Media, Interface 1, RS232, Unplug TxD
Connect or disconnect a communication channels (FIFO or file) to use as the RS-232
TxD or RxD wire.
Media, Disk
Virtual floppy disk images are accessible when emulating a +3, +3e, Pentagon or
Scorpion, or when the Beta 128, Opus Discovery, +D or DISCiPLE interface options
are enabled and a machine compatible with the chosen interface is selected. (See
THE .DSK FORMAT, BETA 128 EMULATION OPUS DISCOVERY EMULATION +D EMULATION and
DISCIPLE EMULATION sections below for notes on the file formats supported).
Once again, any changes made to a disk image will not affect the file which was
`inserted' into the drive. If you do want to keep any changes, use the appropriate
`eject and write' option before exiting Fuse.
Media, Disk, +3, Drive A:, Insert...
Insert a disk-image file to read/write in the +3's emulated drive A:.
Media, Disk, +3, Drive A:, Eject
Eject the disk image currently in the +3's emulated drive A: — or from the emulated
machine's perspective, eject it. Note that any changes made to the image will not
be saved.
Media, Disk, +3, Drive A:, Save
Save the disk image currently in the +3's drive A:.
Media, Disk, +3, Drive A:, Save as...
Save the current state of the disk image currently in the +3's drive A: to a file.
You will be prompted for a filename.
Media, Disk, +3, Drive B:, Insert...
As above, but for the +3's drive B:. Fuse emulates drive B: as a second 3″ drive.
Media, Disk, +3, Drive B:, Eject
As above, but for drive B:.
Media, Disk, +3, Drive B:, Save
As above, but for drive B:.
Media, Disk, +3, Drive B:, Save as...
As above, but for drive B:.
Media, Disk, Beta, Drive A:, Insert New
Insert a new (unformatted) disk into the emulated Beta drive A:.
Media, Disk, Beta, Drive A:, Insert...
Media, Disk, Beta, Drive A:, Eject
Media, Disk, Beta, Drive A:, Save
Media, Disk, Beta, Drive A:, Save as...
As above, but for the emulated Beta disk drive A:.
Media, Disk, Beta, Drive A:, Write protect, Enable
Enable the write protect tab for the image in Beta drive A:.
Media, Disk, Beta, Drive A:, Write protect, Disable
Disable the write protect tab for the image in Beta drive A:.
Media, Disk, Beta, Drive B:, ...
Media, Disk, Beta, Drive C:, ...
Media, Disk, Beta, Drive D:, ...
As above, but for the remaining emulated Beta disk interface drives.
Media, Disk, Opus, Drive 1, Insert New
Media, Disk, Opus, Drive 1, Insert...
Media, Disk, Opus, Drive 1, Eject
Media, Disk, Opus, Drive 1, Save
Media, Disk, Opus, Drive 1, Save as...
Media, Disk, Opus, Drive 1, Write protect, Enable
Media, Disk, Opus, Drive 1, Write protect, Disable
Media, Disk, Opus, Drive 2, ...
As above, but for the emulated Opus Discovery drives.
Media, Disk, +D, Drive 1, Insert New
Media, Disk, +D, Drive 1, Insert...
Media, Disk, +D, Drive 1, Eject
Media, Disk, +D, Drive 1, Save
Media, Disk, +D, Drive 1, Save as...
Media, Disk, +D, Drive 1, Write protect, Enable
Media, Disk, +D, Drive 1, Write protect, Disable
Media, Disk, +D, Drive 2, ...
As above, but for the emulated +D drives.
Media, Disk, DISCiPLE, Drive 1, Insert New
Media, Disk, DISCiPLE, Drive 1, Insert...
Media, Disk, DISCiPLE, Drive 1, Eject
Media, Disk, DISCiPLE, Drive 1, Save
Media, Disk, DISCiPLE, Drive 1, Save as...
Media, Disk, DISCiPLE, Drive 1, Write protect, Enable
Media, Disk, DISCiPLE, Drive 1, Write protect, Disable
Media, Disk, DISCiPLE, Drive 2, ...
As above, but for the emulated DISCiPLE drives.
Media, Cartridge, Timex Dock, Insert...
Insert a cartridge into the Timex 2068 dock. This will cause the emulated machine
to be changed to the TC2068 (if it wasn't already a 2068 variant) and reset.
Media, Cartridge, Timex Dock, Eject
Remove the cartridge from the Timex 2068 dock. This will cause the emulated machine
to be reset.
Media, Cartridge, Interface 2, Insert...
Insert a cartridge into the Interface 2 cartridge slot. This will cause the
emulated machine to be reset and the cartridge loaded.
Media, Cartridge, Interface 2, Eject...
Remove the cartridge from the Interface 2 cartridge slot. This will cause the
emulated machine to be reset.
Media, IDE, Simple 8-bit, Master, Insert...
Connect an IDE hard disk to the simple 8-bit interface's master channel.
Media, IDE, Simple 8-bit, Master, Commit
Cause any writes which have been done to virtual hard disk attached to the simple
8-bit interface's master channel to be committed to the real disk, such that they
survive the virtual disk being ejected.
Media, IDE, Simple 8-bit, Master, Eject
Eject the virtual hard disk from the simple 8-bit interface's master channel. Note
that any writes to the virtual hard disk will be lost unless the Media, IDE, Simple
8-bit, Master, Commit option is used before the disk is ejected.
Media, IDE, Simple 8-bit, Slave, Insert...
Media, IDE, Simple 8-bit, Slave, Commit
Media, IDE, Simple 8-bit, Slave, Eject
The same as the Media, IDE, Simple 8-bit, Master entries above, but for the simple
8-bit interface's slave channel.
Media, IDE, ZXATASP, Master, Insert...
Media, IDE, ZXATASP, Master, Commit
Media, IDE, ZXATASP, Master, Eject
Media, IDE, ZXATASP, Slave, Insert...
Media, IDE, ZXATASP, Slave, Commit
Media, IDE, ZXATASP, Slave, Eject
The same as the Media, IDE, Simple 8-bit, Master entries above, but for the two
channels of the ZXATASP interface.
Media, IDE, ZXCF CompactFlash, Insert...
Media, IDE, ZXCF CompactFlash, Commit
Media, IDE, ZXCF CompactFlash, Eject
The same as the Media, IDE, Simple 8-bit, Master entries above, but for the ZXCF
interface's CompactFlash slot.
Media, IDE, DivIDE, Master, Insert...
Media, IDE, DivIDE, Master, Commit
Media, IDE, DivIDE, Eject
Media, IDE, DivIDE, Slave, Insert...
Media, IDE, DivIDE, Slave, Commit
Media, IDE, DivIDE, Eject
The same as the Media, IDE, Simple 8-bit entries above, but for the two channels of
the DivIDE interface.
Help, Keyboard picture...
Display a diagram showing the Spectrum keyboard, and the various keywords that can
be generated with each key from (48K) BASIC. Under the GTK+ and Win32 UIs, this
will appear in a separate window and emulation continues. With the other UIs, the
picture remains onscreen (and the emulator paused) until you press Esc or Enter.
KEY MAPPINGS
When emulating the Spectrum, keys F1 to F10 are used as shortcuts for various menu items,
as described above. The alphanumeric keys (along with Enter and Space) are mapped as-is to
the Spectrum keys. The other key mappings are:
Shift emulated as Caps Shift
Control, Alt, and Meta
emulated as Symbol Shift (most other modifiers are also mapped to this)
Backspace
emulated as Caps–0 (Delete)
Esc emulated as Caps–1 (Edit)
Caps Lock
emulated as Caps–2
Cursor keys
emulated as Caps–5/6/7/8 (as appropriate)
Tab emulated as Caps Shift–Symbol Shift (Extended Mode)
Some further punctuation keys are supported, if they exist on your keyboard — `,', `.',
`/', `;', `'', `#', `-', and `='. These are mapped to the appropriate symbol-shifted keys
on the Spectrum.
A list of keys applicable when using the file selection dialogs is given in the FILE
SELECTION section below.
DISPLAY SIZE
Some of Fuse's UIs allow resizing of the emulated Spectrum's display. For the window-
based ones (GTK+, Win32 and Xlib), you can resize the window by, well, resizing it. :-)
Exactly how this works depends on your window manager; you may have to make the window
over twice the width and height of the original size before it actually scales up. Fuse
attempts to keep the window `square', but with some window managers this can mean the
window will never resize at all. If you experience this problem, the `--no-aspect-hint'
option may help.
If you're using the SDL UI under X11 or GTK+, the window will automatically resize to be
the correct size for the graphics filter selected.
GRAPHICS FILTERS
Fuse has the ability to apply essentially arbitrary filters between building its image of
the Spectrum's screen, and displaying it on the emulating machine's monitor. These filters
can be used to do various forms of smoothing, emulation of TV scanlines and various other
possibilities. Support for graphics filters varies between the different user interfaces,
but there are two general classes: the GTK+, Win32, Xlib, SVGAlib and SDL user interfaces
(and the saving of .png screenshots) support `interpolating' filters which use a palette
larger than the Spectrum's 16 colours, while the framebuffer user interface currently does
not support filters at all.
A further complication arises due to the fact that the Timex machines have their high-
resolution video mode with twice the horizontal resolution. To deal with this, Fuse treats
these machines as having a `normal' display size which is twice the size of a normal
Spectrum's screen, leading to a different set of filters being available for these
machines. Note that any of the double or triple-sizing filters are available for Timex
machines only when using the SDL, Win32 or GTK+ user interfaces.
The available filters, along with their short name used to select them from the command
line, are:
Timex half (smoothed) (half)
Timex half (skipping) (halfskip)
Two Timex-machine specific filters which scale the screen down to half normal
(Timex) size; that is, the same size as a normal Spectrum screen. The difference
between these two filters is in how they handle the high-resolution mode: the
`smoothed' version is an interpolating filter which averages pairs of adjacent
pixels, while the `skipping' version is a non-interpolating filter which simply
drops every other pixel.
Normal (normal)
The simplest filter: just display one pixel for every pixel on the Spectrum's
screen.
Double size (2x)
Scale the displayed screen up to double size.
Triple size (3x)
Scale the displayed screen up to triple size. Available only with the GTK+, Win32,
Xlib and SDL user interfaces or when saving screenshots of non-Timex machines.
2xSaI (2xsai)
Super 2xSaI (super2xsai)
SuperEagle (supereagle)
Three interpolating filters which apply successively more smoothing. All three
double the size of the displayed screen.
AdvMAME2x (advmame2x)
A double-sizing, non-interpolating filter which attempts to smooth diagonal lines.
AdvMAME3x (advmame3x)
Very similar to AdvMAME2x, except that it triples the size of the displayed screen.
Available only with the GTK+, Win32, Xlib and SDL user interfaces or when saving
screenshots of non-Timex machines.
TV 2x (tv2x)
TV 3x (tv3x)
Timex TV (timextv)
Three filters which attempt to emulate the effect of television scanlines. The
first is a double-sizing filter for non-Timex machines, the second is a similar
triple-sizing filter, while the last is a single-sizing filter for Timex machines
(note that this means TV 2X and Timex TV produce the same size output).
PAL TV (paltv)
PAL TV 2x (paltv2x)
PAL TV 3x (paltv3x)
Three filters which attempt to emulate the effect of the PAL TV system which layers
a lower-resolution colour image over the top of a higher-resolution black-and-white
image. The filters can also optionally add scanlines like the other TV series
scalers.
Dot matrix (dotmatrix)
A double-sizing filter which emulates the effect of a dot-matrix display.
Timex 1.5x (timex15x)
An interpolating Timex-specific filter which scales the Timex screen up to 1.5× its
usual size (which is therefore 3× the size of a `normal' Spectrum screen).
Available only for the GTK+, Win32 and SDL user interfaces or when saving
screenshots.
HQ 2x (hq2x)
HQ 3x (hq3x)
Two filters which do high quality (but slow) antialiasing. Doubles and triples the
size of the displayed screen respectively.
THE EMULATED SPECTRUM
The emulated Spectrum is, by default, an unmodified 48K Spectrum with a tape player and
ZX Printer attached. Oh, and apparently some magical snapshot load/save machine which is
probably best glossed over for the sake of the analogy. :-)
To emulate different kinds of Spectrum, select the Machine, Select... menu option, or
press F9.
The Spectrum emulation is paused when any dialogs appear. In the widget UI, it's also
paused when menus or the keyboard picture are displayed.
PRINTER EMULATION
The various models of Spectrum supported a range of ways to connect printers, three of
which are supported by Fuse. Different printers are made available for the different
models:
16, 48, TC2048, TC2068, TS2068
ZX Printer
128/+2/Pentagon
Serial printer (text-only)
+2A, +3
Parallel printer (text-only)
If Opus Discovery, +D or DISCiPLE emulation is in use and printer emulation is enabled,
text-only emulation of the disk interface's parallel printer interface is provided.
Any printout is appended to one (or both) of two files, depending on the printer — these
default to printout.txt for text output, and printout.pbm for graphics (PBM images are
supported by most image viewers and converters). These names can be changed with the
--textfile and --graphicsfile options from the command line or configuration file. While
the ZX Printer can only output graphically, simulated text output is generated at the same
time using a crude sort of OCR based on the current character set (a bit like using
SCREEN$). There is currently no support for graphics when using the serial/parallel
output, though any escape codes used will be `printed' faithfully. (!)
By the way, it's not a good idea to modify the printout.pbm file outside of Fuse if you
want to continue appending to it. The header needs to have a certain layout for Fuse to be
able to continue appending to it correctly, and the file will be overwritten if it can't
be appended to.
ZXATASP AND ZXCF
The ZXATASP and ZXCF interfaces are two peripherals designed by Sami Vehmaa which
significantly extend the capabilities of the Spectrum. More details on both are available
from Sami's homepage, http://user.tninet.se/~vjz762w/, but a brief overview is given here.
The real ZXATASP comes with either 128K or 512K of RAM and the ability to connect an IDE
hard disks and a CompactFlash card, while the ZXCF comes with 128K, 512K or 1024K of RAM
and the ability to connect a CompactFlash card. From an emulation point of view, the two
interfaces are actually very similar as a CompactFlash card is logically just an IDE hard
disk. Currently, Fuse's emulation is fixed at having 512K of RAM in the ZXATASP and 1024K
in the ZXCF.
To activate the ZXATASP, simply select the ZXATASP interface option from the Options, Disk
Peripherals... dialog. The state of the upload and write protect jumpers is then
controlled by the ZXATASP upload and ZXATASP write protect options. Similarly, the ZXCF is
controlled by the ZXCF interface and ZXCF upload options (the ZXCF write protect is
software controlled).
If you're using either the ZXATASP or ZXCF, you almost certainly want to investigate
ResiDOS, the operating system designed for use with the ZXATASP and ZXCF. ResiDOS provides
facilities for using the extra RAM, accessing the mass storage devices and a task manager
allowing virtually instant switching between programs on the Spectrum. See
http://www.worldofspectrum.org/residos/ for more details.
DIVIDE
The DivIDE is another IDE interface for the Spectrum, of which full details can be found
at http://baze.au.com/divide/. The interface can be activated via the DivIDE interface
option from the Options, Disk Peripherals... dialog, and the state of its write protect
jumper controlled via the DivIDE write protect option. If you're going to be using the
DivIDE, you'll probably want one of the firmwares available from the DivIDE homepage.
SPECTRANET EMULATION
The Spectranet is an Ethernet network interface for the ZX Spectrum by Dylan Thomas. The
interface can be activated via the Spectranet option on the Peripherals preferences
dialog, and the state of its automatic page-in (disable) jumper controlled via the
Spectranet disable option. If you're going to be using the Spectranet, you'll probably
want one of the firmwares available from the Spectranet homepage
(http://spectrum.alioth.net/doc/index.php) which is also where you can find more
information on using the interface.
Installing the Spectranet firmware on Fuse is slightly more complicated than on a real
machine, mostly because Fuse's emulation doesn't support DHCP. These instructions are
correct as of 2012-01-26 — if you're using a later firmware than this, things may have
changed slightly.
The first thing you will need to do is to obtain a copy of the Spectranet installer as a
.tap file (or similar). The installer is also available at the Spectranet site above.
Once you have a copy of the installer, start Fuse and tick the Spectranet option from the
Options, Peripherals, General... dialog, and the state of its write protect jumper
controlled via the Spectranet disable option. Once that's done, open the installer file
(use the Media, Tape, Open... command rather than File, Open... to prevent autoloading)
and enter the following commands from BASIC:
CLEAR 26999
LOAD "" CODE
RANDOMIZE USR 27000
The screen should turn blue and you'll see around 20 lines of message appearing as the
firmware is installed, starting with “Erasing sector 0” and finishing with “Restoring page
B”, and you'll get the familiar 0 OK, 0: 1 at the bottom of the screen.
Now untick the Spectranet disable option from the Options, Peripherals, General... dialog
and reset the Spectrum. You should see a very brief blue status screen, before the regular
copyright screen appears with some Spectranet information at the top — there should be
four status lines, starting with “Alioth Spectranet” and ending with the Spectranet's IP
address (which will be 255.255.255.255 at this stage).
Now trigger an NMI (the Machine / NMI menu option) and you should get a white on blue
Spectranet NMI menu with five options.
Select [A] Configure network settings — this should lead you to another menu, which will
scroll of the top of the screen; don't worry about this for now.
You'll now need to set various options:
[A] Enable/disable DHCP — select N
[B] Change IP address — enter the IP address of the machine you are running Fuse on.
[C] Change netmask — enter the appropriate netmask for the IP address you selected above.
If that doesn't mean anything to you, try 255.255.255.0
[D] Change default gateway — enter the appropriate gateway address. If you don't know any
better, enter the IP address of your router.
[E] Change primary DNS — enter the address of your DNS server. If you don't know any
better, use Google's public DNS server, 8.8.8.8.
There is no need to change options [F] or [G], but do select:
[H] Change hostname — enter a hostname for the Spectranet-enabled machine. It doesn't
really matter what you enter here — it's mostly useful just to replace the junk default
name so you can see what you've entered for the other settings.
Your screen should now look something like this:
Current configuration
───────────────────────────────────────
Use DHCP : No
IP address : 192.168.000.002
Netmask : 255.255.255.000
Default gateway : 192.168.000.001
Primary DNS : 192.168.000.001
Secondary DNS : 255.255.255.255
Hardware address : FF:FF:FF:FF:FF:FF
Hostname : fuse
<menu options>
If everything looks correct, select [I] Save changes and exit (you'll see a brief “Saving
configuration...” message) followed by [E] Exit, at which point you'll be returned to
BASIC.
Now type the following commands:
%cfgnew
%cfgcommit
Which will show the standard 0 OK, 0:1 at the bottom of the screen.
Reset the Spectrum again and you'll see the same four line status display, but this time
with your IP address on the last line.
Congratulations! You have now installed the Spectranet firmware. To save having to go
through all that every time you start Fuse, save a .szx snapshot at this point, and load
that in every time you want to use the Spectranet.
FILE SELECTION
The way you select a file (whether snapshot or tape file) depends on which UI you're
using. So firstly, here's how to use the GTK+ file selector.
The selector shows the directories and files in the current directory in two separate
subwindows. If either list is too big to fit in the window, you can use the scrollbar to
see the rest (by dragging the slider, for example), or you can use Shift–Tab (to move the
keyboard focus to a subwindow) and use the cursor keys. To change directory, double-click
it.
To choose a file to load you can either double-click it, or click it then click Ok. Or
click Cancel to abort.
If you're using the keyboard, probably the easiest way to use the selector is to just
ignore it and type in the name. This isn't as irksome as it sounds, since the filename
input box has filename completion — type part of a directory or file name, then press Tab.
It should complete it. If it was a directory, it moves to that directory; if the
completion was ambiguous, it completes as much as possible, and narrows the filenames
shown to those which match. You should press Enter when you've finished typing the
filename, or Esc to abort.
Now, if you're using the widget UI — the one using the Spectrum font — the selector works
a bit differently. The files and directories are all listed in a single two-column-wide
window (the directories are shown at the top, ending in `/') — the names may be truncated
onscreen if they're too long to fit.
To move the cursor, you can either use the cursor keys, or the Spectrum equivalents
5/6/7/8, or (similarly) h/j/k/l. For faster movement, the Page Up, Page Down, Home, and
End keys are supported and do what you'd expect. To select a file or directory, press
Enter. To abort, press Esc.
With both selectors, do bear in mind that all files are shown, whether Fuse would be able
to load them or not.
MONITOR/DEBUGGER
Firstly, note that the vast majority of this section applies only if you're using the GTK+
user interface; if you're using one of the widget user interfaces, you'll get a very basic
monitor which shows the current values of the registers and allows you to single step
through execution or continue.
If you are using the GTK+ user interface, Fuse features a moderately powerful, completely
transparent monitor/debugger, which can be activated via the Machine, Debugger... menu
option. A debugger window will appear, showing the current state of the emulated machine:
the top-left `pane' shows the current state of the Z80 and the last bytes written to any
emulated peripherals. The bottom-left pane lists any active breakpoints. Moving right, the
next pane shows where the Spectrum's 64K memory map (the `W?' and `C?' indicate whether
each 8K chunk is writable or contended respectively), and the next a disassembly, which by
default starts at the current program counter, although this can be modified either by the
`disassemble' command (see below) or by dragging the scrollbar next to it. The next pane
shows the current stack, and the final pane any `events' which are due to occur and could
affect emulation. Any of these panes can be removed by use of the View menu. Below the
displays are an entry box for debugger commands, and five buttons for controlling the
debugger:
Evaluate
Evaluate the command currently in the entry box.
Single Step
Run precisely one Z80 opcode and then stop emulation again.
Continue
Restart emulation, but leave the debugger window open. Note that the debugger
window will not be updated while emulation is running.
Break
Stop emulation and return to the debugger.
Close
Close the debugger window and restart emulation.
Double-clicking on an entry in the stack pane will cause emulation to run until the
program counter reaches the value stored at that address, while double-clicking on an
entry in the `events' pane will cause emulation to run until that time is reached.
The main power of the debugger is via the commands entered into the entry box, which are
similar in nature (but definitely not identical to or as powerful as) to those in gdb(1).
In general, the debugger is case-insensitive, and numbers will be interpreted as decimal,
unless prefixed by either `0x' or `$' when they will be interpreted as hex. Each command
can be abbreviated to the portion not in curly braces.
ba{se} number
Change the debugger window to displaying output in base number. Available values
are 10 (decimal) or 16 (hex).
br{eakpoint} [address] [condition]
Set a breakpoint to stop emulation and return to the debugger whenever an opcode is
executed at address and condition evaluates true. If address is omitted, it
defaults to the current value of PC.
br{eakpoint} p{ort} (r{ead}|w{rite}) port [condition]
Set a breakpoint to trigger whenever IO port port is read from or written to and
condition evaluates true.
br{eakpoint} (r{ead}|w{rite}) [address] [condition]
Set a breakpoint to trigger whenever memory location address is read from (other
than via an opcode fetch) or written to and condition evaluates true. Address
again defaults to the current value of PC if omitted.
br{eakpoint} ti{me} time [condition]
Set a breakpoint to occur time tstates after the start of the every frame, assuming
condition evaluates true (if one is given).
br{eakpoint} ev{ent} area:detail [condition]
Set a breakpoint to occur when the event specified by area:detail occurs and
condition evaluates to true. The events which can be caught are:
divide:page
divide:unpage
The DivIDE interface is paged into or out of memory respectively
if1:page
if1:unpage
The Interface 1 shadow ROM is paged into or out of memory
rzx:end
An RZX recording finishes playing
tape:play
tape:stop
The emulated tape starts or stops playing
zxcf:page
zxcf:unpage
The ZXCF interface is paged into or out of memory
zxatasp:page
zxatasp:unpage
The ZXATASP interface is paged into or out of memory
In all cases, the event can be specified as area:* to catch all events from that
area.
cl{ear} [address]
Remove all breakpoints at address or the current value of PC if address is omitted.
Port read/write breakpoints are unaffected.
com{mmands} id <newline>
<debugger command> <newline>
<debugger command> <newline>
...
end
Set things such that the specified debugger commands will be automatically executed
when breakpoint id is triggered. There is currently no user interface for entering
multi-line debugger commands, so the only way to specify this command is on the
command-line via the --debugger-command option.
cond{ition} id [condition]
Set breakpoint id to trigger only when condition is true, or unconditionally if
condition is omitted.
co{ntinue}
Equivalent to the Continue button.
del{ete} [id]
Remove breakpoint id, or all breakpoints if id is omitted.
di{sassemble} address
Set the centre panel disassembly to begin at address.
ex{it}
Exit the emulator immediately.
fi{nish}
Exit from the current CALL or equivalent. This isn't infallible: it works by
setting a temporary breakpoint at the current contents of the stack pointer, so
will not function correctly if the code returns to some other point or plays with
its stack in other ways. Also, setting this breakpoint doesn't disable other
breakpoints, which may trigger before this one. In that case, the temporary
breakpoint remains, and the `continue' command can be used to return to it.
i{gnore} id count
Do not trigger the next count times that breakpoint id would have triggered.
n{ext}
Step to the opcode following the current one. As with the `finish' command, this
works by setting a temporary breakpoint at the next opcode, so is not infallible.
o{ut} port value
Write value to IO port port.
pr{int} expression
Print the value of expression to standard output.
se{t} address value
Poke value into memory at address.
se{t} register value
Set the value of the Z80 register register to value.
se{t} [im|iff1|iff2] value
Set the interrupt mode or interrupt flip flops register to value. If the im mode
is not 0, 1 or 2 it will be ignored, while non-zero iff values will be converted to
one.
se{t} $variable value
Set the value of the debugger variable variable to value.
s{tep}
Equivalent to the Single Step button.
t{breakpoint} [options]
This is the same as the `breakpoint' command in its various forms, except that the
breakpoint is temporary: it will trigger once and once only, and then be removed.
Addresses can be specified in one of two forms: either an absolute addresses, specified by
an integer in the range 0x0000 to 0xFFFF or as a `page:offset' combination, which refers
to a location offset bytes into memory bank page, independent of where that bank is
currently paged into memory. RAM pages are indicated simply by an integer, while ROMs are
prefixed by `R' (e.g. offset 0x1234 in ROM 1 is specified as `R1:0x1234'). Pages selected
via the /ROMCS line are prefixed with `C', while the Timex Dock and Exrom use prefixes `D'
and `X' respectively. The 48K machines are treated as having a permanent mapping of page 5
at 0x4000, page 2 at 0x8000 and page 0 at 0xC000; the 16K Spectrum is treated as having
page 5 at 0x4000 and no page at 0x8000 and 0xC000.
Anywhere the debugger is expecting a numeric value, except where it expects a breakpoint
id, you can instead use a numeric expression, which uses a restricted version of C's
syntax; exactly the same syntax is used for conditional breakpoints, with `0' being false
and any other value being true. In numeric expressions, you can use integer constants (all
calculations are done in integers), register names (which simply evaluate to the value of
the register), debugger variables, parentheses, the standard four numeric operations (`+',
`-', `*' and `/'), the (non-)equality operators `==' and `!=', the comparison operators
`>', `<', `>=' and `<=', bitwise and (`&'), or (`|') and exclusive or (`^') and logical
and (`&&') and or (`||').
THE POKE FINDER
The `poke finder' is a tool which is designed to make the task of finding (infinite lives
etc.) pokes for games a bit easier: it is similar to the `Lifeguard' utility which was
available for use with the Multiface. It works by maintaining a list of locations in which
the current number of lives (etc.) may be stored, and having the ability to remove from
that list any locations which don't contain a specified value.
The poke finder dialog contains an entry box for specifying the value to be searched for,
a count of the current number of possible locations and, if there are less than 20
possible locations, a list of the possible locations (in `page:offset' format). The five
buttons act as follows:
Incremented
Remove from the list of possible locations all addresses which have not been
incremented since the last search.
Decremented
Remove from the list of possible locations all addresses which have not been
decremented since the last search.
Search
Remove from the list of possible locations all addresses which do not contain the
value specified in the `Search for' field.
Reset
Reset the poke finder so that all locations are considered possible.
Close
Close the dialog. Note that this does not reset the current state of the poke
finder.
Double-clicking on an entry in the list of possible locations will cause a breakpoint to
be set to trigger whenever that location is written to.
An example of how to use this may make things a bit clearer. We'll use the 128K version of
Gryzor. Load the game, define keys to suit and start playing. Immediately pause the game
and bring up the poke finder dialog. We note that we currently have 6 lives, so enter `6'
into the `Search for' field and click `Search'. This reduces the number of possible
locations to around 931 (you may get a slightly different number depending on exactly when
you paused the game). Play along a bit and then (deliberately) lose a life. Pause the game
again. As we now have 5 lives, replace the `6' in the `Search for' field with a `5' and
click `Search' again. This then reduces the list of possible locations to just one:
page 2, offset 0x00BC. This is the only location in memory which stored `6' when we had
6 lives and `5' when we had 5 lives, so its pretty likely that this is where the lives
count is stored. Double-clicking on the `2:0x00BC' entry in the dialog will set the
appropriate breakpoint (you may wish to open the debugger at this point to confirm this).
Play along a bit more. When you next lose a life, emulation is stopped with PC at 0x91CD.
Scrolling up a few addresses in the debugger's disassembly pane shows a value was loaded
from 0x80BC (our hypothetical lives counter), decremented and then stored again to 0x80BC,
which looks very much like the code to reduce the number of lives. We can now use the
debugger to replace the decrement with a NOP (`set 0x91c9 0'), and playing the game some
more after this reveals that this has worked and we now have infinite lives.
THE POKE MEMORY
Fuse supports multiface POKEs, allowing to modify specific memory addresses in order to
cheat (infinite lives, infinite ammo, etc.).
The `poke memory' dialog contains a list of recently loaded POKEs and some entry boxes for
adding custom POKEs:
Bank
Sets the 128K memory bank (values `0' to `7') or the current memory mapping (value
`8' or blank).
Address
Memory address to modify. Values in range 16384 to 65535 for 48K memory mode or 0
to 65535 for 128K memory banks. GTK+ UI also accepts hex addresses.
Value
New value for the former address, in range 0 to 255. Value 256 means “Prompt to the
user later”.
It is possible to load POKEs from an external file using the File, Open... menu option or
the drag-and-drop functionality in the GTK+ and Win32 UIs. After loading a snapshot or
tape, Fuse will try to automatically locate a POK file with the same file name. This means
that if we open `GAME.TAP', then Fuse will try to open `GAME.POK' and `POKES/GAME.POK'.
See http://www.worldofspectrum.org/POKformat.txt for more details about this file format.
POKEs loaded in the list can be activated or deactivated as the user wants and will remain
in memory until a machine reset.
THE .DSK FORMAT
In general, disk images for the +3 Spectrum are thought of as being in DSK format.
However, this is actually a slight oversimplification; there are in fact two similar, but
not identical, DSK formats. (The difference can be seen by doing `head -1 dskfile': one
format will start `MV - CPCEMU' and the other will start `EXTENDED').
Fuse supports both the `CPCEMU' and `EXTENDED' formats.
BETA 128 EMULATION
Fuse supports Betadisk emulation in its Pentagon and Scorpion emulation, and also under
48K, TC2048, 128K and +2 (but not +2A) emulation if the Beta 128 interface option from the
Options, Disk Peripherals... dialog is enabled. When that option is used in 48K or TC2048
emulation the Beta 128 auto-boot in 48K machines option additionally controls whether the
machine boots directly into the TR-DOS system. See the DISK FILE FORMATS section for more
details on supported disk file formats.
OPUS DISCOVERY EMULATION
By default, Fuse emulates the Opus Discovery interface with the optional 2k RAM expansion
and a second 40 track single sided disk drive. See the DISK FILE FORMATS section for more
details on supported disk file formats. The Opus Discovery's printer port is also emulated
for output only. (See the PRINTER EMULATION section for more details.) The Opus Discovery
may only be used with 16K, 48K, 128K, TC2048 and +2 (not +2A) emulation. To access disks,
use the same syntax as Interface 1 and Microdrives.
+D EMULATION
Fuse supports emulating the +D disk and printer interface. See the DISK FILE FORMATS
section for more details on supported disk file formats. The +D's printer port is
emulated. (See the PRINTER EMULATION section for more details.) The +D may only be used
with 48K, 128K and +2 (not +2A) emulation. To access disks, you will first need to load
G+DOS, by inserting a disk containing the DOS file (+SYS) and entering “RUN”. Once DOS is
loaded, you can load to/from +D disks by prefixing filenames with `dn' where `n' is the
number of the drive in use. For example, `LOAD d1"myfile"' would load the file named
`myfile' from the emulated drive 1. Microdrive syntax may also be used.
To save a snapshot, choose the Machine, NMI menu option, and then press `4' to save a 48K
snapshot, or `5' to save a 128K snapshot. When saving a 128K snapshot, you must then
press Y or N to indicate whether the screen changed while saving the snapshot, to finish
saving. You can also choose `3' to save a screenshot to disk. Holding Caps Shift
together with any of these options will cause the +D to save to the `other' drive to the
one used last.
Options `1' and `2' allow screenshots to be printed (in monochrome, in normal and large
formats respectively) if printer emulation is enabled. For saving and loading of
snapshots, and saving of screenshots to disk, G+DOS must be loaded first, but printing of
screenshots can be performed without loading G+DOS.
Finally, `X' will return from the NMI menu.
DISCIPLE EMULATION
Fuse supports emulating the DISCiPLE disk and printer interface, although it does not
currently support emulation of the Sinclair Network, or support emulation of a DISCiPLE
attached to a 128K machine. See the DISK FILE FORMATS section for more details on
supported disk file formats, which are the same as for +D emulation as described above.
The DISCiPLE's printer port is emulated. (See the PRINTER EMULATION section for more
details.) The DISCiPLE may only be used with 48K emulation at present. To access disks,
you will first need to load GDOS, by inserting a disk containing the DOS file (SYS) and
entering “RUN”. Once DOS is loaded, you can load to/from DISCiPLE disks by prefixing
filenames with `dn' where `n' is the number of the drive in use. For example, `LOAD
d1"myfile"' would load the file named `myfile' from the emulated drive 1. Microdrive
syntax may also be used.
Snapshots can be saved in a similar manner to that of the +D as described above, but note
that GDOS on the DISCiPLE contains a bug which causes corruption as soon as the NMI button
is pressed, affecting saving of snapshots, and also loading of snapshots that were
originally saved with a +D or SAM Coupé. This will cause corruption even when a
screenshot is printed, or if the menu is never even entered in the first place (due to
Caps Shift not being pressed down, as is required for the DISCiPLE), provided that GDOS is
loaded. This bug is not present in G+DOS on the +D. (Note: this was caused by
saving/restoring the AF register twice in the NMI handler, where both AF and the AF'
shadow register should have been saved/restored.)
The NMI button works slightly differently on the DISCiPLE than on the +D. Caps Shift must
be held down whilst pressing the NMI button, and there is no `X' option to exit the menu.
Also, printing of screenshots requires GDOS to be loaded. Depending on the UI that you're
using, holding down Caps Shift whilst choosing the Machine, NMI menu option may be
slightly tricky, or even impossible. For the GTK+ UI, ensure that the Shift key is held
before entering on the Machine menu. For the widget UI, it does not seem possible to
perform this action.
DISK FILE FORMATS
Fuse supports several disk image formats in its +D, DISCiPLE and Beta 128 emulation.
For reading:
.UDI
Ultra Disk Image; for specification please see
http://scratchpad.wikia.com/wiki/Spectrum_emulator_file_format:_udi or
http://zxmak.chat.ru/docs.htm
This is the only image format which can store all the relevant information of the
recorded data on a magnetic disk, so it can be used for any non standard disk
format. Fuse can read all extended track types too (mixed FM/MFM, or tracks with
`WEAK' data or even compressed tracks too).
.FDI
UKV Spectrum Debugger disk image format.
.MGT .IMG
DISCiPLE/+D file formats.
.SAD .SDF
For compatibility with SAM Coupé disk images using these formats. Note that SAM
Coupé `.DSK' images share the same format as `.MGT'.
.TRD
TR-DOS disk image; for detailed information please see http
://web.archive.org/web/20070808150548/http://www.ramsoft.bbk.org/tech/tr-info.zip
.SCL
A simple archive format for TR-DOS disk files.
.TD0
Teledisk image format; Fuse supports only files which do not use the “Advanced
Compression” option. Detailed description found in
http://www.classiccmp.org/dunfield/img54306/td0notes.txt and
http://www.fpns.net/willy/wteledsk.htm
.DSK
CPC disk image format; Fuse supports the plain old and the new extended CPC format
too. Further information please see the THE .DSK FORMAT section and the CPCEMU
manual section 7.7.1 http://www.cpc-emu.org/linux/cpcemu_e.txt or the
http://www.cpctech.org.uk/docs/extdsk.html
.OPD .OPU
Opus Discovery file formats.
Fuse supports most of the above formats for writing: .UDI .FDI .MGT .IMG .SAD .TRD .SCL
.OPD .OPU .DSK (only the old CPC format).
You can save disk images with any output format, just select the appropriate extension.
(e.g. `elite3.udi' to save as an UDI file). If the appropriate libraries were available
when libspectrum(3) was compiled, than Fuse will try to create UDI images with compressed
tracks to save disk space. There is a .LOG `image' format for debugging purpose. This is
a plain text file contains three dump of the loaded disk image at different details. Not
all image formats can store all disk images. You cannot save a disk image with an
inappropriate format that loses some information (e.g. variable track length or sector
length).
WEAK DISK DATA
Some copy protections have what is described as `weak/random' data. Each time the sector
is read one or more bytes will change, the value may be random between consecutive reads
of the same sector. Two disk image formats (Extended DSK and UDI) can store this type of
data. Fuse can read and use weak sector data from EDSK and UDI files when present, and
can save back weak sector data to UDI image format.
MOVIE RECORDING
Fuse can save movies with sound in a specific file format (FMF). This recording is very
fast, and has a moderate size, but you need to use the fmfconv program in fuse-utils to
convert into regular video and/or audio files. The --movie-compr option allows you to set
the compression level to None, Lossless or High. If Zlib is not available, only None is
valid. The default when Zlib is available is Lossless. Recording a movie may slow down
emulation, if you experience performance problems, you can try to set compression to None.
Fuse records every displayed frame, so by default the recorded file has about 50 video
frame per second. A standard video has about 24–30/s framerate, so if you set
Options/General/Frame rate 1:n or the equivalent --rate command line option to 2 than
recording frame rate reduces about 25/s. The exact frame rate depends on the Z80 clock
frequency which varies depending on the specific emulated machine.
Note: You can see all of the “gfx” effects only if the Fuse frame rate option is set to 1,
but in most cases you can safely use 2. Also, movie recording stops if the emulated
machine is changed.
The recorded sound sampling rate and the channel number is equal with the Fuse generated
sound sampling rate (32000 Hz by default) and channel number (mono by default). The common
sampling frequencies in standard video files are 44100 Hz and 48000 Hz. If you use
--sound-freq command line option you can record sound on 44100 Hz or even 48000 Hz.
You can record stereo sound if you use AY stereo separation or the equivalent --separation
command line switch.
You can use fmfconv to convert recorded movie file into a standard video file.
Examples
fuse --movie-start output.fmf --rate 2 --sound-freq 44100 --separation ACB
start video recording about 25/s video frame rate and 44100 Hz sampling frequency stereo
sound default compression level.
COMPRESSED FILES
Assuming the appropriate libraries were available when libspectrum(3) was compiled,
snapshots, tape images, dock cartridges and input recording files can be read from files
compressed with bzip2(3) or gzip(3) just as if they were uncompressed. There is currently
no support for reading compressed +3, DISCiPLE/+D or Beta disk images.
Use fuse online using onworks.net services
