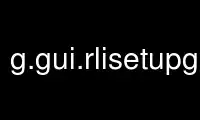
Questo è il comando g.gui.rlisetupgrass che può essere eseguito nel provider di hosting gratuito OnWorks utilizzando una delle nostre numerose workstation online gratuite come Ubuntu Online, Fedora Online, emulatore online di Windows o emulatore online di MAC OS
PROGRAMMA:
NOME
g.gui.rlisetup - Strumento di configurazione per i moduli r.li.
PAROLE CHIAVE
analisi generale, GUI, raster, struttura del paesaggio
SINOSSI
g.gui.rlisetup
g.gui.rlisetup --Aiuto
g.gui.rlisetup [--Aiuto] [--verboso] [--silenzioso] [--ui]
Bandiere:
--Aiuto
Riepilogo utilizzo stampa
--verboso
Uscita modulo dettagliata
--silenzioso
Uscita modulo silenzioso
--ui
Forza l'avvio della finestra di dialogo GUI
DESCRIZIONE
. g.gui.rlisetup è un wxGUI componente che consente all'utente di creare una configurazione
file per l'analisi r.li moduli. Per un'introduzione generale, vedere la panoramica di r.li.
Le configurazioni sono indipendenti dalla mappa raster, ciò significa che è possibile utilizzare un file creato su
una mappa raster per analizzare qualsiasi altra tu abbia.
Il programma è completamente interattivo e utilizza un'interfaccia grafica per aiutarti nelle tue scelte.
Analisi metodi
Definizione di creazione dell'area di campionamento:
· Livello mappa intero: utilizza l'intera area selezionata sopra,
· Regioni: seleziona da una a più sottoaree tramite il mouse,
· Unità di campionamento: selezione automatica dell'area di campionamento (per i dettagli vedere di seguito)
· Casuale non sovrapposto,
· Sistematico contiguo,
· Sistematico non contiguo,
· Casuale stratificato,
· Centrato sui siti (punti vettoriali).
· Finestra mobile: rettangolare o circolare con dimensioni
Definizione della regione per l'analisi:
· Livello mappa intero: mappa intera (regione corrente),
· Impostazione della tastiera: in base alla selezione della tastiera per la definizione della regione,
· Disegna il frame di campionamento: basato sulla selezione interattiva della regione tramite mouse.
Impiego dettagli
Nella finestra di avvio vengono visualizzati i file di configurazione, da cui è possibile:
FARE: descrizione sotto esigenze ulteriormente aggiornamenti
1 Visualizza / Modifica (Carica un file) dall'elenco mostrato: la configurazione viene mostrata in un piccolo
finestra dell'editor di testo. I file di configurazione vengono salvati nella cartella
C:\Utenti\userxy\AppData\Roaming\GRASS7\r.li\ (MS-Windows) o $HOME/.r.li/
(GNU/Linux) (il nome del file può essere definito dall'utente). L'output o un'analisi
può essere una nuova mappa raster (nel caso di utilizzo di un'analisi "a finestra mobile") o essere
un file di testo ASCII (quando non si esegue un'analisi "finestra mobile") contenente
risultato. Tale file di testo verrà salvato nella cartella
C:\Users\userxy\AppData\Roaming\GRASS7\r.li\output\ (MS-Windows) o
$HOME/.grass7/r.li/output/ (GNU/Linux).
Tutte le dimensioni sono percentuali di righe o colonne raster.
2 Creare un nuovo file di configurazione: utilizzato per creare un nuovo file di configurazione in un
modo interattivo, in tre fasi:
2.1 Scegli il nome del file e le mappe da utilizzare per l'impostazione:
· Nome da nuovi configurazione filetto(obbligatorio): il nome del nuovo file di configurazione
· raster carta geografica Nome a uso a select aree (obbligatorio): il nome della mappa raster utilizzata per
selezione delle aree di campionamento
· vettore carta geografica a copertura (facoltativo): nome di una mappa vettoriale utilizzata per la selezione del campionamento
aree
2.2 Imposta il frame di campionamento. Il frame di campionamento è un'area rettangolare che contiene tutti
le aree da analizzare. Può essere definito in tre modi:
· Tutto carta geografica strato: il frame campione è l'intera mappa
· tastiera regolazione: l'utente inserisce le coordinate nelle celle dell'angolo in alto a sinistra di
frame di campionamento e la sua lunghezza in righe e colonne.
· Pareggio , il campione telaio: l'utente disegna il riquadro di esempio sulla mappa utilizzando il mouse.
2.3 Imposta le aree campione. Le aree campione sono semplicemente le aree da analizzare. Possono essere
definito in cinque modi (vedi l'immagine sotto):
· Tutto carta geografica strato: l'area del campione è l'intero fotogramma del campione
· Regioni: l'utente inserisce il numero di aree e poi le disegna utilizzando il mouse.
· Campione unità: sono aree di forma rettangolare o circolare. L'utente può definire
utilizzando la tastiera o il mouse.
· tastiera: l'utente definisce la forma delle unità campione e la loro disposizione:
· Random no sovrapposizione: l'utente specifica il numero di unità campione e
vengono posizionati in modo casuale durante l'esecuzione. È garantito che il
le aree non si intersecano.
· Sistematico contiguo: il campione definito viene posizionato coprendo il campione
cornice, affiancate su più file.
· Sistematico no contiguo: lo stesso di sopra, ma qui ogni rettangolo è
distanziati l'uno dall'altro da un numero specificato di celle.
· Stratificato con: il frame campione è diviso in n strati di righe e m
strati di colonne (n e m sono forniti dall'utente), quindi il numero specificato
delle aree campione sono posizionate in modo casuale, una per ogni m*n aree
definito da strats.
· Centrato ancora siti: le aree campione vengono posizionate nel riquadro campione
centrandoli sui punti nel file del sito.
· mouse: l'utente sceglie la forma e poi disegna il numero specificato di
aree campione sulla mappa.
· In movimento finestra: l'utente definisce un'area rettangolare o circolare, viene spostata sopra
tutto il raster aumentando solo di una cella per ogni spostamento (in colonne se possibile, se
non in righe). Produce un nuovo raster contenente il risultato di tutte le analisi.
· Seleziona aree da , il sovrapposto vettore carta geografica: le aree campione sono definite da
mappa vettoriale selezionata sopra. Per ogni gatto nella mappa vettoriale, la procedura richiede
utente se desidera includerlo come area campione. Il file di configurazione risultante
può essere utilizzato solo con la mappa raster specificata e la procedura può essere utilizzata solo
se l'intero livello della mappa è selezionato come frame di campionamento.
3 Rimuovere a filetto il file selezionato viene eliminato dai file di configurazione disponibili.
4 Aiuto: apri questo testo di aiuto.
5 Chiudi finestra del modulo.
NOTE
I file di configurazione sono indipendenti dalla mappa raster perché le aree vengono salvate utilizzando la relativa
coordinate.
Schermate delle finestre della procedura guidata:
g.gui.rlisetup: Nome telaio of procedura guidata da Selezione esistente g.gui.rlisetup: Telaio da Selezione mappe
configurazione file or la creazione di a nuovi prima
g.gui.rlisetup: Telaio da inserzione campionamento aree g.gui.rlisetup: Telaio da definizione rettangolare in movimento finestra
g.gui.rlisetup: Telaio da definizione circolare in movimento finestra g.gui.rlisetup: Telaio da la scelta , il campionamento telaio con
tastiera
g.gui.rlisetup: Telaio da disegno , il campionamento telaio g.gui.rlisetup: Sintesi telaio prima risparmio
ESEMPI
In movimento finestra . on pieno regione
FARE: update Esempi a nuovi g.gui.rlisetup dialogo:
Esempio di analisi di una finestra mobile 7x7 su una regione completa, l'output è una mappa raster:
Fare clic su "Nuovo", quindi:
· Nome del file di configurazione: "movwindow7"
· Nome della mappa raster da utilizzare per selezionare le aree: "foreste"
1. Impostazione del frame di campionamento:
· Definire un frame di campionamento (regione per l'analisi): "Intero livello mappa", quindi "OK"
2. Impostazione del frame di campionamento
· Definire le aree di campionamento: "Finestra mobile", quindi "OK"
· Quindi fare clic su "Usa la tastiera per definire la dimensione della finestra mobile"
Seleziona il tipo di forma:
· [x] Rettangolare
· Larghezza (in celle)?: "7"
· Altezza (in celle)?: "7"
· Quindi "Salva impostazioni"
3. Salvare le impostazioni: fare clic sul pulsante
(4.) Chiudi
Ora è possibile eseguire un'analisi utilizzando uno dei moduli analitici, ad esempio
g.region raster=foreste -p
r.li.patchdensity input=forests conf=movwindow7 output=forests_p_dens7
r.univar forest_p_dens7
Il risultato è la nuova mappa raster "forests_p_dens7" che mostra (in questo esempio) la patch
densità delle aree forestali.
Per ulteriori esempi, vedere i rispettivi moduli.
Tutto regione .
Esempio per un'analisi di un'intera regione, l'output è un file di testo: fare clic su "Nuovo", quindi:
· Nome del file di configurazione: "whole_region"
· Nome della mappa raster da utilizzare per selezionare le aree: "lsat7_2000_40"
1. Impostazione del frame di campionamento:
· Definire un frame di campionamento (regione per l'analisi): "Intero livello mappa", quindi "OK"
2. Impostazione del frame di campionamento
· Definisci le aree di campionamento: "Intero livello mappa", quindi "OK"
3. Salvare le impostazioni: fare clic sul pulsante
(4.) Chiudi
Ora è possibile eseguire un'analisi utilizzando uno dei moduli analitici, ad esempio
g.regione raster=lsat7_2002_40 -p
r.li.shannon input=lsat7_2000_40 conf=whole_region output=lsat7_2000_40_shannon
Il risultato è il nuovo file di testo "forests_p_dens7" (memorizzato nella cartella $HOME/.r.li/output/.
Per ulteriori esempi, vedere i rispettivi moduli.
Utilizzare g.gui.rlisetupgrass online utilizzando i servizi onworks.net
