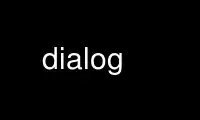
This is the command dialog that can be run in the OnWorks free hosting provider using one of our multiple free online workstations such as Ubuntu Online, Fedora Online, Windows online emulator or MAC OS online emulator
PROGRAM:
NAME
dialog - display dialog boxes from shell scripts
SYNOPSIS
dialog --clear
dialog --create-rc file
dialog --print-maxsize
dialog common-options box-options
DESCRIPTION
Dialog is a program that will let you present a variety of questions or display messages
using dialog boxes from a shell script. These types of dialog boxes are implemented
(though not all are necessarily compiled into dialog):
buildlist, calendar, checklist, dselect, editbox, form, fselect, gauge, infobox,
inputbox, inputmenu, menu, mixedform, mixedgauge, msgbox (message), passwordbox,
passwordform, pause, prgbox, programbox, progressbox, radiolist, rangebox, tailbox,
tailboxbg, textbox, timebox, treeview, and yesno (yes/no).
You can put more than one dialog box into a script:
· Use the "--and-widget" token to force dialog to proceed to the next dialog unless you
have pressed ESC to cancel, or
· Simply add the tokens for the next dialog box, making a chain. Dialog stops chaining
when the return code from a dialog is nonzero, e.g., Cancel or No (see DIAGNOSTICS).
Some widgets, e.g., checklist, will write text to dialog's output. Normally that is the
standard error, but there are options for changing this: "--output-fd", "--stderr" and
"--stdout". No text is written if the Cancel button (or ESC) is pressed; dialog exits
immediately in that case.
OPTIONS
All options begin with "--" (two ASCII hyphens, for the benefit of those using systems
with deranged locale support).
A "--" by itself is used as an escape, i.e., the next token on the command-line is not
treated as an option.
dialog --title -- --Not an option
The "--args" option tells dialog to list the command-line parameters to the standard
error. This is useful when debugging complex scripts using the "--" and "--file", since
the command-line may be rewritten as these are expanded.
The "--file" option tells dialog to read parameters from the file named as its value.
dialog --file parameterfile
Blanks not within double-quotes are discarded (use backslashes to quote single
characters). The result is inserted into the command-line, replacing "--file" and its
option value. Interpretation of the command-line resumes from that point. If
parameterfile begins with "&", dialog interprets the following text as a file descriptor
number rather than a filename.
Common Options
Most of the common options are reset before processing each widget.
--ascii-lines
Rather than draw graphics lines around boxes, draw ASCII "+" and "-" in the same
place. See also "--no-lines".
--aspect ratio
This gives you some control over the box dimensions when using auto sizing
(specifying 0 for height and width). It represents width / height. The default is
9, which means 9 characters wide to every 1 line high.
--backtitle backtitle
Specifies a backtitle string to be displayed on the backdrop, at the top of the
screen.
--begin y x
Specify the position of the upper left corner of a dialog box on the screen.
--cancel-label string
Override the label used for "Cancel" buttons.
--clear
Clears the widget screen, keeping only the screen_color background. Use this when
you combine widgets with "--and-widget" to erase the contents of a previous widget
on the screen, so it won't be seen under the contents of a following widget.
Understand this as the complement of "--keep-window". To compare the effects, use
these:
All three widgets visible, staircase effect, ordered 1,2,3:
dialog \
--begin 2 2 --yesno "" 0 0 \
--and-widget --begin 4 4 --yesno "" 0 0 \
--and-widget --begin 6 6 --yesno "" 0 0
Only the last widget is left visible:
dialog \
--clear --begin 2 2 --yesno "" 0 0 \
--and-widget --clear --begin 4 4 --yesno "" 0 0 \
--and-widget --begin 6 6 --yesno "" 0 0
All three widgets visible, staircase effect, ordered 3,2,1:
dialog \
--keep-window --begin 2 2 --yesno "" 0 0 \
--and-widget --keep-window --begin 4 4 --yesno "" 0 0 \
--and-widget --begin 6 6 --yesno "" 0 0
First and third widget visible, staircase effect, ordered 3,1:
dialog \
--keep-window --begin 2 2 --yesno "" 0 0 \
--and-widget --clear --begin 4 4 --yesno "" 0 0 \
--and-widget --begin 6 6 --yesno "" 0 0
Note, if you want to restore original console colors and send your cursor home
after the dialog program has exited, use the clear (1) command.
--colors
Interpret embedded "\Z" sequences in the dialog text by the following character,
which tells dialog to set colors or video attributes:
· 0 through 7 are the ANSI color numbers used in curses: black, red, green,
yellow, blue, magenta, cyan and white respectively.
· Bold is set by 'b', reset by 'B'.
· Reverse is set by 'r', reset by 'R'.
· Underline is set by 'u', reset by 'U'.
· The settings are cumulative, e.g., "\Zb\Z1" makes the following text bold
(perhaps bright) red.
· Restore normal settings with "\Zn".
--column-separator string
Tell dialog to split data for radio/checkboxes and menus on the occurrences of the
given string, and to align the split data into columns.
--cr-wrap
Interpret embedded newlines in the dialog text as a newline on the screen.
Otherwise, dialog will only wrap lines where needed to fit inside the text box.
Even though you can control line breaks with this, Dialog will still wrap any lines
that are too long for the width of the box. Without cr-wrap, the layout of your
text may be formatted to look nice in the source code of your script without
affecting the way it will look in the dialog.
See also the "--no-collapse" and "--trim" options.
--create-rc file
When dialog supports run-time configuration, this can be used to dump a sample
configuration file to the file specified by file.
--date-format format
If the host provides strftime, this option allows you to specify the format of the
date printed for the --calendar widget. The time of day (hour, minute, second) are
the current local time.
--defaultno
Make the default value of the yes/no box a No. Likewise, make the default button
of widgets that provide "OK" and "Cancel" a Cancel. If "--nocancel" or "--visit-
items" are given those options overrides this, making the default button always
"Yes" (internally the same as "OK").
--default-button string
Set the default (preselected) button in a widget. By preselecting a button, a
script makes it possible for the user to simply press Enter to proceed through a
dialog with minimum interaction.
The option's value is the name of the button: ok, yes, cancel, no, help or extra.
Normally the first button in each widget is the default. The first button shown is
determined by the widget together with the "--nook" and "--nocancel options. If
this option is not given, there is no default button assigned.
--default-item string
Set the default item in a checklist, form or menu box. Normally the first item in
the box is the default.
--exit-label string
Override the label used for "EXIT" buttons.
--extra-button
Show an extra button, between "OK" and "Cancel" buttons.
--extra-label string
Override the label used for "Extra" buttons. Note: for inputmenu widgets, this
defaults to "Rename".
--help Prints the help message to the standard output and exits. The help message is also
printed if no options are given, or if an unrecognized option is given.
--help-button
Show a help-button after "OK" and "Cancel" buttons, i.e., in checklist, radiolist
and menu boxes.
On exit, the return status will indicate that the Help button was pressed. Dialog
will also write a message to its output after the token "HELP":
· If "--item-help" is also given, the item-help text will be written.
· Otherwise, the item's tag (the first field) will be written.
You can use the --help-tags option and/or set the DIALOG_ITEM_HELP environment
variable to modify these messages and exit-status.
--help-label string
Override the label used for "Help" buttons.
--help-status
If the help-button is selected, writes the checklist, radiolist or form information
after the item-help "HELP" information. This can be used to reconstruct the state
of a checklist after processing the help request.
--help-tags
Modify the messages written on exit for --help-button by making them always just
the item's tag. This does not affect the exit status code.
--hfile filename
Display the given file using a textbox when the user presses F1.
--hline string
Display the given string centered at the bottom of the widget.
--ignore
Ignore options that dialog does not recognize. Some well-known ones such as
"--icon" are ignored anyway, but this is a better choice for compatibility with
other implementations.
--input-fd fd
Read keyboard input from the given file descriptor. Most dialog scripts read from
the standard input, but the gauge widget reads a pipe (which is always standard
input). Some configurations do not work properly when dialog tries to reopen the
terminal. Use this option (with appropriate juggling of file-descriptors) if your
script must work in that type of environment.
--insecure
Makes the password widget friendlier but less secure, by echoing asterisks for each
character.
--iso-week
Set the starting point for the week-number shown in the "--calendar" option
according to ISO-8601, which starts numbering with the first week which includes a
Thursday in January.
--item-help
Interpret the tags data for checklist, radiolist and menu boxes adding a column
which is displayed in the bottom line of the screen, for the currently selected
item.
--keep-tite
When built with ncurses, dialog normally checks to see if it is running in an
xterm, and in that case tries to suppress the initialization strings that would
make it switch to the alternate screen. Switching between the normal and alternate
screens is visually distracting in a script which runs dialog several times. Use
this option to allow dialog to use those initialization strings.
--keep-window
Normally when dialog performs several tailboxbg widgets connected by "--and-
widget", it clears the old widget from the screen by painting over it. Use this
option to suppress that repainting.
At exit, dialog repaints all of the widgets which have been marked with "--keep-
window", even if they are not tailboxbg widgets. That causes them to be repainted
in reverse order. See the discussion of the "--clear" option for examples.
--last-key
At exit, report the last key which the user entered. This is the curses key code
rather than a symbol or literal character. It can be used by scripts to
distinguish between two keys which are bound to the same action.
--max-input size
Limit input strings to the given size. If not specified, the limit is 2048.
--no-cancel
--nocancel
Suppress the "Cancel" button in checklist, inputbox and menu box modes. A script
can still test if the user pressed the ESC key to cancel to quit.
--no-collapse
Normally dialog converts tabs to spaces and reduces multiple spaces to a single
space for text which is displayed in a message boxes, etc. Use this option to
disable that feature. Note that dialog will still wrap text, subject to the "--cr-
wrap" and "--trim" options.
--no-items
Some widgets (checklist, inputmenu, radiolist, menu) display a list with two
columns (a "tag" and "item", i.e., "description"). This option tells dialog to
read shorter rows, omitting the "item" part of the list. This is occasionally
useful, e.g., if the tags provide enough information.
See also --no-tags. If both options are given, this one is ignored.
--no-kill
Tells dialog to put the tailboxbg box in the background, printing its process id to
dialog's output. SIGHUP is disabled for the background process.
--no-label string
Override the label used for "No" buttons.
--no-lines
Rather than draw lines around boxes, draw spaces in the same place. See also
"--ascii-lines".
--no-mouse
Do not enable the mouse.
--no-nl-expand
Do not convert "\n" substrings of the message/prompt text into literal newlines.
--no-ok
--nook Suppress the "OK" button in checklist, inputbox and menu box modes. A script can
still test if the user pressed the "Enter" key to accept the data.
--no-shadow
Suppress shadows that would be drawn to the right and bottom of each dialog box.
--no-tags
Some widgets (checklist, inputmenu, radiolist, menu) display a list with two
columns (a "tag" and "description"). The tag is useful for scripting, but may not
help the user. The --no-tags option (from Xdialog) may be used to suppress the
column of tags from the display. Unlike the --no-items option, this does not
affect the data which is read from the script.
Xdialog does not display the tag column for the analogous buildlist and treeview
widgets; dialog does the same.
Normally dialog allows you to quickly move to entries on the displayed list, by
matching a single character to the first character of the tag. When the --no-tags
option is given, dialog matches against the first character of the description. In
either case, the matchable character is highlighted.
--ok-label string
Override the label used for "OK" buttons.
--output-fd fd
Direct output to the given file descriptor. Most dialog scripts write to the
standard error, but error messages may also be written there, depending on your
script.
--separator string
--output-separatorstring
Specify a string that will separate the output on dialog's output from checklists,
rather than a newline (for --separate-output) or a space. This applies to other
widgets such as forms and editboxes which normally use a newline.
--print-maxsize
Print the maximum size of dialog boxes, i.e., the screen size, to dialog's output.
This may be used alone, without other options.
--print-size
Prints the size of each dialog box to dialog's output.
--print-version
Prints dialog's version to dialog's output. This may be used alone, without other
options. It does not cause dialog to exit by itself.
--quoted
Normally dialog quotes the strings returned by checklist's as well as the item-help
text. Use this option to quote all string results.
--scrollbar
For widgets holding a scrollable set of data, draw a scrollbar on its right-margin.
This does not respond to the mouse.
--separate-output
For certain widgets (buildlist, checklist, treeview), output result one line at a
time, with no quoting. This facilitates parsing by another program.
--separate-widget string
Specify a string that will separate the output on dialog's output from each widget.
This is used to simplify parsing the result of a dialog with several widgets. If
this option is not given, the default separator string is a tab character.
--shadow
Draw a shadow to the right and bottom of each dialog box.
--single-quoted
Use single-quoting as needed (and no quotes if unneeded) for the output of
checklist's as well as the item-help text. If this option is not set, dialog uses
double quotes around each item. In either case, dialog adds backslashes to make
the output useful in shell scripts.
--size-err
Check the resulting size of a dialog box before trying to use it, printing the
resulting size if it is larger than the screen. (This option is obsolete, since
all new-window calls are checked).
--sleep secs
Sleep (delay) for the given number of seconds after processing a dialog box.
--stderr
Direct output to the standard error. This is the default, since curses normally
writes screen updates to the standard output.
--stdout
Direct output to the standard output. This option is provided for compatibility
with Xdialog, however using it in portable scripts is not recommended, since curses
normally writes its screen updates to the standard output. If you use this option,
dialog attempts to reopen the terminal so it can write to the display. Depending
on the platform and your environment, that may fail.
--tab-correct
Convert each tab character to one or more spaces (for the textbox widget; otherwise
to a single space). Otherwise, tabs are rendered according to the curses library's
interpretation.
--tab-len n
Specify the number of spaces that a tab character occupies if the "--tab-correct"
option is given. The default is 8. This option is only effective for the textbox
widget.
--time-format format
If the host provides strftime, this option allows you to specify the format of the
time printed for the --timebox widget. The day, month, year values in this case
are for the current local time.
--timeout secs
Timeout (exit with error code) if no user response within the given number of
seconds. A timeout of zero seconds is ignored.
This option is ignored by the "--pause" widget. It is also overridden if the
background "--tailboxbg" option is used to setup multiple concurrent widgets.
--title title
Specifies a title string to be displayed at the top of the dialog box.
--trace filename
logs the command-line parameters, keystrokes and other information to the given
file. If dialog reads a configure file, it is logged as well. Piped input to the
gauge widget is logged. Use control/T to log a picture of the current dialog
window.
--week-start day
sets the starting day for the week, used in the "--calendar" option. The day
parameter can be
· a number (0 to 6, Sunday through Saturday using POSIX) or
· the special value "locale" (this works with systems using glibc, providing an
extension to the locale command, the first_weekday value).
· a string matching one of the abbreviations for the day of the week shown in the
calendar widget, e.g., "Mo" for "Monday".
The dialog program handles some command-line parameters specially, and removes them from
the parameter list as they are processed. For example, if the first option is --trace,
then that is processed (and removed) before dialog initializes the display.
--trim eliminate leading blanks, trim literal newlines and repeated blanks from message
text.
See also the "--cr-wrap" and "--no-collapse" options.
--version
Prints dialog's version to the standard output, and exits. See also "--print-
version".
--visit-items
Modify the tab-traversal of checklist, radiolist, menubox and inputmenu to include
the list of items as one of the states. This is useful as a visual aid, i.e., the
cursor position helps some users.
When this option is given, the cursor is initially placed on the list.
Abbreviations (the first letter of the tag) apply to the list items. If you tab to
the button row, abbreviations apply to the buttons.
--yes-label string
Override the label used for "Yes" buttons.
Box Options
All dialog boxes have at least three parameters:
text the caption or contents of the box.
height the height of the dialog box.
width the width of the dialog box.
Other parameters depend on the box type.
--buildlist text height width list-height [ tag item status ] ...
A buildlist dialog displays two lists, side-by-side. The list on the left shows
unselected items. The list on the right shows selected items. As items are
selected or unselected, they move between the lists.
Use a carriage return or the "OK" button to accept the current value in the
selected-window and exit. The results are written using the order displayed in the
selected-window.
The initial on/off state of each entry is specified by status.
The dialog behaves like a menu, using the --visit-items to control whether the
cursor is allowed to visit the lists directly.
· If --visit-items is not given, tab-traversal uses two states (OK/Cancel).
· If --visit-items is given, tab-traversal uses four states
(Left/Right/OK/Cancel).
Whether or not --visit-items is given, it is possible to move the highlight between
the two lists using the default "^" (left-column) and "$" (right-column) keys.
On exit, a list of the tag strings of those entries that are turned on will be
printed on dialog's output.
If the "--separate-output" option is not given, the strings will be quoted as
needed to make it simple for scripts to separate them. By default, this uses
double-quotes. See the "--single-quoted" option, which modifies the quoting
behavior.
--calendar text height width day month year
A calendar box displays month, day and year in separately adjustable windows. If
the values for day, month or year are missing or negative, the current date's
corresponding values are used. You can increment or decrement any of those using
the left-, up-, right-, and down-arrows. Use vi-style h, j, k and l for moving
around the array of days in a month. Use tab or backtab to move between windows.
If the year is given as zero, the current date is used as an initial value.
On exit, the date is printed in the form day/month/year. The format can be
overridden using the --date-format option.
--checklist text height width list-height [ tag item status ] ...
A checklist box is similar to a menu box; there are multiple entries presented in
the form of a menu. Another difference is that you can indicate which entry is
currently selected, by setting its status to on. Instead of choosing one entry
among the entries, each entry can be turned on or off by the user. The initial
on/off state of each entry is specified by status.
On exit, a list of the tag strings of those entries that are turned on will be
printed on dialog's output.
If the "--separate-output" option is not given, the strings will be quoted as
needed to make it simple for scripts to separate them. By default, this uses
double-quotes. See the "--single-quoted" option, which modifies the quoting
behavior.
--dselect filepath height width
The directory-selection dialog displays a text-entry window in which you can type a
directory, and above that a windows with directory names.
Here filepath can be a filepath in which case the directory window will display the
contents of the path and the text-entry window will contain the preselected
directory.
Use tab or arrow keys to move between the windows. Within the directory window,
use the up/down arrow keys to scroll the current selection. Use the space-bar to
copy the current selection into the text-entry window.
Typing any printable characters switches focus to the text-entry window, entering
that character as well as scrolling the directory window to the closest match.
Use a carriage return or the "OK" button to accept the current value in the text-
entry window and exit.
On exit, the contents of the text-entry window are written to dialog's output.
--editbox filepath height width
The edit-box dialog displays a copy of the file. You may edit it using the
backspace, delete and cursor keys to correct typing errors. It also recognizes
pageup/pagedown. Unlike the --inputbox, you must tab to the "OK" or "Cancel"
buttons to close the dialog. Pressing the "Enter" key within the box will split
the corresponding line.
On exit, the contents of the edit window are written to dialog's output.
--form text height width formheight [ label y x item y x flen ilen ] ...
The form dialog displays a form consisting of labels and fields, which are
positioned on a scrollable window by coordinates given in the script. The field
length flen and input-length ilen tell how long the field can be. The former
defines the length shown for a selected field, while the latter defines the
permissible length of the data entered in the field.
· If flen is zero, the corresponding field cannot be altered. and the contents
of the field determine the displayed-length.
· If flen is negative, the corresponding field cannot be altered, and the negated
value of flen is used as the displayed-length.
· If ilen is zero, it is set to flen.
Use up/down arrows (or control/N, control/P) to move between fields. Use tab to
move between windows.
On exit, the contents of the form-fields are written to dialog's output, each field
separated by a newline. The text used to fill non-editable fields (flen is zero or
negative) is not written out.
--fselect filepath height width
The fselect (file-selection) dialog displays a text-entry window in which you can
type a filename (or directory), and above that two windows with directory names and
filenames.
Here filepath can be a filepath in which case the file and directory windows will
display the contents of the path and the text-entry window will contain the
preselected filename.
Use tab or arrow keys to move between the windows. Within the directory or
filename windows, use the up/down arrow keys to scroll the current selection. Use
the space-bar to copy the current selection into the text-entry window.
Typing any printable characters switches focus to the text-entry window, entering
that character as well as scrolling the directory and filename windows to the
closest match.
Typing the space character forces dialog to complete the current name (up to the
point where there may be a match against more than one entry).
Use a carriage return or the "OK" button to accept the current value in the text-
entry window and exit.
On exit, the contents of the text-entry window are written to dialog's output.
--gauge text height width [percent]
A gauge box displays a meter along the bottom of the box. The meter indicates the
percentage. New percentages are read from standard input, one integer per line.
The meter is updated to reflect each new percentage. If the standard input reads
the string "XXX", then the first line following is taken as an integer percentage,
then subsequent lines up to another "XXX" are used for a new prompt. The gauge
exits when EOF is reached on the standard input.
The percent value denotes the initial percentage shown in the meter. If not
specified, it is zero.
On exit, no text is written to dialog's output. The widget accepts no input, so
the exit status is always OK.
--infobox text height width
An info box is basically a message box. However, in this case, dialog will exit
immediately after displaying the message to the user. The screen is not cleared
when dialog exits, so that the message will remain on the screen until the calling
shell script clears it later. This is useful when you want to inform the user that
some operations are carrying on that may require some time to finish.
On exit, no text is written to dialog's output. An OK exit status is returned.
--inputbox text height width [init]
An input box is useful when you want to ask questions that require the user to
input a string as the answer. If init is supplied it is used to initialize the
input string. When entering the string, the backspace, delete and cursor keys can
be used to correct typing errors. If the input string is longer than can fit in
the dialog box, the input field will be scrolled.
On exit, the input string will be printed on dialog's output.
--inputmenu text height width menu-height [ tag item ] ...
An inputmenu box is very similar to an ordinary menu box. There are only a few
differences between them:
1. The entries are not automatically centered but left adjusted.
2. An extra button (called Rename) is implied to rename the current item when it
is pressed.
3. It is possible to rename the current entry by pressing the Rename button. Then
dialog will write the following on dialog's output.
RENAMED <tag> <item>
--menu text height width menu-height [ tag item ] ...
As its name suggests, a menu box is a dialog box that can be used to present a list
of choices in the form of a menu for the user to choose. Choices are displayed in
the order given. Each menu entry consists of a tag string and an item string. The
tag gives the entry a name to distinguish it from the other entries in the menu.
The item is a short description of the option that the entry represents. The user
can move between the menu entries by pressing the cursor keys, the first letter of
the tag as a hot-key, or the number keys 1 through 9. There are menu-height
entries displayed in the menu at one time, but the menu will be scrolled if there
are more entries than that.
On exit the tag of the chosen menu entry will be printed on dialog's output. If
the "--help-button" option is given, the corresponding help text will be printed if
the user selects the help button.
--mixedform text height width formheight [ label y x item y x flen ilen itype ] ...
The mixedform dialog displays a form consisting of labels and fields, much like the
--form dialog. It differs by adding a field-type parameter to each field's
description. Each bit in the type denotes an attribute of the field:
1 hidden, e.g., a password field.
2 readonly, e.g., a label.
--mixedgauge text height width percent [ tag1 item1 ] ...
A mixedgauge box displays a meter along the bottom of the box. The meter indicates
the percentage.
It also displays a list of the tag- and item-values at the top of the box. See
dialog(3) for the tag values.
The text is shown as a caption between the list and meter. The percent value
denotes the initial percentage shown in the meter.
No provision is made for reading data from the standard input as --gauge does.
On exit, no text is written to dialog's output. The widget accepts no input, so
the exit status is always OK.
--msgbox text height width
A message box is very similar to a yes/no box. The only difference between a
message box and a yes/no box is that a message box has only a single OK button.
You can use this dialog box to display any message you like. After reading the
message, the user can press the ENTER key so that dialog will exit and the calling
shell script can continue its operation.
If the message is too large for the space, dialog may allow you to scroll it,
provided that the underlying curses implementation is capable enough. In this
case, a percentage is shown in the base of the widget.
On exit, no text is written to dialog's output. Only an "OK" button is provided
for input, but an ESC exit status may be returned.
--pause text height width seconds
A pause box displays a meter along the bottom of the box. The meter indicates how
many seconds remain until the end of the pause. The pause exits when timeout is
reached or the user presses the OK button (status OK) or the user presses the
CANCEL button or Esc key.
--passwordbox text height width [init]
A password box is similar to an input box, except that the text the user enters is
not displayed. This is useful when prompting for passwords or other sensitive
information. Be aware that if anything is passed in "init", it will be visible in
the system's process table to casual snoopers. Also, it is very confusing to the
user to provide them with a default password they cannot see. For these reasons,
using "init" is highly discouraged. See "--insecure" if you do not care about your
password.
On exit, the input string will be printed on dialog's output.
--passwordform text height width formheight [ label y x item y x flen ilen ] ...
This is identical to --form except that all text fields are treated as password
widgets rather than inputbox widgets.
--prgbox text command height width
--prgbox command height width
A prgbox is very similar to a programbox.
This dialog box is used to display the output of a command that is specified as an
argument to prgbox.
After the command completes, the user can press the ENTER key so that dialog will
exit and the calling shell script can continue its operation.
If three parameters are given, it displays the text under the title, delineated
from the scrolling file's contents. If only two parameters are given, this text is
omitted.
--programbox text height width
--programbox height width
A programbox is very similar to a progressbox. The only difference between a
program box and a progress box is that a program box displays an OK button (but
only after the command completes).
This dialog box is used to display the piped output of a command. After the
command completes, the user can press the ENTER key so that dialog will exit and
the calling shell script can continue its operation.
If three parameters are given, it displays the text under the title, delineated
from the scrolling file's contents. If only two parameters are given, this text is
omitted.
--progressbox text height width
--progressbox height width
A progressbox is similar to an tailbox, except that
a) rather than displaying the contents of a file,
it displays the piped output of a command and
b) it will exit when it reaches the end of the file
(there is no "OK" button).
If three parameters are given, it displays the text under the title, delineated
from the scrolling file's contents. If only two parameters are given, this text is
omitted.
--radiolist text height width list-height [ tag item status ] ...
A radiolist box is similar to a menu box. The only difference is that you can
indicate which entry is currently selected, by setting its status to on.
On exit, the tag of the selected item is written to dialog's output.
--tailbox file height width
Display text from a file in a dialog box, as in a "tail -f" command. Scroll
left/right using vi-style 'h' and 'l', or arrow-keys. A '0' resets the scrolling.
On exit, no text is written to dialog's output. Only an "OK" button is provided
for input, but an ESC exit status may be returned.
--rangebox text height width min-value max-value default-value
Allow the user to select from a range of values, e.g., using a slider. The dialog
shows the current value as a bar (like the gauge dialog). Tabs or arrow keys move
the cursor between the buttons and the value. When the cursor is on the value, you
can edit it by:
left/right cursor movement to select a digit to modify
+/- characters to increment/decrement the digit by one
0 through 9
to set the digit to the given value
Some keys are also recognized in all cursor positions:
home/end
set the value to its maximum or minimum
pageup/pagedown
increment the value so that the slider moves by one column
--tailboxbg file height width
Display text from a file in a dialog box as a background task, as in a "tail -f &"
command. Scroll left/right using vi-style 'h' and 'l', or arrow-keys. A '0'
resets the scrolling.
Dialog treats the background task specially if there are other widgets (--and-
widget) on the screen concurrently. Until those widgets are closed (e.g., an
"OK"), dialog will perform all of the tailboxbg widgets in the same process,
polling for updates. You may use a tab to traverse between the widgets on the
screen, and close them individually, e.g., by pressing ENTER. Once the non-
tailboxbg widgets are closed, dialog forks a copy of itself into the background,
and prints its process id if the "--no-kill" option is given.
On exit, no text is written to dialog's output. Only an "EXIT" button is provided
for input, but an ESC exit status may be returned.
NOTE: Older versions of dialog forked immediately and attempted to update the
screen individually. Besides being bad for performance, it was unworkable. Some
older scripts may not work properly with the polled scheme.
--textbox file height width
A text box lets you display the contents of a text file in a dialog box. It is
like a simple text file viewer. The user can move through the file by using the
cursor, page-up, page-down and HOME/END keys available on most keyboards. If the
lines are too long to be displayed in the box, the LEFT/RIGHT keys can be used to
scroll the text region horizontally. You may also use vi-style keys h, j, k, and l
in place of the cursor keys, and B or N in place of the page-up and page-down keys.
Scroll up/down using vi-style 'k' and 'j', or arrow-keys. Scroll left/right using
vi-style 'h' and 'l', or arrow-keys. A '0' resets the left/right scrolling. For
more convenience, vi-style forward and backward searching functions are also
provided.
On exit, no text is written to dialog's output. Only an "EXIT" button is provided
for input, but an ESC exit status may be returned.
--timebox text height [width hour minute second]
A dialog is displayed which allows you to select hour, minute and second. If the
values for hour, minute or second are missing or negative, the current date's
corresponding values are used. You can increment or decrement any of those using
the left-, up-, right- and down-arrows. Use tab or backtab to move between
windows.
On exit, the result is printed in the form hour:minute:second. The format can be
overridden using the --time-format option.
--treeview text height width list-height [ tag item status depth ] ...
Display data organized as a tree. Each group of data contains a tag, the text to
display for the item, its status ("on" or "off") and the depth of the item in the
tree.
Only one item can be selected (like the radiolist). The tag is not displayed.
On exit, the tag of the selected item is written to dialog's output.
--yesno text height width
A yes/no dialog box of size height rows by width columns will be displayed. The
string specified by text is displayed inside the dialog box. If this string is too
long to fit in one line, it will be automatically divided into multiple lines at
appropriate places. The text string can also contain the sub-string "\n" or
newline characters `\n' to control line breaking explicitly. This dialog box is
useful for asking questions that require the user to answer either yes or no. The
dialog box has a Yes button and a No button, in which the user can switch between
by pressing the TAB key.
On exit, no text is written to dialog's output. In addition to the "Yes" and "No"
exit codes (see DIAGNOSTICS) an ESC exit status may be returned.
The codes used for "Yes" and "No" match those used for "OK" and "Cancel",
internally no distinction is made.
Obsolete Options
--beep This was used to tell the original cdialog that it should make a beep when the
separate processes of the tailboxbg widget would repaint the screen.
--beep-after
Beep after a user has completed a widget by pressing one of the buttons.
RUN-TIME CONFIGURATION
1. Create a sample configuration file by typing:
dialog --create-rc file
2. At start, dialog determines the settings to use as follows:
a) if environment variable DIALOGRC is set, its value determines the name of the
configuration file.
b) if the file in (a) is not found, use the file $HOME/.dialogrc as the configuration
file.
c) if the file in (b) is not found, try using the GLOBALRC file determined at
compile-time, i.e., /etc/dialogrc.
d) if the file in (c) is not found, use compiled in defaults.
3. Edit the sample configuration file and copy it to some place that dialog can find, as
stated in step 2 above.
KEY BINDINGS
You can override or add to key bindings in dialog by adding to the configuration file.
Dialog's bindkey command maps single keys to its internal coding.
bindkey widget curses_key dialog_key
The widget name can be "*" (all widgets), or specific widgets such as textbox. Specific
widget bindings override the "*" bindings. User-defined bindings override the built-in
bindings.
The curses_key can be any of the names derived from curses.h, e.g., "HELP" from
"KEY_HELP". Dialog also recognizes ANSI control characters such as "^A", "^?", as well as
C1-controls such as "~A" and "~?". Finally, it allows any single character to be escaped
with a backslash.
Dialog's internal keycode names correspond to the DLG_KEYS_ENUM type in dlg_keys.h, e.g.,
"HELP" from "DLGK_HELP".
Widget Names
Some widgets (such as the formbox) have an area where fields can be edited. Those are
managed in a subwindow of the widget, and may have separate keybindings from the main
widget because the subwindows are registered using a different name.
Widget Window name Subwindow Name
───────────────────────────────────────────
calendar calendar
checklist checklist
editbox editbox editbox2
form formbox formfield
fselect fselect fselect2
inputbox inputbox inputbox2
menu menubox menu
msgbox msgbox
pause pause
progressbox progressbox
radiolist radiolist
tailbox tailbox
textbox textbox searchbox
timebox timebox
yesno yesno
───────────────────────────────────────────
Some widgets are actually other widgets, using internal settings to modify the behavior.
Those use the same widget name as the actual widget:
Widget Actual Widget
─────────────────────────────
dselect fselect
infobox msgbox
inputmenu menu
mixedform form
passwordbox inputbox
passwordform form
prgbox progressbox
programbox progressbox
tailboxbg tailbox
─────────────────────────────
Built-in Bindings
This manual page does not list the key bindings for each widget, because that detailed
information can be obtained by running dialog. If you have set the --trace option, dialog
writes the key-binding information for each widget as it is registered.
Example
Normally dialog uses different keys for navigating between the buttons and editing part of
a dialog versus navigating within the editing part. That is, tab (and back-tab) traverse
buttons (or between buttons and the editing part), while arrow keys traverse fields within
the editing part. Tabs are also recognized as a special case for traversing between
widgets, e.g., when using multiple tailboxbg widgets.
Some users may wish to use the same key for traversing within the editing part as for
traversing between buttons. The form widget is written to support this sort of
redefinition of the keys, by adding a special group in dlgk_keys.h for "form"
(left/right/next/prev). Here is an example binding demonstrating how to do this:
bindkey formfield TAB form_NEXT
bindkey formbox TAB form_NEXT
bindkey formfield BTAB form_prev
bindkey formbox BTAB form_prev
That type of redefinition would not be useful in other widgets, e.g., calendar, due to the
potentially large number of fields to traverse.
ENVIRONMENT
DIALOGOPTS Define this variable to apply any of the common options to each widget.
Most of the common options are reset before processing each widget. If you
set the options in this environment variable, they are applied to dialog's
state after the reset. As in the "--file" option, double-quotes and
backslashes are interpreted.
The "--file" option is not considered a common option (so you cannot embed
it within this environment variable).
DIALOGRC Define this variable if you want to specify the name of the configuration
file to use.
DIALOG_CANCEL
DIALOG_ERROR
DIALOG_ESC
DIALOG_EXTRA
DIALOG_HELP
DIALOG_ITEM_HELP
DIALOG_OK Define any of these variables to change the exit code on Cancel (1), error
(-1), ESC (255), Extra (3), Help (2), Help with --item-help (2), or OK (0).
Normally shell scripts cannot distinguish between -1 and 255.
DIALOG_TTY Set this variable to "1" to provide compatibility with older versions of
dialog which assumed that if the script redirects the standard output, that
the "--stdout" option was given.
Use dialog online using onworks.net services
