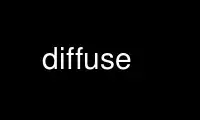
This is the command diffuse that can be run in the OnWorks free hosting provider using one of our multiple free online workstations such as Ubuntu Online, Fedora Online, Windows online emulator or MAC OS online emulator
PROGRAM:
NAME
diffuse - graphical tool for merging and comparing text files
SYNOPSIS
diffuse [-h | -? | --help | -v | --version]
diffuse [--no-rcfile | --rcfile file] [[option...] | [file...]...]
DESCRIPTION
Diffuse is a graphical tool for merging and comparing text files. Diffuse is able to
compare an arbitrary number of files side-by-side and gives users the ability to manually
adjust line matching and directly edit files. Diffuse can also retrieve revisions of
files from Bazaar, CVS, Darcs, Git, Mercurial, Monotone, RCS, Subversion, and SVK
repositories for comparison and merging.
OPTIONS
Help Options
If a help option is specified, it must be the only argument specified on the command line.
Diffuse will immediately quit after displaying the help information.
-h, -?, --help
Display usage information.
-v, --version
Display version number and copyright information.
Configuration Options
If a configuration option is specified, it must be the first argument specified on the
command line.
--no-rcfile
Do not read any initialisation files.
--rcfile file
Only read initialisation commands from file file.
General Options
-c, --commit rev
Open separate file comparison tabs for all files affected by commit rev from the
remaining paths specified in the command line arguments.
-D, --close-if-same
Close all tabs with no differences.
-e, --encoding codec
Use codec to read and write files.
-L, --label label
Display label instead of the file name.
-m, --modified
Open separate file comparison tabs for all modified files from the remaining paths
specified in the command line arguments.
-r, --revision rev
Include revision rev of the next file named in the command line arguments in a file
comparison tab.
-s, --separate
Open all remaining files specified in the command line arguments in separate file
comparison tabs.
-t, --tab
Start a new tab for any remaining files named in the command line arguments.
--line line
Start with line line selected.
--null-file
Create a blank file comparison pane.
Display Options
Display options specified in the command line arguments will override saved preference
values.
-b, --ignore-space-change
Ignore changes to the amount of white space.
-B, --ignore-blank-lines
Ignore changes whose lines are all blank.
-E, --ignore-end-of-line
Ignore end of line differences.
-i, --ignore-case
Ignore case differences in file contents.
-w, --ignore-all-space
Ignore all white space.
FILE COMPARISON
Use the File → New 2-Way File Merge, File → New 3-Way File Merge, and File → New N-Way
File Merge menu items to create additional tabs for comparing text files. File names and
revisions can be specified either in the command line arguments used to invoke Diffuse or
in fields on the Open File dialogue.
Diffuse displays files side-by-side inserting gaps to align similar lines of text.
Differences are highlighted with a different background colour.
Comparison Summary
A summary of the compared files is located in the far right margin. The summary
illustrates where gaps have been inserted to align matching lines of text and highlights
differences using colour. Manual edits are also highlighted in green. A blue cursor
identifies the region currently being viewed. The viewed region can be changed by clicking
anywhere on the summary.
Selecting
Lines of text can be selected using the mouse pointer or keyboard. Select lines of text
with the mouse pointer by clicking on a line. Click and drag to select multiple lines.
Holding down the shift key when clicking will extend the current selection. Select lines
using the keyboard by pressing the page up/down or arrow keys. Extend the current
selection by holding down the shift key and pressing the page up/down or arrow keys. Move
the selection to an adjacent file using the left and right arrow keys.
Matching Lines
The mouse pointer or keyboard can be used to manually align lines of text with adjacent
files. To aligning lines of text using the mouse pointer, select a line of text with the
left mouse button, right click on a line of text from an adjacent file, and choose Align
with Selection. To align lines of text using the keyboard, move the selection with the
cursor keys, press the space bar to pick the current line of text, move the selection with
the cursor keys to a line of text in an adjacent file, and press the space bar to pick the
target line of text. Pressing the Escape key will cancel the operation.
Use the Isolate menu item to prevent the selected lines from being matched with any lines
from the adjacent files.
Editing
Press the Enter key or double-click on a text area to enter text editing mode. The cursor
will change to indicate text editing mode and the status bar at the bottom of the window
will display the cursor's column position.
In text editing mode, text can be selected with the mouse pointer by click and dragging.
The current selection can be extended by holding down the shift key and moving the cursor
by clicking with the mouse pointer or pressing any of the arrow, home, end or page up/down
keys. Individual words can be selected by double-clicking on them with the mouse pointer.
Whole lines can be selected by triple-clicking on them with the mouse pointer.
Modify text by typing on the keyword. Modified lines will be highlighted in green. Use the
Undo and Redo menu items to undo and redo the previously preformed operations.
Press the Escape key or click on another file's text area using the left mouse button to
leave editing mode.
Merging
Use the difference buttons or menu items to navigate between blocks of differences within
a file. When navigating, Diffuse will move the selection to the next continuous set of
lines with differences or edits.
Use the merge buttons or menu items to copy blocks of text into the selected range of
lines. The Undo and Redo menu items can be used to undo and redo the previously preformed
operations. All changes to a set of lines can be reverted using the Clear Edits menu item
regardless of the order the edits were performed.
VERSION CONTROL
Diffuse can retrieve file revisions from several version control systems via their command
line interface. The Microsoft Windows build of Diffuse is able to use both the Cygwin and
native versions of the supported version control systems. When using Diffuse with Cygwin,
ensure Diffuse's Cygwin preferences correctly describe your system. If the Update paths
for Cygwin preference exists for a version control system, it must be enabled to use the
Cygwin version.
Version control systems are sensitive to the system path and other environment variable
settings. The Launch from a Bash login shell preference may be used to easily set the
environment for Cygwin version control systems.
Viewing Uncommitted Modifications
The -m option will cause Diffuse to open comparison tabs for each file the version control
system indicates has uncommitted modifications. This is convenient for reviewing all
changes before committing or resolving a merge conflict. If no paths are specified the
current working directory will be used. For example, view all of your uncommitted
modifications with this command line:
$ diffuse -m
The default revision of a file will be used for comparison if only one file is specified.
For example, this will display a 2-way merge between the default revision of foo.C and the
local foo.C file:
$ diffuse foo.C
Specifying Revisions
The -r option may also be used to explicitly specify a particular file revision. Any
revision specifier understood by the version control system may be used. The local file
will be used for comparison if only one file revision is specified. For example, this will
display a 2-way merge between revision 123 of foo.C and the local foo.C file:
$ diffuse -r 123 foo.C
Multiple file revisions can be compared by specifying multiple -r options. For example,
this will display a 2-way merge between revision 123 of foo.C and revision 321 of foo.C:
$ diffuse -r 123 -r 321 foo.C
Local files can be mixed with files from the version control system. For example, this
will display a 3-way merge between revision MERGE_HEAD of foo.C, the local foo.C file, and
revision HEAD of foo.C:
$ diffuse -r MERGE_HEAD foo.C foo.C -r HEAD foo.C
For the -c option may be used to easily specify a pair of sequential revisions. For
example, this will display a 2-way merge between revision 1.2.2 of foo.C and revision
1.2.3 of foo.C:
$ diffuse -c 1.2.3 foo.C
Diffuse does not limit the number of panes that can be used for comparing files. The
inputs to a Git octopus merge could be viewed with a command line like this:
$ diffuse -r HEAD^1 -r HEAD^2 -r HEAD^3 -r HEAD^4 -r HEAD^5 foo.C
RESOURCES
Resources can be used to customise several aspects of Diffuse's appearance and behaviour
such as changing the colours used in the user interface, customising the keyboard
shortcuts, adding or replacing syntax highlighting rules, or changing the mapping from
file extensions to syntax highlighting rules.
When Diffuse is started, it will read commands from the system wide initialisation file
/etc/diffuserc (%INSTALL_DIR%\diffuserc on Microsoft Windows) and then the personal
initialisation file ~/.config/diffuse/diffuserc (%HOME%\.config\diffuse\diffuserc on
Microsoft Windows). This behaviour can be changed with the --no-rcfile and --rcfile
configuration options. A Bourne shell-like lexical analyser is used to parse
initialisation commands. Comments and special characters can be embedded using the same
style of escaping used in Bourne shell scripts.
General
import file
Processes initialisation commands from file. Initialisation files will only be
processed once.
Key Bindings
keybinding context action key_combination
Binds a key combination to action when used in context. Specify Shift and Control
modifiers by prepending Shift+ and Ctrl+ to key_combination respectively. Keys
normally modified by the Shift key should be specified using their modified value if
key_combination involves the Shift key. For example, Ctrl+g and Shift+Ctrl+G. Remove
bindings for key_combination by specifying None for the action.
Menu Item Key Bindings
Use menu for the context to define key bindings for menu items. The following values
are valid for action:
open_file
File → Open File... menu item
Default: Ctrl+o
open_file_in_new_tab
File → Open File In New Tab... menu item
Default: Ctrl+t
open_modified_files
File → Open Modified Files... menu item
Default: Shift+Ctrl+O
open_commit
File → Open Commit... menu item
Default: Shift+Ctrl+T
reload_file
File → Reload File menu item
Default: Shift+Ctrl+R
save_file
File → Save File menu item
Default: Ctrl+s
save_file_as
File → Save File As... menu item
Default: Shift+Ctrl+A
save_all
File → Save All menu item
Default: Shift+Ctrl+S
new_2_way_file_merge
File → New 2-Way File Merge menu item
Default: Ctrl+2
new_3_way_file_merge
File → New 3-Way File Merge menu item
Default: Ctrl+3
new_n_way_file_merge
File → New N-Way File Merge menu item
Default: Ctrl+4
close_tab
File → Close Tab menu item
Default: Ctrl+w
undo_close_tab
File → Undo Close Tab menu item
Default: Shift+Ctrl+w
quit
File → Quit menu item
Default: Ctrl+q
undo
Edit → Undo menu item
Default: Ctrl+z
redo
Edit → Redo menu item
Default: Shift+Ctrl+Z
cut
Edit → Cut menu item
Default: Ctrl+x
copy
Edit → Copy menu item
Default: Ctrl+c
paste
Edit → Paste menu item
Default: Ctrl+v
select_all
Edit → Select All menu item
Default: Ctrl+a
clear_edits
Edit → Clear Edits menu item
Default: Ctrl+r
dismiss_all_edits
Edit → Dismiss All Edits menu item
Default: Ctrl+d
find
Edit → Find... menu item
Default: Ctrl+f
find_next
Edit → Find Next menu item
Default: Ctrl+g
find_previous
Edit → Find Previous menu item
Default: Shift+Ctrl+G
go_to_line
Edit → Go To Line... menu item
Default: Shift+Ctrl+L
preferences
Edit → Preferences menu item
Default: None
no_syntax_highlighting
View → Syntax Highlighting → None menu item
Default: None
syntax_highlighting_syntax
View → Syntax Highlighting → syntax menu item
Default: None
realign_all
View → Realign All menu item
Default: Ctrl+l
isolate
View → Isolate menu item
Default: Ctrl+i
first_difference
View → First Difference menu item
Default: Shift+Ctrl+Up
previous_difference
View → Previous Difference menu item
Default: Ctrl+Up
next_difference
View → Next Difference menu item
Default: Ctrl+Down
last_difference
View → Last Difference menu item
Default: Shift+Ctrl+Down
first_tab
View → First Tab menu item
Default: Shift+Ctrl+Page_Up
previous_tab
View → Previous Tab menu item
Default: Ctrl+Page_Up
next_tab
View → Next Tab menu item
Default: Ctrl+Page_Down
last_tab
View → Last Tab menu item
Default: Shift+Ctrl+Page_Down
shift_pane_right
View → Shift Pane Right menu item
Default: Shift+Ctrl+parenleft
shift_pane_left
View → Shift Pane Left menu item
Default: Shift+Ctrl+parenright
convert_to_upper_case
Format → Convert To Upper Case menu item
Default: Ctrl+u
convert_to_lower_case
Format → Convert To Lower Case menu item
Default: Shift+Ctrl+U
sort_lines_in_ascending_order
Format → Sort Lines In Ascending Order menu item
Default: Ctrl+y
sort_lines_in_descending_order
Format → Sort Lines In Descending Order menu item
Default: Shift+Ctrl+Y
remove_trailing_white_space
Format → Remove Trailing White Space menu item
Default: Ctrl+k
convert_tabs_to_spaces
Format → Convert Tabs To Spaces menu item
Default: Ctrl+b
convert_leading_spaces_to_tabs
Format → Convert Leading Spaces To Tabs menu item
Default: Shift+Ctrl+B
increase_indenting
Format → Increase Indenting menu item
Default: Shift+Ctrl+greater
decrease_indenting
Format → Decrease Indenting menu item
Default: Shift+Ctrl+less
convert_to_dos
Format → Convert To DOS Format menu item
Default: Shift+Ctrl+E
convert_to_mac
Format → Convert To Mac Format menu item
Default: Shift+Ctrl+C
convert_to_unix
Format → Convert To Unix Format menu item
Default: Ctrl+e
copy_selection_right
Merge → Copy Selection Right menu item
Default: Shift+Ctrl+Right
copy_selection_left
Merge → Copy Selection Left menu item
Default: Shift+Ctrl+Left
copy_left_into_selection
Merge → Copy Left Into Selection menu item
Default: Ctrl+Right
copy_right_into_selection
Merge → Copy Right Into Selection menu item
Default: Ctrl+Left
merge_from_left_then_right
Merge → Merge From Left Then Right menu item
Default: Ctrl+m
merge_from_right_then_left
Merge → Merge From Right Then Left menu item
Default: Shift+Ctrl+M
help_contents
Help → Help Contents menu item
Default: F1
about
Help → About menu item
Default: None
Line Editing Mode Key Bindings
Use line_mode for the context to define key bindings for line editing mode. The
following values are valid for action:
enter_align_mode
enter alignment editing mode
Default: space
enter_character_mode
enter character editing mode
Defaults: Return, KP_Enter
first_line
move cursor to the first line
Defaults: Home, g
extend_first_line
move cursor to the first line, extending the selection
Default: Shift+Home
last_line
move cursor to the last line
Defaults: End, Shift+G
extend_last_line
move cursor to the last line, extending the selection
Default: Shift+End
up
move cursor up one line
Defaults: Up, k
extend_up
move cursor up one line, extending the selection
Defaults: Shift+Up, Shift+K
down
move cursor down one line
Defaults: Down, j
extend_down
move cursor down one line, extending the selection
Defaults: Shift+Down, Shift+J
left
move cursor left one file
Defaults: Left, h
extend_left
move cursor left one file, extending the selection
Default: Shift+Left
right
move cursor right one file
Defaults: Right, l
extend_right
move cursor right one file, extending the selection
Default: Shift+Right
page_up
move cursor up one page
Defaults: Page_Up, Ctrl+u
extend_page_up
move cursor up one page, extending the selection
Defaults: Shift+Page_Up, Shift+Ctrl+u
page_down
move cursor down one page
Defaults: Page_Down, Ctrl+d
extend_page_down
move cursor down one page, extending the selection
Defaults: Shift+Page_Down, Shift+Ctrl+d
delete_text
delete the selected text
Defaults: BackSpace, Delete, x
first_difference
select the first difference
Defaults: Ctrl+Home, Shift+P
previous_difference
select the previous difference
Default: p
next_difference
select the next difference
Default: n
last_difference
select the last difference
Defaults: Ctrl+End, Shift+N
clear_edits
clear all edits from the selected lines
Default: r
copy_selection_left
copy lines from the selection into the file on the left
Default: None
copy_selection_right
copy lines from the selection into the file on the right
Default: None
copy_left_into_selection
copy lines from the file on the left into the selection
Default: Shift+L
copy_right_into_selection
copy lines from the file on the right into the selection
Default: Shift+H
merge_from_left_then_right
merge lines from file on the left then file on the right
Default: m
merge_from_right_then_left
merge lines from file on the right then file on the left
Default: Shift+M
isolate
isolate the selected lines
Default: i
Alignment Editing Mode Key Bindings
Use align_mode for the context to define key bindings for alignment editing mode. The
following values are valid for action:
enter_line_mode
enter line editing mode
Default: Escape
enter_character_mode
enter character editing mode
Defaults: Return, KP_Enter
first_line
move cursor to the first line
Default: g
last_line
move cursor to the last line
Default: Shift+G
up
move cursor up one line
Defaults: Up, k
down
move cursor down one line
Defaults: Down, j
left
move cursor left one file
Defaults: Left, h
right
move cursor right one file
Defaults: Right, l
page_up
move cursor up one page
Defaults: Page_Up, Ctrl+u
page_down
move cursor down one page
Defaults: Page_Down, Ctrl+d
align
align the selected line to the cursor position
Default: space
Character Editing Mode Key Bindings
Use character_mode for the context to define key bindings for character editing mode.
The following values are valid for action:
enter_line_mode
enter line editing mode
Default: Escape
Strings
string name value
Declares a string resource called name with value value.
Used String Resources
The following string resources are used by Diffuse:
difference_colours
a list of colour resources used to indicate differences
Default: difference_1 difference_2 difference_3
Colours
[ colour | color ] name red green blue
Declares a colour resource called name. Individual colour components should be
expressed as a value between 0 and 1.
Used Colour Resources
The following colour resources are used by Diffuse:
alignment
colour used to indicate a line picked for manual alignment
Default: 1 1 0
character_selection
colour used to indicate selected characters
Default: 0.7 0.7 1
cursor
colour used for the cursor
Default: 0 0 0
difference_1
colour used to identify differences between the first pair of files
Default: 1 0.625 0.625
difference_2
colour used to identify differences between the second pair of files
Default: 0.85 0.625 0.775
difference_3
colour used to identify differences between the third pair of files
Default: 0.85 0.775 0.625
edited
colour used to indicate edited lines
Default: 0.5 1 0.5
hatch
colour used for indicating alignment gaps
Default: 0.8 0.8 0.8
line_number
colour used for line numbers
Default: 0 0 0
line_number_background
background colour for the line number area
Default: 0.75 0.75 0.75
line_selection
colour used to indicate selected lines
Default: 0.7 0.7 1
map_background
background colour for the map area
Default: 0.6 0.6 0.6
margin
colour used to indicate the right margin
Default: 0.8 0.8 0.8
preedit
pre-edit text colour
Default: 0 0 0
text
regular text colour
Default: 0 0 0
text_background
background colour for the text area
Default: 1 1 1
Floating Point Values
float name value
Declares a floating point resource called name with value value.
Used Floating Point Resources
The following floating point resources are used by Diffuse:
alignment_opacity
opacity used when compositing the manual alignment colour
Defaults: 1
character_difference_opacity
opacity used when compositing character difference colours
Defaults: 0.4
character_selection_opacity
opacity used when compositing the character selection colour
Defaults: 0.4
edited_opacity
opacity used when compositing the edited line colour
Defaults: 0.4
line_difference_alpha
alpha value used when compositing line difference colours
Defaults: 0.3
line_selection_opacity
opacity used when compositing the line selection colour
Defaults: 0.4
Syntax Highlighting
syntax name [initial_state default_tag]
Declares a new syntax style called name. Syntax highlighting uses a simple state
machine that transitions between states when certain patterns are matched. The initial
state for the state machine will be initial_state. All characters not matched by a
pattern will be tagged as default_tag for highlighting. The syntax style called name
can be removed by omitting initial_state and default_tag.
syntax_files name [pattern]
Specifies that files with a name matching pattern should be highlighted using the
syntax style called name. Patterns used to match files for use with the syntax style
called name can be removed by omitting pattern.
syntax_magic name [pattern [ignorecase]]
Specifies that files with a first line matching pattern should be highlighted using
the syntax style called name. Patterns used to match files for use with the syntax
style called name can be removed by omitting pattern.
syntax_pattern name initial_state final_state tag pattern [ignorecase]
Adds a pattern to the previously declared syntax style. Patterns are tried one at a
time in the order they were declared until the first match is found. A pattern will
only be used to match characters if the state machine is in the state initial_state.
The state machine will transition to final_state if the pattern defined by pattern is
matched. Case insensitive pattern matching will be used if ignorecase is specified.
All characters matched by the pattern will be tagged as tag for highlighting.
Use diffuse online using onworks.net services
