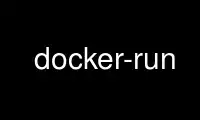
This is the command docker-run that can be run in the OnWorks free hosting provider using one of our multiple free online workstations such as Ubuntu Online, Fedora Online, Windows online emulator or MAC OS online emulator
PROGRAM:
NAME
docker-run - Run a command in a new container
SYNOPSIS
docker run [-a|--attach[=[]]] [--add-host[=[]]] [--blkio-weight[=[BLKIO-WEIGHT]]]
[--blkio-weight-device[=[]]] [--cpu-shares[=0]] [--cap-add[=[]]] [--cap-drop[=[]]]
[--cgroup-parent[=CGROUP-PATH]] [--cidfile[=CIDFILE]] [--cpu-period[=0]] [--cpu-quota[=0]]
[--cpuset-cpus[=CPUSET-CPUS]] [--cpuset-mems[=CPUSET-MEMS]] [-d|--detach]
[--detach-keys[=[]]] [--device[=[]]] [--device-read-bps[=[]]] [--device-read-iops[=[]]]
[--device-write-bps[=[]]] [--device-write-iops[=[]]] [--dns[=[]]] [--dns-opt[=[]]]
[--dns-search[=[]]] [-e|--env[=[]]] [--entrypoint[=ENTRYPOINT]] [--env-file[=[]]]
[--expose[=[]]] [--group-add[=[]]] [-h|--hostname[=HOSTNAME]] [--help] [-i|--interactive]
[--ip[=IPv4-ADDRESS]] [--ip6[=IPv6-ADDRESS]] [--ipc[=IPC]] [--isolation[=default]]
[--kernel-memory[=KERNEL-MEMORY]] [-l|--label[=[]]] [--label-file[=[]]] [--link[=[]]]
[--log-driver[=[]]] [--log-opt[=[]]] [-m|--memory[=MEMORY]] [--mac-address[=MAC-ADDRESS]]
[--memory-reservation[=MEMORY-RESERVATION]] [--memory-swap[=LIMIT]]
[--memory-swappiness[=MEMORY-SWAPPINESS]] [--name[=NAME]] [--net[="bridge"]]
[--net-alias[=[]]] [--oom-kill-disable] [--oom-score-adj[=0]] [-P|--publish-all]
[-p|--publish[=[]]] [--pid[=[]]] [--privileged] [--read-only] [--restart[=RESTART]] [--rm]
[--security-opt[=[]]] [--stop-signal[=SIGNAL]] [--shm-size[=[]]] [--sig-proxy[=true]]
[-t|--tty] [--tmpfs[=[CONTAINER-DIR[:<OPTIONS>]]] [-u|--user[=USER]] [--ulimit[=[]]]
[--uts[=[]]] [-v|--volume[=[[HOST-DIR:]CONTAINER-DIR[:OPTIONS]]]]
[--volume-driver[=DRIVER]] [--volumes-from[=[]]] [-w|--workdir[=WORKDIR]] IMAGE [COMMAND]
[ARG...]
DESCRIPTION
Run a process in a new container. docker run starts a process with its own file system,
its own networking, and its own isolated process tree. The IMAGE which starts the process
may define defaults related to the process that will be run in the container, the
networking to expose, and more, but docker run gives final control to the operator or
administrator who starts the container from the image. For that reason docker run has more
options than any other Docker command.
If the IMAGE is not already loaded then docker run will pull the IMAGE, and all image
dependencies, from the repository in the same way running docker pull IMAGE, before it
starts the container from that image.
OPTIONS
-a, --attach=[]
Attach to STDIN, STDOUT or STDERR.
In foreground mode (the default when -d is not specified), docker run can start the
process in the container and attach the console to the process’s standard input, output,
and standard error. It can even pretend to be a TTY (this is what most commandline
executables expect) and pass along signals. The -a option can be set for each of stdin,
stdout, and stderr.
--add-host=[]
Add a custom host-to-IP mapping (host:ip)
Add a line to /etc/hosts. The format is hostname:ip. The --add-host option can be set
multiple times.
--blkio-weight=0
Block IO weight (relative weight) accepts a weight value between 10 and 1000.
--blkio-weight-device=[]
Block IO weight (relative device weight, format: DEVICE_NAME:WEIGHT).
--cpu-shares=0
CPU shares (relative weight)
By default, all containers get the same proportion of CPU cycles. This proportion can be
modified by changing the container's CPU share weighting relative to the weighting of all
other running containers.
To modify the proportion from the default of 1024, use the --cpu-shares flag to set the
weighting to 2 or higher.
The proportion will only apply when CPU-intensive processes are running. When tasks in
one container are idle, other containers can use the left-over CPU time. The actual amount
of CPU time will vary depending on the number of containers running on the system.
For example, consider three containers, one has a cpu-share of 1024 and two others have a
cpu-share setting of 512. When processes in all three containers attempt to use 100% of
CPU, the first container would receive 50% of the total CPU time. If you add a fourth
container with a cpu-share of 1024, the first container only gets 33% of the CPU. The
remaining containers receive 16.5%, 16.5% and 33% of the CPU.
On a multi-core system, the shares of CPU time are distributed over all CPU cores. Even if
a container is limited to less than 100% of CPU time, it can use 100% of each individual
CPU core.
For example, consider a system with more than three cores. If you start one container {C0}
with -c=512 running one process, and another container {C1} with -c=1024 running two
processes, this can result in the following division of CPU shares:
PID container CPU CPU share
100 {C0} 0 100% of CPU0
101 {C1} 1 100% of CPU1
102 {C1} 2 100% of CPU2
--cap-add=[]
Add Linux capabilities
--cap-drop=[]
Drop Linux capabilities
--cgroup-parent=""
Path to cgroups under which the cgroup for the container will be created. If the path
is not absolute, the path is considered to be relative to the cgroups path of the init
process. Cgroups will be created if they do not already exist.
--cidfile=""
Write the container ID to the file
--cpu-period=0
Limit the CPU CFS (Completely Fair Scheduler) period
Limit the container's CPU usage. This flag tell the kernel to restrict the container's CPU
usage to the period you specify.
--cpuset-cpus=""
CPUs in which to allow execution (0-3, 0,1)
--cpuset-mems=""
Memory nodes (MEMs) in which to allow execution (0-3, 0,1). Only effective on NUMA
systems.
If you have four memory nodes on your system (0-3), use --cpuset-mems=0,1 then processes
in your Docker container will only use memory from the first two memory nodes.
--cpu-quota=0
Limit the CPU CFS (Completely Fair Scheduler) quota
Limit the container's CPU usage. By default, containers run with the full CPU resource.
This flag tell the kernel to restrict the container's CPU usage to the quota you specify.
-d, --detach=true|false
Detached mode: run the container in the background and print the new container ID. The
default is false.
At any time you can run docker ps in the other shell to view a list of the running
containers. You can reattach to a detached container with docker attach. If you choose to
run a container in the detached mode, then you cannot use the -rm option.
When attached in the tty mode, you can detach from the container (and leave it running)
using a configurable key sequence. The default sequence is CTRL-p CTRL-q. You configure
the key sequence using the --detach-keys option or a configuration file. See
config-json(5) for documentation on using a configuration file.
--detach-keys=""
Override the key sequence for detaching a container. Format is a single character [a-Z]
or ctrl-<value> where <value> is one of: a-z, @, ^, [, , or _.
--device=[]
Add a host device to the container (e.g. --device=/dev/sdc:/dev/xvdc:rwm)
--device-read-bps=[]
Limit read rate from a device (e.g. --device-read-bps=/dev/sda:1mb)
--device-read-iops=[]
Limit read rate from a device (e.g. --device-read-iops=/dev/sda:1000)
--device-write-bps=[]
Limit write rate to a device (e.g. --device-write-bps=/dev/sda:1mb)
--device-write-iops=[]
Limit write rate a a device (e.g. --device-write-iops=/dev/sda:1000)
--dns-search=[]
Set custom DNS search domains (Use --dns-search=. if you don't wish to set the search
domain)
--dns-opt=[]
Set custom DNS options
--dns=[]
Set custom DNS servers
This option can be used to override the DNS configuration passed to the container.
Typically this is necessary when the host DNS configuration is invalid for the container
(e.g., 127.0.0.1). When this is the case the --dns flags is necessary for every run.
-e, --env=[]
Set environment variables
This option allows you to specify arbitrary environment variables that are available for
the process that will be launched inside of the container.
--entrypoint=""
Overwrite the default ENTRYPOINT of the image
This option allows you to overwrite the default entrypoint of the image that is set in the
Dockerfile. The ENTRYPOINT of an image is similar to a COMMAND because it specifies what
executable to run when the container starts, but it is (purposely) more difficult to
override. The ENTRYPOINT gives a container its default nature or behavior, so that when
you set an ENTRYPOINT you can run the container as if it were that binary, complete with
default options, and you can pass in more options via the COMMAND. But, sometimes an
operator may want to run something else inside the container, so you can override the
default ENTRYPOINT at runtime by using a --entrypoint and a string to specify the new
ENTRYPOINT.
--env-file=[]
Read in a line delimited file of environment variables
--expose=[]
Expose a port, or a range of ports (e.g. --expose=3300-3310) informs Docker that the
container listens on the specified network ports at runtime. Docker uses this information
to interconnect containers using links and to set up port redirection on the host system.
--group-add=[]
Add additional groups to run as
-h, --hostname=""
Container host name
Sets the container host name that is available inside the container.
--help
Print usage statement
-i, --interactive=true|false
Keep STDIN open even if not attached. The default is false.
When set to true, keep stdin open even if not attached. The default is false.
--ip=""
Sets the container's interface IPv4 address (e.g. 172.23.0.9)
It can only be used in conjunction with --net for user-defined networks
--ip6=""
Sets the container's interface IPv6 address (e.g. 2001:db8::1b99)
It can only be used in conjunction with --net for user-defined networks
--ipc=""
Default is to create a private IPC namespace (POSIX SysV IPC) for the container
'container:<name|id>': reuses another container shared
memory, semaphores and message queues
'host': use the host shared memory,semaphores and message
queues inside the container. Note: the host mode gives the container full access to local
shared memory and is therefore considered insecure.
--isolation="default"
Isolation specifies the type of isolation technology used by containers.
-l, --label=[]
Set metadata on the container (e.g., --label com.example.key=value)
--kernel-memory=""
Kernel memory limit (format: <number>[<unit>], where unit = b, k, m or g)
Constrains the kernel memory available to a container. If a limit of 0 is specified (not
using --kernel-memory), the container's kernel memory is not limited. If you specify a
limit, it may be rounded up to a multiple of the operating system's page size and the
value can be very large, millions of trillions.
--label-file=[]
Read in a line delimited file of labels
--link=[]
Add link to another container in the form of <name or id>:alias or just <name or id> in
which case the alias will match the name
If the operator uses --link when starting the new client container, then the client
container can access the exposed port via a private networking interface. Docker will set
some environment variables in the client container to help indicate which interface and
port to use.
--log-driver="json-file|syslog|journald|gelf|fluentd|awslogs|splunk|none"
Logging driver for container. Default is defined by daemon --log-driver flag.
Warning: the docker logs command works only for the json-file and
journald logging drivers.
--log-opt=[]
Logging driver specific options.
-m, --memory=""
Memory limit (format: <number>[<unit>], where unit = b, k, m or g)
Allows you to constrain the memory available to a container. If the host supports swap
memory, then the -m memory setting can be larger than physical RAM. If a limit of 0 is
specified (not using -m), the container's memory is not limited. The actual limit may be
rounded up to a multiple of the operating system's page size (the value would be very
large, that's millions of trillions).
--memory-reservation=""
Memory soft limit (format: <number>[<unit>], where unit = b, k, m or g)
After setting memory reservation, when the system detects memory contention or low memory,
containers are forced to restrict their consumption to their reservation. So you should
always set the value below --memory, otherwise the hard limit will take precedence. By
default, memory reservation will be the same as memory limit.
--memory-swap="LIMIT"
A limit value equal to memory plus swap. Must be used with the -m (--memory) flag. The
swap LIMIT should always be larger than -m (--memory) value.
The format of LIMIT is <number>[<unit>]. Unit can be b (bytes), k (kilobytes), m
(megabytes), or g (gigabytes). If you don't specify a unit, b is used. Set LIMIT to -1 to
enable unlimited swap.
--mac-address=""
Container MAC address (e.g. 92:d0:c6:0a:29:33)
Remember that the MAC address in an Ethernet network must be unique. The IPv6 link-local
address will be based on the device's MAC address according to RFC4862.
--name=""
Assign a name to the container
The operator can identify a container in three ways:
UUID long identifier
(“f78375b1c487e03c9438c729345e54db9d20cfa2ac1fc3494b6eb60872e74778”)
UUID short identifier (“f78375b1c487”)
Name (“jonah”)
The UUID identifiers come from the Docker daemon, and if a name is not assigned to the
container with --name then the daemon will also generate a random string name. The name is
useful when defining links (see --link) (or any other place you need to identify a
container). This works for both background and foreground Docker containers.
--net="bridge"
Set the Network mode for the container
'bridge': create a network stack on the default Docker
bridge
'none': no networking
'container:<name|id>': reuse another container's network
stack
'host': use the Docker host network stack. Note: the host
mode gives the container full access to local system services such as D-bus and is
therefore considered insecure.
'<network-name>|<network-id>': connect to a user-defined
network
--net-alias=[]
Add network-scoped alias for the container
--oom-kill-disable=true|false
Whether to disable OOM Killer for the container or not.
--oom-score-adj=""
Tune the host's OOM preferences for containers (accepts -1000 to 1000)
-P, --publish-all=true|false
Publish all exposed ports to random ports on the host interfaces. The default is false.
When set to true publish all exposed ports to the host interfaces. The default is false.
If the operator uses -P (or -p) then Docker will make the exposed port accessible on the
host and the ports will be available to any client that can reach the host. When using -P,
Docker will bind any exposed port to a random port on the host within an ephemeral port
range defined by /proc/sys/net/ipv4/ip_local_port_range. To find the mapping between the
host ports and the exposed ports, use docker port.
-p, --publish=[]
Publish a container's port, or range of ports, to the host.
Format: ip:hostPort:containerPort | ip::containerPort | hostPort:containerPort |
containerPort Both hostPort and containerPort can be specified as a range of ports. When
specifying ranges for both, the number of container ports in the range must match the
number of host ports in the range. (e.g., docker run -p 1234-1236:1222-1224 --name
thisWorks -t busybox but not docker run -p 1230-1236:1230-1240 --name
RangeContainerPortsBiggerThanRangeHostPorts -t busybox) With ip: docker run -p
127.0.0.1:$HOSTPORT:$CONTAINERPORT --name CONTAINER -t someimage Use docker port to see
the actual mapping: docker port CONTAINER $CONTAINERPORT
--pid=host
Set the PID mode for the container
host: use the host's PID namespace inside the container.
Note: the host mode gives the container full access to local PID and is therefore
considered insecure.
--uts=host
Set the UTS mode for the container
host: use the host's UTS namespace inside the container.
Note: the host mode gives the container access to changing the host's hostname and is
therefore considered insecure.
--privileged=true|false
Give extended privileges to this container. The default is false.
By default, Docker containers are “unprivileged” (=false) and cannot, for example, run a
Docker daemon inside the Docker container. This is because by default a container is not
allowed to access any devices. A “privileged” container is given access to all devices.
When the operator executes docker run --privileged, Docker will enable access to all
devices on the host as well as set some configuration in AppArmor to allow the container
nearly all the same access to the host as processes running outside of a container on the
host.
--read-only=true|false
Mount the container's root filesystem as read only.
By default a container will have its root filesystem writable allowing processes to write
files anywhere. By specifying the --read-only flag the container will have its root
filesystem mounted as read only prohibiting any writes.
--restart="no"
Restart policy to apply when a container exits (no, on-failure[:max-retry], always,
unless-stopped).
--rm=true|false
Automatically remove the container when it exits (incompatible with -d). The default is
false.
--security-opt=[]
Security Options
"label:user:USER" : Set the label user for the container
"label:role:ROLE" : Set the label role for the container
"label:type:TYPE" : Set the label type for the container
"label:level:LEVEL" : Set the label level for the container
"label:disable" : Turn off label confinement for the container
--stop-signal=SIGTERM
Signal to stop a container. Default is SIGTERM.
--shm-size=""
Size of /dev/shm. The format is <number><unit>.
number must be greater than 0. Unit is optional and can be b (bytes), k (kilobytes),
m(megabytes), or g (gigabytes).
If you omit the unit, the system uses bytes. If you omit the size entirely, the system
uses 64m.
--sig-proxy=true|false
Proxy received signals to the process (non-TTY mode only). SIGCHLD, SIGSTOP, and
SIGKILL are not proxied. The default is true.
--memory-swappiness=""
Tune a container's memory swappiness behavior. Accepts an integer between 0 and 100.
-t, --tty=true|false
Allocate a pseudo-TTY. The default is false.
When set to true Docker can allocate a pseudo-tty and attach to the standard input of any
container. This can be used, for example, to run a throwaway interactive shell. The
default is false.
The -t option is incompatible with a redirection of the docker client standard input.
--tmpfs=[] Create a tmpfs mount
Mount a temporary filesystem (tmpfs) mount into a container, for example:
$ docker run -d --tmpfs /tmp:rw,size=787448k,mode=1777 my_image
This command mounts a tmpfs at /tmp within the container. The supported mount options are
the same as the Linux default mount flags. If you do not specify any options, the systems
uses the following options: rw,noexec,nosuid,nodev,size=65536k.
-u, --user=""
Sets the username or UID used and optionally the groupname or GID for the specified
command.
The followings examples are all valid:
--user [user | user:group | uid | uid:gid | user:gid | uid:group ]
Without this argument the command will be run as root in the container.
--ulimit=[]
Ulimit options
-v|--volume[=[[HOST-DIR:]CONTAINER-DIR[:OPTIONS]]]
Create a bind mount. If you specify, -v /HOST-DIR:/CONTAINER-DIR, Docker
bind mounts /HOST-DIR in the host to /CONTAINER-DIR in the Docker
container. If 'HOST-DIR' is omitted, Docker automatically creates the new
volume on the host. The OPTIONS are a comma delimited list and can be:
· [rw|ro]
· [z|Z]
· [[r]shared|[r]slave|[r]private]
The CONTAINER-DIR must be an absolute path such as /src/docs. The HOST-DIR can be an
absolute path or a name value. A name value must start with an alphanumeric character,
followed by a-z0-9, _ (underscore), . (period) or - (hyphen). An absolute path starts with
a / (forward slash).
If you supply a HOST-DIR that is an absolute path, Docker bind-mounts to the path you
specify. If you supply a name, Docker creates a named volume by that name. For example,
you can specify either /foo or foo for a HOST-DIR value. If you supply the /foo value,
Docker creates a bind-mount. If you supply the foo specification, Docker creates a named
volume.
You can specify multiple -v options to mount one or more mounts to a container. To use
these same mounts in other containers, specify the --volumes-from option also.
You can add :ro or :rw suffix to a volume to mount it read-only or read-write mode,
respectively. By default, the volumes are mounted read-write. See examples.
Labeling systems like SELinux require that proper labels are placed on volume content
mounted into a container. Without a label, the security system might prevent the processes
running inside the container from using the content. By default, Docker does not change
the labels set by the OS.
To change a label in the container context, you can add either of two suffixes :z or :Z to
the volume mount. These suffixes tell Docker to relabel file objects on the shared
volumes. The z option tells Docker that two containers share the volume content. As a
result, Docker labels the content with a shared content label. Shared volume labels allow
all containers to read/write content. The Z option tells Docker to label the content with
a private unshared label. Only the current container can use a private volume.
By default bind mounted volumes are private. That means any mounts done inside container
will not be visible on host and vice-a-versa. One can change this behavior by specifying a
volume mount propagation property. Making a volume shared mounts done under that volume
inside container will be visible on host and vice-a-versa. Making a volume slave enables
only one way mount propagation and that is mounts done on host under that volume will be
visible inside container but not the other way around.
To control mount propagation property of volume one can use :[r]shared, :[r]slave or
:[r]private propagation flag. Propagation property can be specified only for bind mounted
volumes and not for internal volumes or named volumes. For mount propagation to work
source mount point (mount point where source dir is mounted on) has to have right
propagation properties. For shared volumes, source mount point has to be shared. And for
slave volumes, source mount has to be either shared or slave.
Use df <source-dir> to figure out the source mount and then use findmnt -o
TARGET,PROPAGATION <source-mount-dir> to figure out propagation properties of source
mount. If findmnt utility is not available, then one can look at mount entry for source
mount point in /proc/self/mountinfo. Look at optional fields and see if any propagaion
properties are specified. shared:X means mount is shared, master:X means mount is slave
and if nothing is there that means mount is private.
To change propagation properties of a mount point use mount command. For example, if one
wants to bind mount source directory /foo one can do mount --bind /foo /foo and mount
--make-private --make-shared /foo. This will convert /foo into a shared mount point.
Alternatively one can directly change propagation properties of source mount. Say / is
source mount for /foo, then use mount --make-shared / to convert / into a shared mount.
Note: When using systemd to manage the Docker daemon's start and stop, in the
systemd unit file there is an option to control mount propagation for the Docker
daemon itself, called MountFlags. The value of this setting may cause Docker to not
see mount propagation changes made on the mount point. For example, if this value
is slave, you may not be able to use the shared or rshared propagation on a volume.
--volume-driver=""
Container's volume driver. This driver creates volumes specified either from
a Dockerfile's VOLUME instruction or from the docker run -v flag.
See docker-volume-create(1) for full details.
--volumes-from=[]
Mount volumes from the specified container(s)
Mounts already mounted volumes from a source container onto another
container. You must supply the source's container-id. To share
a volume, use the --volumes-from option when running
the target container. You can share volumes even if the source container
is not running.
By default, Docker mounts the volumes in the same mode (read-write or
read-only) as it is mounted in the source container. Optionally, you
can change this by suffixing the container-id with either the :ro or
:rw keyword.
If the location of the volume from the source container overlaps with
data residing on a target container, then the volume hides
that data on the target.
-w, --workdir=""
Working directory inside the container
The default working directory for running binaries within a container is the root
directory (/). The developer can set a different default with the Dockerfile WORKDIR
instruction. The operator can override the working directory by using the -w option.
Exit Status
The exit code from docker run gives information about why the container failed to run or
why it exited. When docker run exits with a non-zero code, the exit codes follow the
chroot standard, see below:
125 if the error is with Docker daemon itself
$ docker run --foo busybox; echo $?
# flag provided but not defined: --foo
See 'docker run --help'.
125
126 if the contained command cannot be invoked
$ docker run busybox /etc; echo $?
# exec: "/etc": permission denied
docker: Error response from daemon: Contained command could not be invoked
126
127 if the contained command cannot be found
$ docker run busybox foo; echo $?
# exec: "foo": executable file not found in $PATH
docker: Error response from daemon: Contained command not found or does not exist
127
Exit code of contained command otherwise
$ docker run busybox /bin/sh -c 'exit 3'
# 3
EXAMPLES
Running container in read-only mode
During container image development, containers often need to write to the image content.
Installing packages into /usr, for example. In production, applications seldom need to
write to the image. Container applications write to volumes if they need to write to file
systems at all. Applications can be made more secure by running them in read-only mode
using the --read-only switch. This protects the containers image from modification. Read
only containers may still need to write temporary data. The best way to handle this is to
mount tmpfs directories on /run and /tmp.
# docker run --read-only --tmpfs /run --tmpfs /tmp -i -t fedora /bin/bash
Exposing log messages from the container to the host's log
If you want messages that are logged in your container to show up in the host's
syslog/journal then you should bind mount the /dev/log directory as follows.
# docker run -v /dev/log:/dev/log -i -t fedora /bin/bash
From inside the container you can test this by sending a message to the log.
(bash)# logger "Hello from my container"
Then exit and check the journal.
# exit
# journalctl -b | grep Hello
This should list the message sent to logger.
Attaching to one or more from STDIN, STDOUT, STDERR
If you do not specify -a then Docker will attach everything (stdin,stdout,stderr) you’d
like to connect instead, as in:
# docker run -a stdin -a stdout -i -t fedora /bin/bash
Sharing IPC between containers
Using shm_server.c available here: ⟨https://www.cs.cf.ac.uk/Dave/C/node27.html⟩
Testing --ipc=host mode:
Host shows a shared memory segment with 7 pids attached, happens to be from httpd:
$ sudo ipcs -m
------ Shared Memory Segments --------
key shmid owner perms bytes nattch status
0x01128e25 0 root 600 1000 7
Now run a regular container, and it correctly does NOT see the shared memory segment from
the host:
$ docker run -it shm ipcs -m
------ Shared Memory Segments --------
key shmid owner perms bytes nattch status
Run a container with the new --ipc=host option, and it now sees the shared memory segment
from the host httpd:
$ docker run -it --ipc=host shm ipcs -m
------ Shared Memory Segments --------
key shmid owner perms bytes nattch status
0x01128e25 0 root 600 1000 7
Testing --ipc=container:CONTAINERID mode:
Start a container with a program to create a shared memory segment:
$ docker run -it shm bash
$ sudo shm/shm_server
$ sudo ipcs -m
------ Shared Memory Segments --------
key shmid owner perms bytes nattch status
0x0000162e 0 root 666 27 1
Create a 2nd container correctly shows no shared memory segment from 1st container:
$ docker run shm ipcs -m
------ Shared Memory Segments --------
key shmid owner perms bytes nattch status
Create a 3rd container using the new --ipc=container:CONTAINERID option, now it shows the
shared memory segment from the first:
$ docker run -it --ipc=container:ed735b2264ac shm ipcs -m
$ sudo ipcs -m
------ Shared Memory Segments --------
key shmid owner perms bytes nattch status
0x0000162e 0 root 666 27 1
Linking Containers
Note: This section describes linking between containers on the default (bridge)
network, also known as "legacy links". Using --link on user-defined networks uses
the DNS-based discovery, which does not add entries to /etc/hosts, and does not set
environment variables for discovery.
The link feature allows multiple containers to communicate with each other. For example, a
container whose Dockerfile has exposed port 80 can be run and named as follows:
# docker run --name=link-test -d -i -t fedora/httpd
A second container, in this case called linker, can communicate with the httpd container,
named link-test, by running with the --link=<name>:<alias>
# docker run -t -i --link=link-test:lt --name=linker fedora /bin/bash
Now the container linker is linked to container link-test with the alias lt. Running the
env command in the linker container shows environment variables
with the LT (alias) context (LT_)
# env
HOSTNAME=668231cb0978
TERM=xterm
LT_PORT_80_TCP=tcp://172.17.0.3:80
LT_PORT_80_TCP_PORT=80
LT_PORT_80_TCP_PROTO=tcp
LT_PORT=tcp://172.17.0.3:80
PATH=/usr/local/sbin:/usr/local/bin:/usr/sbin:/usr/bin:/sbin:/bin
PWD=/
LT_NAME=/linker/lt
SHLVL=1
HOME=/
LT_PORT_80_TCP_ADDR=172.17.0.3
_=/usr/bin/env
When linking two containers Docker will use the exposed ports of the container to create a
secure tunnel for the parent to access.
If a container is connected to the default bridge network and linked with other
containers, then the container's /etc/hosts file is updated with the linked container's
name.
Note Since Docker may live update the container’s /etc/hosts file, there may be
situations when processes inside the container can end up reading an empty or
incomplete /etc/hosts file. In most cases, retrying the read again should fix the
problem.
Mapping Ports for External Usage
The exposed port of an application can be mapped to a host port using the -p flag. For
example, a httpd port 80 can be mapped to the host port 8080 using the following:
# docker run -p 8080:80 -d -i -t fedora/httpd
Creating and Mounting a Data Volume Container
Many applications require the sharing of persistent data across several containers. Docker
allows you to create a Data Volume Container that other containers can mount from. For
example, create a named container that contains directories /var/volume1 and /tmp/volume2.
The image will need to contain these directories so a couple of RUN mkdir instructions
might be required for you fedora-data image:
# docker run --name=data -v /var/volume1 -v /tmp/volume2 -i -t fedora-data true
# docker run --volumes-from=data --name=fedora-container1 -i -t fedora bash
Multiple --volumes-from parameters will bring together multiple data volumes from multiple
containers. And it's possible to mount the volumes that came from the DATA container in
yet another container via the fedora-container1 intermediary container, allowing to
abstract the actual data source from users of that data:
# docker run --volumes-from=fedora-container1 --name=fedora-container2 -i -t fedora bash
Mounting External Volumes
To mount a host directory as a container volume, specify the absolute path to the
directory and the absolute path for the container directory separated by a colon:
# docker run -v /var/db:/data1 -i -t fedora bash
When using SELinux, be aware that the host has no knowledge of container SELinux policy.
Therefore, in the above example, if SELinux policy is enforced, the /var/db directory is
not writable to the container. A "Permission Denied" message will occur and an avc:
message in the host's syslog.
To work around this, at time of writing this man page, the following command needs to be
run in order for the proper SELinux policy type label to be attached to the host
directory:
# chcon -Rt svirt_sandbox_file_t /var/db
Now, writing to the /data1 volume in the container will be allowed and the changes will
also be reflected on the host in /var/db.
Using alternative security labeling
You can override the default labeling scheme for each container by specifying the
--security-opt flag. For example, you can specify the MCS/MLS level, a requirement for MLS
systems. Specifying the level in the following command allows you to share the same
content between containers.
# docker run --security-opt label:level:s0:c100,c200 -i -t fedora bash
An MLS example might be:
# docker run --security-opt label:level:TopSecret -i -t rhel7 bash
To disable the security labeling for this container versus running with the --permissive
flag, use the following command:
# docker run --security-opt label:disable -i -t fedora bash
If you want a tighter security policy on the processes within a container, you can specify
an alternate type for the container. You could run a container that is only allowed to
listen on Apache ports by executing the following command:
# docker run --security-opt label:type:svirt_apache_t -i -t centos bash
Note:
You would have to write policy defining a svirt_apache_t type.
Setting device weight
If you want to set /dev/sda device weight to 200, you can specify the device weight by
--blkio-weight-device flag. Use the following command:
# docker run -it --blkio-weight-device "/dev/sda:200" ubuntu
Specify isolation technology for container (--isolation)
This option is useful in situations where you are running Docker containers on Microsoft
Windows. The --isolation <value> option sets a container's isolation technology. On Linux,
the only supported is the default option which uses Linux namespaces. These two commands
are equivalent on Linux:
$ docker run -d busybox top
$ docker run -d --isolation default busybox top
On Microsoft Windows, can take any of these values:
· default: Use the value specified by the Docker daemon's --exec-opt . If the daemon does
not specify an isolation technology, Microsoft Windows uses process as its default
value.
· process: Namespace isolation only.
· hyperv: Hyper-V hypervisor partition-based isolation.
In practice, when running on Microsoft Windows without a daemon option set, these two
commands are equivalent:
$ docker run -d --isolation default busybox top
$ docker run -d --isolation process busybox top
If you have set the --exec-opt isolation=hyperv option on the Docker daemon, any of these
commands also result in hyperv isolation:
$ docker run -d --isolation default busybox top
$ docker run -d --isolation hyperv busybox top
HISTORY
April 2014, Originally compiled by William Henry (whenry at redhat dot com) based on
docker.com source material and internal work. June 2014, updated by Sven Dowideit
⟨[email protected]⟩ July 2014, updated by Sven Dowideit ⟨[email protected]⟩
November 2015, updated by Sally O'Malley ⟨[email protected]⟩
Use docker-run online using onworks.net services
