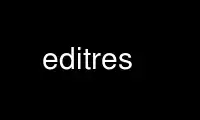
This is the command editres that can be run in the OnWorks free hosting provider using one of our multiple free online workstations such as Ubuntu Online, Fedora Online, Windows online emulator or MAC OS online emulator
PROGRAM:
NAME
editres - a dynamic resource editor for X Toolkit applications
SYNTAX
editres [ -toolkitoption ... ]
OPTIONS
Editres accepts all of the standard X Toolkit command line options (see X(7)). The order
of the command line options is not important.
DESCRIPTION
Editres is a tool that allows users and application developers to view the full widget
hierarchy of any X Toolkit application that speaks the Editres protocol. In addition,
editres will help the user construct resource specifications, allow the user to apply the
resource to the application and view the results dynamically. Once the user is happy with
a resource specification editres will append the resource string to the user's X Resources
file.
USING EDITRES
Editres provides a window consisting of the following four areas:
Menu Bar A set of popup menus that allow you full access to editres's
features.
Panner The panner allows a more intuitive way to scroll the application
tree display.
Message Area Displays information to the user about the action that editres
expects of her.
Application Widget Tree This area will be used to display the selected application's
widget tree.
To begin an editres session select the Get Widget Tree menu item from the command menu.
This will change the pointer cursor to cross hair. You should now select the application
you wish look at by clicking on any of its windows. If this application understands the
editres protocol then editres will display the application's widget tree in its tree
window. If the application does not understand the editres protocol editres will inform
you of this fact in the message area after a few seconds delay.
Once you have a widget tree you may now select any of the other menu options. The effect
of each of these is described below.
COMMANDS
Get Widget Tree
Allows the user to click on any application that speaks the editres protocol and
receive its widget tree.
Refresh Current Widget Tree
Editres only knows about the widgets that exist at the present time. Many
applications create and destroy widgets on the fly. Selecting this menu item will
cause editres to ask the application to resend its widget tree, thus updating its
information to the new state of the application.
For example, xman only creates the widgets for its topbox when it starts up. None
of the widgets for the manual page window are created until the user actually
clicks on the Manual Page button. If you retrieved xman's widget tree before the
the manual page is active, you may wish to refresh the widget tree after the
manual page has been displayed. This will allow you to also edit the manual
page's resources.
Dump Widget Tree to a File
For documenting applications it is often useful to be able to dump the entire
application widget tree to an ASCII file. This file can then be included in the
manual page. When this menu item is selected a popup dialog is activated. Type
the name of the file in this dialog, and either select okay, or type a carriage-
return. Editres will now dump the widget tree to this file. To cancel the file
dialog, select the cancel button.
Show Resource Box
This command will popup a resource box for the current application. This resource
box (described in detail below) will allow the user to see exactly which resources
can be set for the widget that is currently selected in the widget tree display.
Only one widget may be currently selected; if greater or fewer are selected
editres will refuse to pop up the resource box and put an error message in the
Message Area.
Set Resource
This command will popup a simple dialog box for setting an arbitrary resource on
all selected widgets. You must type in the resource name, as well as the value.
You can use the Tab key to switch between the resource name field the resource
value field.
Quit Exits editres.
TREE COMMANDS
The Tree menu contains several commands that allow operations to be performed on the
widget tree.
Select Widget in Client
This menu item allows you to select any widget in the application; editres will
then highlight the corresponding element the widget tree display. Once this menu
item is selected the pointer cursor will again turn to a crosshair, and you must
click any pointer button in the widget you wish to have displayed. Since some
widgets are fully obscured by their children, it is not possible to get to every
widget this way, but this mechanism does give very useful feedback between the
elements in the widget tree and those in the actual application.
Select All
Unselect All
Invert All
These functions allow the user to select, unselect, or invert all widgets in the
widget tree.
Select Children
Select Parents
These functions select the immediate parent or children of each of the currently
selected widgets.
Select Descendants
Select Ancestors
These functions select all parents or children of each of the currently selected
widgets. This is a recursive search.
Show Widget Names
Show Class Names
Show Widget IDs
Show Widget Windows
When the tree widget is initially displayed the labels of each widget in the tree
correspond to the widget names. These functions will cause the label of all
widgets in the tree to be changed to show the class name, IDs, or window associated
with each widget in the application. The widget IDs, and windows are shown as hex
numbers.
In addition there are keyboard accelerators for each of the Tree operations. If the input
focus is over an individual widget in the tree, then that operation will only effect that
widget. If the input focus is in the Tree background it will have exactly the same effect
as the corresponding menu item.
The translation entries shown may be applied to any widget in the application. If that
widget is a child of the Tree widget, then it will only affect that widget, otherwise it
will have the same effect as the commands in the tree menu.
Flash Active Widgets
This command is the inverse of the Select Widget in Client command, it will show
the user each widget that is currently selected in the widget tree, by flashing the
corresponding widget in the application numFlashes (three by default) times in the
flashColor.
Key Option Translation Entry
-
space Unselect Select(nothing)
w Select Select(widget)
s Select Select(all)
i Invert Select(invert)
c Select Children Select(children)
d Select Descendants Select(descendants)
p Select Parent Select(parent)
a Select Ancestors Select(ancestors)
N Show Widget Names Relabel(name)
C Show Class Names Relabel(class)
I Show Widget IDs Relabel(id)
W Show Widget Windows Relabel(window)
T Toggle Widget/Class Name Relabel(toggle)
Clicking button 1 on a widget adds it to the set of selected widgets. Clicking
button 2 on a widget deselects all other widgets and then selects just that widget.
Clicking button 3 on a widget toggles its label between the widget's instance name
the widget's class name.
USING THE RESOURCE BOX
The resource box contains five different areas. Each of the areas, as they appear on the
screen, from top to bottom will be discussed.
The Resource Line
This area at the top of the resource box shows the current resource name exactly as
it would appear if you were to save it to a file or apply it.
The Widget Names and Classes
This area allows you to select exactly which widgets this resource will apply to.
The area contains four lines, the first contains the name of the selected widget
and all its ancestors, and the more restrictive dot (.) separator. The second line
contains less specific the Class names of each widget, and well as the less
restrictive star (*) separator. The third line contains a set of special buttons
called Any Widget which will generalize this level to match any widget. The last
line contains a set of special buttons called Any Widget Chain which will turn the
single level into something that matches zero or more levels.
The initial state of this area is the most restrictive, using the resource names
and the dot separator. By selecting the other buttons in this area you can ease
the restrictions to allow more and more widgets to match the specification. The
extreme case is to select all the Any Widget Chain buttons, which will match every
widget in the application. As you select different buttons the tree display will
update to show you exactly which widgets will be effected by the current resource
specification.
Normal and Constraint Resources
The next area allows you to select the name of the normal or constraint resources
you wish to set. Some widgets may not have constraint resources, so that area will
not appear.
Resource Value
This next area allows you to enter the resource value. This value should be
entered exactly as you would type a line into your resource file. Thus it should
contain no unescaped new-lines. There are a few special character sequences for
this file:
\n - This will be replaced with a newline.
\### - Where # is any octal digit. This will be replaced with a single byte that
contains this sequence interpreted as an octal number. For example, a value
containing a NULL byte can be stored by specifying \000.
\<new-line> - This will compress to nothing.
\\ - This will compress to a single backslash.
Command Area
This area contains several command buttons, described in this section.
Set Save File
This button allows the user to modify file that the resources will be saved to.
This button will bring up a dialog box that will ask you for a filename; once the
filename has been entered, either hit carriage-return or click on the okay button.
To pop down the dialog box without changing the save file, click the cancel button.
Save This button will append the resource line described above to the end of the current
save file. If no save file has been set the Set Save File dialog box will be
popped up to prompt the user for a filename.
Apply This button attempts to perform a XtSetValues call on all widgets that match the
resource line described above. The value specified is applied directly to all
matching widgets. This behavior is an attempt to give a dynamic feel to the
resource editor. Since this feature allows users to put an application in states
it may not be willing to handle, a hook has been provided to allow specific
applications to block these SetValues requests (see Blocking Editres Requests
below).
Unfortunately due to design constraints imposed on the widgets by the X Toolkit and
the Resource Manager, trying to coerce an inherently static system into dynamic
behavior can cause strange results. There is no guarantee that the results of an
apply will be the same as what will happen when you save the value and restart the
application. This functionality is provided to try to give you a rough feel for
what your changes will accomplish, and the results obtained should be considered
suspect at best. Having said that, this is one of the neatest features of editres,
and I strongly suggest that you play with it, and see what it can do.
Save and Apply
This button combines the Save and Apply actions described above into one button.
Popdown Resource Box
This button will remove the resource box from the display.
BLOCKING EDITRES REQUESTS
The editres protocol has been built into the Athena Widget set. This allows all
applications that are linked against Xaw to be able to speak to the resource editor.
While this provides great flexibility, and is a useful tool, it can quite easily be
abused. It is therefore possible for any Xaw application to specify a value for the
editresBlock resource described below, to keep editres from divulging information about
its internals, or to disable the SetValues part of the protocol.
editresBlock (Class EditresBlock)
Specifies which type of blocking this application wishes to impose on the editres
protocol.
The accepted values are:
all Block all requests.
setValues Block all SetValues requests. As this is the only editres request that
actually modifies the application, this is in effect stating that the
application is read-only.
none Allow all editres requests.
Remember that these resources are set on any Xaw application, not editres. They allow
individual applications to keep all or some of the requests editres makes from ever
succeeding. Of course, editres is also an Xaw application, so it may also be viewed and
modified by editres (rather recursive, I know), these commands can be blocked by setting
the editresBlock resource on editres itself.
RESOURCES
For editres the available application resources are:
numFlashes (Class NumFlashes)
Specifies the number of times the widgets in the application will be flashed when
the Show Active Widgets command in invoked.
flashTime (Class FlashTime)
Amount of time between the flashes described above.
flashColor (Class flashColor)
Specifies the color used to flash application widgets. A bright color should be
used that will immediately draw your attention to the area being flashed, such as
red or yellow.
saveResourcesFile (Class SaveResourcesFile)
This is the file the resource line will be append to when the Save button
activated in the resource box.
WIDGETS
In order to specify resources, it is useful to know the hierarchy of the widgets which
compose editres. In the notation below, indentation indicates hierarchical structure.
The widget class name is given first, followed by the widget instance name.
Editres editres
Paned paned
Box box
MenuButton commands
SimpleMenu menu
SmeBSB sendTree
SmeBSB refreshTree
SmeBSB dumpTreeToFile
SmeLine line
SmeBSB getResourceList
SmeLine line
SmeBSB quit
MenuButton treeCommands
SimpleMenu menu
SmeBSB showClientWidget
SmeBSB selectAll
SmeBSB unselectAll
SmeBSB invertAll
SmeLine line
SmeBSB selectChildren
SmeBSB selectParent
SmeBSB selectDescendants
SmeBSB selectAncestors
SmeLine line
SmeBSB showWidgetNames
SmeBSB showClassNames
SmeBSB showWidgetIDs
SmeBSB showWidgetWindows
SmeLine line
SmeBSB flashActiveWidgets
Paned hPane
Panner panner
Label userMessage
Grip grip
Porthole porthole
Tree tree
Toggle <name of widget in application>
.
.
.
TransientShell resourceBox
Paned pane
Label resourceLabel
Form namesAndClasses
Toggle dot
Toggle star
Toggle any
Toggle name
Toggle class
.
.
.
Label namesLabel
List namesList
Label constraintLabel
List constraintList
Form valueForm
Label valueLabel
Text valueText
Box commandBox
Command setFile
Command save
Command apply
Command saveAndApply
Command cancel
Grip grip
Grip grip
ENVIRONMENT
DISPLAY to get the default host and display number.
XENVIRONMENT
to get the name of a resource file that overrides the global resources stored in
the RESOURCE_MANAGER property.
Use editres online using onworks.net services
