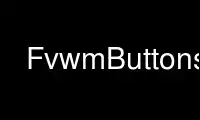
This is the command FvwmButtons that can be run in the OnWorks free hosting provider using one of our multiple free online workstations such as Ubuntu Online, Fedora Online, Windows online emulator or MAC OS online emulator
PROGRAM:
NAME
FvwmButtons - the fvwm buttonbox module
SYNOPSIS
Module FvwmButtons [-g geometry] [-transient | -transientpanel] [name[configfile]]
FvwmButtons can only be invoked by fvwm. Command line invocation of the FvwmButtons
module will not work.
DESCRIPTION
The FvwmButtons module provides a window of buttons which sits on the X terminal's root
window. The user can press the buttons at any time, and trigger invocation of a user-
specified command by the window manager. FvwmButtons only works when fvwm is used as the
window manager.
The buttonbox can be of any configuration or geometry, and can have monochrome or color
icons to represent the actions which would be invoked. Even other applications can be
'swallowed' by the button bar.
Panels that are opened on a button press are available too. See CREATING PANELS section
for details.
OPTIONS
The -g option specifies the geometry of the main window. The command line option takes
precedence over any other geometry settings in the configuration file.
The -transient option tells FvwmButtons to terminate itself after the first key or button
press has been received (presses to open a sub panel do not count) or a sub panel has been
closed or respawned. This is especially useful for sub panels where you want to select a
single button and have it closed automatically. It could be used to create two-
dimensional graphical menus. Since -transient is an option, not a configuration setting
you can use the same configuration for transient and non transient button bars.
The -transientpanel option does roughly the same as the -transient option, but instead of
closing the whole button bar, the window is merely hidden. This is very useful if the
button bar is started as a subpanel of another button bar because it avoids that it must
be started again when something is selected.
INVOCATION
FvwmButtons is spawned by fvwm, so command line invocation will not work.
FvwmButtons can be invoked by inserting the line 'Module FvwmButtons OptionalName' in the
.fvwm2rc file. This should be placed in the StartFunction if FvwmButtons is to be spawned
during fvwm's initialization. This can be bound to a menu or mouse button or keystroke to
invoke it later.
When invoked with the OptionalName argument, the OptionalName is used to find
configuration commands. For example:
AddToFunc StartFunction Module FvwmButtons MyButtonBox
FvwmButtons will then use only the lines starting with "*MyButtonBox", instead of the
default "*FvwmButtons".
CONFIGURATION OPTIONS
The following commands are understood by FvwmButtons:
*FvwmButtons: Back color
Specifies the background color for the buttons. The relief and shadow color are
calculated from the background color.
*FvwmButtons: BoxSize algorithm
This option specifies how serious FvwmButtons takes the Rows and Columns options
(see below). It can be one of dumb, fixed or smart.
If fixed is used and both Rows and Columns are specified and non-zero, FvwmButtons
uses exactly the number of rows and columns specified. If the box is too small to
accommodate all buttons the module will fail.
If smart is used FvwmButtons enlarges the box so all buttons have a chance to fit.
The number of columns is increased to at least the width of the widest button and
new rows are added until all buttons are placed. For the best tolerance of
configuration errors use the smart option.
dumb is neither fixed nor smart. This is the default.
*FvwmButtons: Colorset colorset
Tells the module to use colorset colorset for the window background. Refer to the
FvwmTheme man page for details about colorsets.
*FvwmButtons: ActiveColorset colorset
Tells the module to use colorset colorset for the background color/image and/or
title color of a button when the mouse is hovering above a button.
*FvwmButtons: PressColorset colorset
Tells the module to use colorset colorset for the background color/image and/or
title color of a button when it is pressed.
*FvwmButtons: Columns columns
Specifies the number of columns of buttons to be created. If unspecified, the
number of columns is set to the number of buttons requested, divided by the number
of rows. If both the rows and columns are specified, but the number of buttons is
more than the rows and columns allow for, the columns specification is ignored
unless the BoxSize option is fixed.
*FvwmButtons: File filename
Specifies that the configuration for this button is found in the file filename.
Filename can be a full pathname, or is assumed to be in fvwm's startup directory.
The configuration file is in the same format as fvwm's configuration file, but each
line is read as if prefixed by "*FvwmButtons". Comments are given by starting a
line with "#". Line continuation is done by ending a line with a "\".
*FvwmButtons: Font font
Specifies the font to be used for labeling the buttons, or None.
*FvwmButtons: Fore color
Specifies the color used for button label text and monochrome icons.
*FvwmButtons: Frame width
Specifies the width of the relief around each button. If this is a negative number,
the relief is inverted. This makes the button sunken normally and raised when
activated.
*FvwmButtons: Geometry geometry
Specifies the FvwmButtons window location and size. The geometry is a standard X11
window geometry specification.
*FvwmButtons: ButtonGeometry geometry
This option works like the Geometry option except that the size is the size of a
single button. The size of the whole FvwmButtons window is calculated by
multiplying the button dimension by the number of rows and columns.
*FvwmButtons: Padding width height
This option specifies the default horizontal padding to be width pixels, and the
vertical padding to be height pixels. The amount of free space between the relief
of the button and its contents is normally 2 pixels on the sides and 4 pixels above
and below, except for swallowed windows and containers, which are not padded at
all, unless this option is used.
*FvwmButtons: Pixmap pixmapfile
Specifies a background pixmap to use. Specify "none" (without the double quotes)
for a transparent background.
*FvwmButtons: Rows rows
Specifies the number of rows of buttons to be created. The default is 2 rows.
*FvwmButtons: (options) [title icon command]
Specifies the contents of a button in the buttonbox. The following options,
separated by commas or whitespace, can be given a button:
geometry
Specifies the size and position of the button within the FvwmButtons window
or container. The geometry is a standard X11 window geometry specification.
The button is width times the normal button width and height times the
normal button height. If values for x and y are given, the button is placed
x (y) button units from the left (top) of the container if x (y) is positive
and x (y) units from the right (bottom) if x (y) is negative. Buttons with
position arguments (x and y) are placed before those without them. If two or
more buttons are forced to overlap by this, FvwmButtons exits with an error
message.
Action [(options)] command
Specifies an fvwm command to be executed when the button is activated by
pressing return or a mouse button. The command needs to be quoted if it
contains a comma or a closing parenthesis.
The current options of the Action are: Mouse n - this action is only
executed for mouse button n. One action can be defined for each mouse
button, in addition to the general action.
In the command part, you can use a number of predefined variables: $left,
$right, $top and $bottom are substituted by the left, right, top and bottom
coordinates of the button pressed. $-left, $-right, $-top and $-bottom are
substituted likewise, but the coordinates are calculated from the bottom or
the right edge of the screen instead (for a button that is 5 pixels away
from the right screen border, $-right will be 5). $width and $height are
replaced by the width or height of the button. The variables $fg and $bg are
replaced with the name of the foreground or background color set with the
Back or Fore option (see below). All this is done regardless of any quoting
characters. To get a literal '$' use the string '$$'.
Example:
*FvwmButtons: (Title xload, Action (Mouse 1) \
`Exec exec xload -fg $fg -bg $bg -geometry -3000-3000`)
Note: With fvwm versions prior to 2.5.0, actions could not be assigned to a
button that swallowed an application window (see Swallow option). Such
actions worked only when the border around the button was clicked. This is
now possible, but to get back the old behavior, the
ActionIgnoresClientWindow can be used on the button:
*FvwmButtons: (Action beep, ActionIgnoresClientWindow, \
Swallow xeyes "Exec exec xeyes")
In this example, the action is only executed when you click on the border of
the button or the transparent part of the xeyes window, but not on the xeyes
window itself.
ActionIgnoresClientWindow
See the note in the description of Action above.
ActionOnPress
Usually the action is executed on the button release except for the Popup
action. This option changes this behavior, the action is executed on the
button press. This may be good, for example, with Menu or SendToModule that
generates popups, or when Frame is 0 and the button would look unresponsive
otherwise.
Back color
Specifies the background color to be used drawing this box. A relief color
and a shadow color are calculated from this.
Center The contents of the button is centered on the button. This is the default
but may be changed by Left or Right.
Top The contents of the button is vertically aligned at the top of the button.
The default is to vertically center it.
Colorset colorset
The given colorset can be applied to a container, a swallowed application
and a simple button. To apply it to a button or container, simply put the
option in a line with a button or container description. Drawing
backgrounds for individual buttons and containers with colorsets requires a
lot of communication with the X server. So if you are not content with the
drawing speed of dozens of buttons with colorset backgrounds, do not use
colorsets here. Setting colorsets as the background of swallowed
applications does not have this restriction but depends entirely on the
swallowed application. It may work as you wish, but since it involves
fiddling with other applications' windows there is no guarantee for
anything. I have tested three applications: xosview works nicely with a
colorset background, xload works only with a VGradient or solid background
and an analog xclock leaves a trail painted in the background color after
its hands.
If the swallowed window is an fvwm module (see the (No)FvwmModule option to
Swallow), then the colorset is not applied to the swallowed module. You
should use the colorset in the module configuration. If the swallowed module
has a transparent colorset background, then the FvwmButtons background (and
not the button colorset) is seen by transparency of the background of the
swallowed module. Refer to the man page of the FvwmTheme module for details
about colorsets.
ActiveColorset colorset
Use colorset colorset for the background color/image and/or title color of
the button when the mouse is hovering above it.
PressColorset colorset
Use colorset colorset for the background color/image and/or title color of
the button when it is pressed.
Container [(options)]
Specifies that this button will contain a miniature buttonbox, equivalent to
swallowing another FvwmButtons module. The options are the same as can be
given for a single button, but they affect all the contained buttons.
Options available for this use are Back, Font, Fore, Frame and Padding.
Flags for Title and Swallow options can be set with Title(flags) and
Swallow(flags). You should also specify either "Columns width" or "Rows
height", or "Rows 2" will be assumed. For an example, see the Sample
configuration section.
The container button itself (separate from the contents) can take format
options like Frame and Padding, and commands can be bound to it. This means
you can make a sensitive relief around a container, like
*FvwmButtons: (2x2, Frame 5, Padding 2 2, Action Beep,\
Container(Frame 1))
Typically you will want to at least give the container a size setting
widthxheight.
End Specifies that no more buttons are defined for the current container, and
further buttons will be put in the container's parent. This option should be
given on a line by itself, i.e
*FvwmButtons: (End)
Font fontname
Specifies that the font fontname is to be used for labeling this button.
Fore color
Specifies the foregound color of the title and monochrome icons in this
button.
Frame width
The relief of the button will be width pixels wide. If width is given as a
negative number, the relief is inverted. This makes the button sunken
normally and raised when activated.
Icon filename
The name of an image file, containing the icon to display on the button.
FvwmButtons searches through the path specified in the fvwm ImagePath
configuration item to find the icon file.
ActiveIcon filename
The name of an image file, containing an alternative icon to display on the
button when the mouse is hovering above the button. If no ActiveIcon is
specified, the image specified by Icon is displayed (if there is one).
PressIcon filename
The name of an image file, containing an alternative icon to display on the
button when the button is pressed. If no PressIcon is specified, the image
specified by Icon is displayed (if there is one).
Id id The id to be used to identify this button. The first character of the id
should be alphabetic. See also the "DYNAMICAL ACTIONS" section.
Left The contents of the button are aligned to the left. The default is to center
the contents on the button.
NoSize This option specifies that this button will not be considered at all when
making the initial calculations of button sizes. Useful for the odd button
that gets just a couple of pixels too large to keep in line, and therefor
blows up your whole buttonbox. "NoSize" is equivalent to "Size 0 0".
Padding width height
The amount of free space between the relief of the button and its contents
is normally 2 pixels to the sides and 4 pixels above and below, except for
swallowed windows and containers, which are by default not padded at all.
This option sets the horizontal padding to width and the vertical padding to
height.
Panel [ (options) ] hangon command
Panels can be swallowed exactly like windows are swallowed by buttons with
the Swallow command below, but they are not displayed within the button.
Instead they are hidden until the user presses the panel's button. Then the
panel (the window of the swallowed application) opens with a sliding
animation. The options can be any of the flags described for the Swallow
command. In addition a direction 'left', 'right', 'up' or 'down' can be
used to specify the sliding direction.
The steps animation-steps option defines the number of animation steps.
The delay ms option sets the delay between the steps of the animation in
milliseconds. Use zero for no delay. The maximum delay is 10 seconds
(10000). It doesn't make any sense to use the delay option unless you also
use the smooth option.
The smooth option causes the panel to redraw between the steps of the
animation. The sliding animation may be smoother this way, it depends on
the application, and display speed. The application may appear to grow
instead of sliding out. The animation may be slower.
The Hints option causes FvwmButtons to use the applications size hints to
calculate the size of the animation steps. Hints is the default. If the
number of steps is not what you want, try using NoHints.
The noborder option tells FvwmButtons to ignore the borders of the window
when calculating positions for the animation (equivalent to set noplr and
noptb in the position option).
With the indicator option set, FvwmButtons will draw a small triangle in the
button that will open a panel. The triangle points in the direction where
the panel will pop up. The indicator keyword may be followed by a positive
integer that specifies the maximum width and height of the indicator.
Without this size FvwmButtons will make the indicator fit the button. You
will probably want to use the Padding option to leave a few pixels between
the indicator and the frame of the button.
The position option allows one to place the panel. The syntax is:
position [context-window] [pos] [x y] [border-opts]
The argument context-window can be one of: Button, Module or Root. The
context-window is the window from which panel percentage offsets are
calculated. Button specifies the panel's button, Module specifies
FvwmButtons itself, and Root specifies a virtual screen. The context-window
together with the sliding direction define a line segment which is one of
the borders of the context-window: the top/bottom/left/right border for
sliding up/down/left/right.
The pos argument can be one of: center, left or right (for sliding up or a
down) or top or bottom (for sliding left or right). It defines the vertical
(sliding up and down) or the horizontal (sliding left and right) position of
the Panel on the line segment. For example, for a sliding up if you use a
left pos, then the left borders of the panel and of the context-window will
be aligned.
The offset values x and y specify how far the panel is moved from it's
default position. By default, the numeric value given is interpreted as a
percentage of the context window's width (height). A trailing "p" changes
the interpretation to mean "pixels". All offset calculations are relative to
the buttons location, even when using a root context.
The border-opts are: mlr, mtb, noplr and noptb. They define which border
widths are taken in account. By default, the borders of FvwmButtons are not
taken in account. mlr reverses this default for the left and the right
border and mtb reverses this default for the top and the bottom border.
Conversely, by default the borders of the Panel are taken in account. noplr
reverses this default for the left and the right border and noptb reverses
this default for the top and the bottom border.
The defaults are sliding up with a delay of five milliseconds and twelve
animation steps. To post the panel without any animation, set the number of
steps to zero. The default position is 'Button center'.
Please refer to the CREATING PANELS section for further information on
panels.
Example:
# To include the panel in a button
*FvwmButtons: (Panel(down, delay 0, steps 16) \
SubPanel "Module FvwmButtons SubPanel")
# To define the panel as an instance of
# FvwmButtons with a different name:
*SubPanel: (Icon my_lock.xpm, Action Exec xlock)
*SubPanel: (Icon my_move.xpm, Action Move)
...
Right The contents of the button are aligned to the right. The default is to
center the contents on the button.
Size width height
Specifies that the contents of this button require width by height pixels,
regardless of what size FvwmButtons calculates from the icon and the title.
A button bar with only swallowed windows will not get very large without
this option specified, as FvwmButtons does not consider sizes for swallowing
buttons. Note that this option gives the minimum space assured; other
buttons might require the buttonbox to use larger sizes.
Swallow [(flags)] hangon command
Causes FvwmButtons to execute command, and when a window with a name, class
or resource matching hangon appears, it is captured and swallowed into this
button. The hangon string may contain wildcard characters ('*') that match
any substring. Swallow replaces the variables $fg and $bg as described
above for the Action option (but if you use the UseOld and NoClose options
the application is not be restarted when FvwmButtons is restarted and thus
does not get the new colors - if you changed them). An example:
*FvwmButtons: (Swallow XClock 'Exec xclock -geometry -3000-3000 &')
takes the first window whose name, class, or resource is "XClock" and
displays it in the button. If no matching window is found, the "Exec"
command creates one. The argument "-geometry -3000-3000" is used so that
the window is first drawn out of sight before its swallowed into
FvwmButtons.
Modules can be swallowed by specifying the module instead of 'Exec
whatever', like:
*FvwmButtons: (Swallow "FvwmPager" "FvwmPager 0 0")
The flags that can be given to swallow are:
NoClose / Close - Specifies whether the swallowed program in this button
will be un-swallowed or closed when FvwmButtons exits cleanly. "NoClose" can
be combined with "UseOld" to have windows survive a restart of the window
manager. The default setting is "Close".
NoHints / Hints - Specifies whether hints from the swallowed program in this
button will be ignored or not, useful in forcing a window to resize itself
to fit its button. The default value is "Hints".
NoKill / Kill - Specifies whether the swallowed program will be closed by
killing it or by sending a message to it. This can be useful in ending
programs that doesn't accept window manager protocol. The default value is
"NoKill". This has no effect if "NoClose" is specified.
NoRespawn / Respawn / SwallowNew - Specifies whether the swallowed program
is to be respawned (restarted) if it dies. If "Respawn" is specified, the
program is respawned using the original command. Use this option with care,
the program might have a legitimate reason to die. If "SwallowNew" is
given, the program is not respawned, but if a new window with the specified
name appears, it is swallowed.
NoOld / UseOld - Specifies whether the button will try to swallow an
existing window matching the hangon name before spawning one itself with
command. The hangon string may contain wildcard characters ('*') that match
any substring.The default value is "NoOld". "UseOld" can be combined with
"NoKill" to have windows survive a restart of the window manager. If you
want FvwmButtons to swallow an old window, and not spawn one itself if
failing, let the command be "Nop":
*FvwmButtons: (Swallow (UseOld) "Console" Nop)
If you want to be able to start it yourself, combine it with an action:
*FvwmButtons: (Swallow (UseOld) "Console" Nop, \
Action `Exec "Console" console &`)
NoTitle / UseTitle - Specifies whether the title of the button will be taken
from the swallowed window's title or not. If "UseTitle" is given, the title
on the button changes dynamically to reflect the window name. The default is
"NoTitle".
NoFvwmModule / FvwmModule - By default, FvwmButtons treats the swallowed
window as an fvwm module window if the 4 first letters of the command is
"Fvwm" or the 6 first letters of the command is "Module". NoFvwmModule and
FvwmModule override this logic.
Title [(options)] name
Specifies the title to be written on the button. Whitespace can be included
in the title by quoting it. If a title at any time is too long for its
buttons, characters are chopped of one at a time until it fits. If justify
is "Right", the head is removed, otherwise its tail is removed. These
options can be given to Title:
Center - The title is centered horizontally. This is the default.
Left - The title is justified to the left side.
Right - The title is justified to the right side.
Side - Causes the title to appear on the right hand side of any icon or
swallowed window, instead of below which is the default. If you use small
icons, and combine this with the "Left" or "Right" option, you can get a
look similar to fvwm's menus.
ActiveTitle name
Specifies the title to be written on the button when the mouse is hovering
above the button. If no ActiveTitle is specified, the text specified by
Title is displayed (if there is any).
PressTitle name
Specifies the title to be written on the button when the button is pressed.
If no PressTitle is specified, the text specified by Title is displayed (if
there is any).
Legacy fields [title icon command]
These fields are kept for compatibility with previous versions of
FvwmButtons, and their use is discouraged. The title field is similar to the
option Title name. If the title field is "-", no title is displayed. The
icon field is similar to the option Icon filename. If the icon field is "-"
no icon is displayed. The command field is similar to the option Action
command or alternatively Swallow "hangon" command.
The command
Any fvwm command is recognized by FvwmButtons. See fvwm(1) for more
information.
The Exec command has a small extension when used in Actions, its syntax is:
Exec ["hangon"] command
Example:
*FvwmButtons: (Action Exec "xload" xload)
The hangon string must be enclosed in double quotes. When FvwmButtons finds
such an Exec command, the button remains pushed in until a window whose
name, class or resource matches the quoted portion of the command is
encountered. This is intended to provide visual feedback to the user that
the action he has requested will be performed. The hangon string may
contain wildcard characters ('*') that match any substring. If the quoted
portion contains no characters, then the button will pop out immediately.
Note that users can continue pressing the button, and re-executing the
command, even when it looks pressed in.
Quoting
Any string which contains whitespace must be quoted. Contrary to earlier
versions commands no longer need to be quoted. In this case any quoting
character will be passed on to the application untouched. Only commas ','
and closing parentheses ')' have to be quoted inside a command. Quoting can
be done with any of the three quotation characters; single quote:
'This is a "quote"',
double quote:
"It's another `quote'",
and back quote:
`This is a strange quote`.
The back quoting is unusual but used on purpose, if you use a preprocessor
like FvwmCpp and want it to get into your commands, like this:
#define BG gray60
*FvwmButtons: (Swallow "xload" `Exec xload -bg BG &`)
Any single character can be quoted with a preceding backslash '\'.
CREATING PANELS
Former versions of FvwmButtons (fvwm 2.0.46 to 2.3.6) had a different way of handling
panels. You can not use your old panel configuration with the new panel feature. Read
"CONVERTING OLD PANEL CONFIGURATIONS" for more information.
HOW TO CREATE NEW PANELS
Any program that can be launched from within fvwm and that has a window can be used as a
panel. A terminal window could be your panel, or some application like xload or xosview
or another fvwm module, including FvwmButtons itself. All you need to know is how to
start your application from fvwm.
The button that invokes the panel is as easily configured as any other button.
Essentially you need nothing more than the Panel option:
*FvwmButtons: (Panel my_first_panel \
"Module FvwmButtons -g -30000-30000 my_first_panel")
*FvwmButtons: (Panel my_second_panel \
"Exec exec xterm -g -30000-30000 -n my_second_panel")
This works like the Swallow option. The difference is that the application is not put
into the button when it starts up but instead hidden from view. When you press the button
for the panel the window slides into view. The '-g -30000-30000' option tells the
application that it should be created somewhere very far to the top and left of your
visible screen. Otherwise you would see it flashing for a moment when FvwmButtons starts
up. Some applications do not work well with this kind of syntax so you may have to live
with the short flashing of the window. If you want to make a panel from another instance
of FvwmButtons you can do so, but you must give it a different name ('my_first_panel' in
above example). If you run FvwmButtons under the same name, new panels are created
recursively until your system runs out of resources and FvwmButtons crashes! To configure
a second button bar with a different name, simply put '*new_name' in place of
'*FvwmButtons' in your configuration file. If you are not familiar with the Swallow
option or if you want to learn more about how 'swallowing' panels works, refer to the
description of the Swallow option.
Now that your panel basically works you will want to tune it a bit. You may not want a
window title on the panel. To disable the title use the fvwm Style command. If your
button bar is 'sticky' you may want to make the panel sticky too. And probably the panel
window should have no icon in case it is iconified.
Style name_of_panel_window NoTitle, Sitcky, NoIcon
You may want your panel to stay open only until you select something in it. You can give
FvwmButtons the -transientpanel option after the -g option in the command. FvwmPager has a
similar option '-transient'.
Last, but not least, you can now put an icon, a title or a small arrow in the button so
that you can see what it is for. A title or icon can be specified as usual. To activate
the arrow, just add '(indicator)' after the 'Panel' keyword in the example above and the
Padding option to leave a few pixels between the arrow and the border of the button. An
optional direction in which the panel is opened can be given too:
*FvwmButtons: (Padding 2, Panel(down, indicator) my_first_panel \
"Module FvwmButtons -g -30000-30000 -transientpanel my_first_panel")
There are several more options to configure how your panel works, for example the speed
and smoothness of the sliding animation. Please refer to the description of the Panel
option for further details.
CONVERTING OLD PANEL CONFIGURATIONS
This section describes how to convert a pretty old syntax used in 2.2.x versions. You may
skip it if your syntax is more recent.
With the old panel feature you first had one or more lines defining panels in your main
FvwmButtons configuration:
...
*FvwmButtons(Title WinOps,Panel WinOps)
*FvwmButtons(Title Tools ,Panel Tools)
...
After the last configuration line for the main panel the configuration of the first panel
followed, introduced with a line beginning with *FvwmButtonsPanel:
*FvwmButtonsPanel WinOps
*FvwmButtonsBack bisque2
...
*FvwmButtonsPanel Tools
*FvwmButtonsBack bisque2
...
And perhaps you had style commands for you panels:
Style FvwmButtonsPanel Title, NoHandles, BorderWidth 0
Style FvwmButtonsPanel NoButton 2, NoButton 4, Sticky
The new configuration looks much the same, but now the configuration of the main panel is
independent of the configuration of the sub panels. The lines invoking the panels use the
same syntax as the Swallow option, so you simply add the name of the window to use as a
panel and the command to execute instead of the panel name. Note that you give the new
instance of FvwmButtons a different name.
*FvwmButtons: (Title WinOps, Panel WinOps \
"Module FvwmButtons WinOps")
*FvwmButtons: (Title Tools , Panel Tools \
"Module FvwmButtons Tools")
If you used something like 'Panel-d' you now have to use 'Panel(down)' instead. To make
the new panel vanish as soon as a button was selected start FvwmButtons with the
'-transientpanel' option:
*FvwmButtons: (Title Tools , Panel(down) Tools \
"Module FvwmButtons -transientpanel Tools")
The rest of the configuration is very easy to change. Delete the lines '*FvwmButtonsPanel
<name>' and add <name> to all of the following configuration lines for the panel instead.
Use the same name in your Style commands:
*WinOps: Back bisque2
...
*Tools: Back bisque2
...
Style "WinOps" Title, NoHandles, BorderWidth 0
Style "WinOps" NoButton 2, NoButton 4, Sticky
Style "Tools" Title, NoHandles, BorderWidth 0
Style "Tools" NoButton 2, NoButton 4, Sticky
That's it. The new panels are much more flexible. Please refer to other parts of this
documentation for details.
WHY WAS THE PANEL FEATURE REWRITTEN?
There are several reasons. The most important one is that the program code implementing
the panels was very disruptive and caused a lot of problems. At the same time it made
writing new features for FvwmButtons difficult at best. The second reason is that most
users were simply unable to make it work - it was way too complicated. Even I (the author
of the new code) had to spend several hours before I got it working the first time. The
third reason is that the new panels are more versatile. Any application can be a panel in
FvwmButtons, not just other instances of FvwmButtons itself. So I sincerely hope that
nobody is angry about the change. Yes - you have to change your configuration, but the new
feature is much easier to configure, especially if you already know how the Swallow option
works.
ARRANGEMENT ALGORITHM
FvwmButtons tries to arrange its buttons as best it can, by using recursively, on each
container including the buttonbox itself, the following algorithm.
Getting the size right
First it calculates the number of button unit areas it will need, by adding the
width times the height in buttons of each button. Containers are for the moment
considered a normal button. Then it considers the given rows and columns arguments.
If the number of rows is given, it will calculate how many columns are needed, and
stick to that, unless columns is larger, in which case you will get some empty
space at the bottom of the buttonbox. If the number of columns is given, it
calculates how many rows it needs to fit all the buttons. If neither is given, it
assumes you want two rows, and finds the number of columns from that. If the
BoxSize option is set to smart at least the height/width of the tallest/widest
button is used while the fixed value prevents the box from getting resized if both
rows and columns have been set to non-zero.
Shuffling buttons
Now it has a large enough area to place the buttons in, all that is left is to
place them right. There are two kinds of buttons: fixed and floating buttons. A
fixed button is forced to a specific slot in the button box by a x/y geometry
argument. All other buttons are considered floating. Fixed buttons are placed
first. Should a fixed button overlap another one or shall be place outside the
buttons window, FvwmButtons exits with an error message. After that the floating
buttons are placed. The algorithm tries to place the buttons in a left to right,
top to bottom western fashion. If a button fits at the suggested position it is
placed there, if not the current slot stays empty and the slot to the right will be
considered. After the button has been placed, the next button is tried to be placed
in the next slot and so on until all buttons are placed. Additional rows are added
below the bottom line of buttons until all buttons are placed if necessary if the
BoxSize option smart is used.
Containers
Containers are arranged by the same algorithm, in fact they are shuffled
recursively as the algorithm finds them.
Clarifying example
An example might be useful here: Suppose you have 6 buttons, all unit sized except
number two, which is 2x2. This makes for 5 times 1 plus 1 times 4 equals 9 unit
buttons total area. Assume you have requested 3 columns.
1) +---+---+---+ 2) +---+---+---+ 3) +---+---+---+
| 1 | | | 1 | | | 1 | |
+---+ + +---+ 2 + +---+ 2 +
| | | | | | 3 | |
+ + + +---+---+ +---+---+---+
| | | | | | | |
+-----------+ +---+-------+ +---+---+---+
4) +---+---+---+ 5) +---+-------+ 6) +---+-------+
| 1 | | | 1 | | | 1 | |
+---+ 2 + +---+ 2 | +---+ 2 |
| 3 | | | 3 | | | 3 | |
+---+---+---+ +---+---+---+ +---+-------+
| 4 | | | 4 | 5 | | | 4 | 5 | 6 |
+---+---+---+ +---+---+---+ +---+---+---+
What size will the buttons be?
When FvwmButtons has read the icons and fonts that are required by its
configuration, it can find out which size is needed for every non-swallowing
button. The unit button size of a container is set to be large enough to hold the
largest button in it without squeezing it. Swallowed windows are simply expected to
be comfortable with the button size they get from this scheme. If a particular
configuration requires more space for a swallowed window, it can be set in that
button's configuration line using the option "Size width height". This will tell
FvwmButtons to give this button at least width by height pixels inside the relief
and padding.
DYNAMICAL ACTIONS
A running FvwmButtons instance may receive some dynamical actions. This is achived using
the fvwm command
SendToModule FvwmButtons-Alias <action> <params>
Supported actions:
ChangeButton button_id options
where button_id is the id of the button to change as specified using the Id button
option. It may also be a number, in this case the button with the given number is
assumed. And finally, button_id may be in the form +x+y, where x and y are a
column number and a row number of the button to be changed. It is possible to
specify multiple option pairs (name with value) by delimiting them using comma.
Currently options include Title, ActiveTitle, PressTitle, Icon, ActiveIcon and
PressIcon.
ExpandButtonVars button_id command
where button_id has the same syntax as described in ChangeButton above. Command may
be any fvwm command with variables $var that are expanded if supported.
PressButton button_id [mouse_button]
where button_id is the id of the button to press as specified using the Id button
option and mouse_button is the number of mouse button used to click on the button
e.g "1" for left mouse button etc. Quotes around the number is not needed. If
mouse_button option is omitted "1" assumed. This command behaves exactly like if
the button in question was pressed using the mouse.
Silent This prefix may be specified before other actions. It disables all possible error
and warning messages.
Example:
*FvwmButtons: (Id note1, Title "13:30 - Dinner", Icon clock1.xpm)
SendToModule FvwmButtons Silent \
ChangeButton note1 Icon clock2.xpm, Title "18:00 - Go Home"
SAMPLE CONFIGURATION
The following are excerpts from a .fvwm2rc file which describe FvwmButtons initialization
commands:
##########################################################
# Load any modules which should be started during fvwm
# initialization
# Make sure FvwmButtons is always there.
AddToFunc StartFunction "I" Module FvwmButtons
# Make it titlebar-less, sticky, and give it an icon
Style "FvwmButtons" Icon toolbox.xpm, NoTitle, Sticky
# Make the menu/panel look like CDE
Style "WinOps" Title, NoHandles, BorderWidth 0
Style "WinOps" NoButton 2, NoButton 4, Sticky
Style "Tools" Title, NoHandles, BorderWidth 0
Style "Tools" NoButton 2, NoButton 4, Sticky
##########################################################
DestroyModuleConfig FvwmButtons: *
*FvwmButtons: Fore Black
*FvwmButtons: Back rgb:90/80/90
*FvwmButtons: Geometry -135-5
*FvwmButtons: Rows 1
*FvwmButtons: BoxSize smart
*FvwmButtons: Font -*-helvetica-medium-r-*-*-12-*
*FvwmButtons: Padding 2 2
*FvwmButtons: (Title WinOps, Panel WinOps \
"Module FvwmButtons -transientpanel WinOps")
*FvwmButtons: (Title Tools, Panel Tools \
"Module FvwmButtons -transientpanel Tools")
*FvwmButtons: (Title Resize, Icon resize.xpm, Action Resize)
*FvwmButtons: (Title Move, Icon arrows2.xpm, Action Move )
*FvwmButtons: (Title Lower, Icon Down, Action Lower )
*FvwmButtons: (Title Raise, Icon Up, Action Raise )
*FvwmButtons: (Title Kill, Icon bomb.xpm, Action Destroy)
*FvwmButtons: (1x1,Container(Rows 3,Frame 1))
*FvwmButtons: (Title Dopey ,Action \
`Exec "big_win" xterm -T big_win -geometry 80x50 &`)
*FvwmButtons: (Title Snoopy, Font fixed, Action \
`Exec "small_win" xterm -T small_win &`)
*FvwmButtons: (Title Smokin')
*FvwmButtons: (End)
*FvwmButtons: (Title Xcalc, Icon rcalc.xpm, \
Action `Exec "Calculator" xcalc &`)
*FvwmButtons: (Title XMag, Icon magnifying_glass2.xpm, \
Action `Exec "xmag" xmag &`)
*FvwmButtons: (Title Mail, Icon mail2.xpm, \
Action `Exec "xmh" xmh &`)
*FvwmButtons: (4x1, Swallow "FvwmPager" `FvwmPager 0 3` \
Frame 3)
*FvwmButtons: (Swallow(UseOld,NoKill) "xload15" `Exec xload \
-title xload15 -nolabel -bg rgb:90/80/90 -update 15 \
-geometry -3000-3000 &`)
The last lines are a little tricky - one spawns an FvwmPager module, and captures it to
display in a quadruple width button. is used, the Pager will be as big as possible within
the button's relief.
The final line is even more magic. Note the combination of UseOld and NoKill, which will
try to swallow an existing window with the name "xload15" when starting up (if failing:
starting one with the specified command), which is un-swallowed when ending FvwmButtons.
The swallowed application is started with "-geometry -3000-3000" so that it will not be
visible until its swallowed.
The other panels are specified after the root panel:
########## PANEL WinOps
DestroyModuleConfig WinOps: *
*WinOps: Back bisque2
*WinOps: Geometry -3-3
*WinOps: Columns 1
*WinOps: (Title Resize, Icon resize.xpm, Action Resize)
*WinOps: (Title Move, Icon arrows2.xpm, Action Move )
*WinOps: (Title Lower, Icon Down, Action Lower )
*WinOps: (Title Raise, Icon Up, Action Raise )
########## PANEL Tools
DestroyModuleConfig Tools: *
*Tools: Back bisque2
*Tools: Geometry -1-1
*Tools: Columns 1
*Tools: (Title Kill, Icon bomb.xpm, Action Destroy)
The color specification rgb:90/80/90 is actually the most correct way of specifying
independent colors in X, and should be used instead of the older #908090. If the latter
specification is used in your configuration file, you should be sure to escape the hash in
any of the commands which will be executed, or fvwm will consider the rest of the line a
comment.
Note that with the x/y geometry specs you can easily build button windows with gaps. Here
is another example. You can not accomplish this without geometry specs for the buttons:
##########################################################
# Another example
##########################################################
# Make it titlebar-less, sticky, and give it an icon
Style "FvwmButtons" Icon toolbox.xpm, NoTitle, Sticky
DestroyModuleConfig FvwmButtons: *
*FvwmButtons: Font 5x7
*FvwmButtons: Back rgb:90/80/90
*FvwmButtons: Fore black
*FvwmButtons: Frame 1
# 9x11 pixels per button, 4x4 pixels for the frame
*FvwmButtons: Geometry 580x59+0-0
*FvwmButtons: Rows 5
*FvwmButtons: Columns 64
*FvwmButtons: BoxSize fixed
*FvwmButtons: Padding 1 1
# Pop up a module menu directly above the button.
*FvwmButtons: (9x1+3+0, Padding 0, Title "Modules", \
Action `Menu Modulepopup rectangle \
$widthx$height+$lleft+$top o+50 -100m`)
# first row of buttons from left to right:
*FvwmButtons: (3x2+0+1, Icon my_lock.xpm, Action `Exec xlock`)
*FvwmButtons: (3x2+3+1, Icon my_recapture.xpm, Action Recapture)
*FvwmButtons: (3x2+6+1, Icon my_resize.xpm, Action Resize)
*FvwmButtons: (3x2+9+1, Icon my_move.xpm, Action Move)
*FvwmButtons: (3x2+12+1, Icon my_fvwmconsole.xpm, \
Action 'Module FvwmConsole')
# second row of buttons from left to right:
*FvwmButtons: (3x2+0+3, Icon my_exit.xpm, Action QuitSave)
*FvwmButtons: (3x2+3+3, Icon my_restart.xpm, Action Restart)
*FvwmButtons: (3x2+6+3, Icon my_kill.xpm, Action Destroy)
*FvwmButtons: (3x2+9+3, Icon my_shell.xpm, Action 'Exec rxvt')
# big items
*FvwmButtons: (10x5, Swallow (NoKill, NoCLose) \
"FvwmPager" 'FvwmPager * * -geometry 40x40-1024-1024')
*FvwmButtons: (6x5, Swallow "FvwmXclock" `Exec xclock \
-name FvwmXclock -geometry 40x40+0-3000 -padding 1 \
-analog -chime -bg rgb:90/80/90`)
*FvwmButtons: (13x5, Swallow (NoClose) \
"FvwmIconMan" 'Module FvwmIconMan')
*FvwmButtons: (20x5, Padding 0, Swallow "xosview" \
`Exec /usr/X11R6/bin/xosview -cpu -int -page -net \
-geometry 100x50+0-3000 -font 5x7`)
Use FvwmButtons online using onworks.net services
