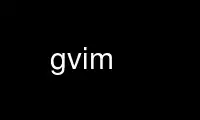
This is the command gvim that can be run in the OnWorks free hosting provider using one of our multiple free online workstations such as Ubuntu Online, Fedora Online, Windows online emulator or MAC OS online emulator
PROGRAM:
NAME
vim - Vi IMproved, a programmers text editor
SYNOPSIS
vim [options] [file ..]
vim [options] -
vim [options] -t tag
vim [options] -q [errorfile]
ex
view
gvim gview evim eview
rvim rview rgvim rgview
DESCRIPTION
Vim is a text editor that is upwards compatible to Vi. It can be used to edit all kinds
of plain text. It is especially useful for editing programs.
There are a lot of enhancements above Vi: multi level undo, multi windows and buffers,
syntax highlighting, command line editing, filename completion, on-line help, visual
selection, etc.. See ":help vi_diff.txt" for a summary of the differences between Vim and
Vi.
While running Vim a lot of help can be obtained from the on-line help system, with the
":help" command. See the ON-LINE HELP section below.
Most often Vim is started to edit a single file with the command
vim file
More generally Vim is started with:
vim [options] [filelist]
If the filelist is missing, the editor will start with an empty buffer. Otherwise exactly
one out of the following four may be used to choose one or more files to be edited.
file .. A list of filenames. The first one will be the current file and read into the
buffer. The cursor will be positioned on the first line of the buffer. You
can get to the other files with the ":next" command. To edit a file that
starts with a dash, precede the filelist with "--".
- The file to edit is read from stdin. Commands are read from stderr, which
should be a tty.
-t {tag} The file to edit and the initial cursor position depends on a "tag", a sort of
goto label. {tag} is looked up in the tags file, the associated file becomes
the current file and the associated command is executed. Mostly this is used
for C programs, in which case {tag} could be a function name. The effect is
that the file containing that function becomes the current file and the cursor
is positioned on the start of the function. See ":help tag-commands".
-q [errorfile]
Start in quickFix mode. The file [errorfile] is read and the first error is
displayed. If [errorfile] is omitted, the filename is obtained from the
'errorfile' option (defaults to "AztecC.Err" for the Amiga, "errors.err" on
other systems). Further errors can be jumped to with the ":cn" command. See
":help quickfix".
Vim behaves differently, depending on the name of the command (the executable may still be
the same file).
vim The "normal" way, everything is default.
ex Start in Ex mode. Go to Normal mode with the ":vi" command. Can also be done
with the "-e" argument.
view Start in read-only mode. You will be protected from writing the files. Can
also be done with the "-R" argument.
gvim gview
The GUI version. Starts a new window. Can also be done with the "-g" argument.
evim eview
The GUI version in easy mode. Starts a new window. Can also be done with the
"-y" argument.
rvim rview rgvim rgview
Like the above, but with restrictions. It will not be possible to start shell
commands, or suspend Vim. Can also be done with the "-Z" argument.
OPTIONS
The options may be given in any order, before or after filenames. Options without an
argument can be combined after a single dash.
+[num] For the first file the cursor will be positioned on line "num". If "num" is
missing, the cursor will be positioned on the last line.
+/{pat} For the first file the cursor will be positioned in the line with the first
occurrence of {pat}. See ":help search-pattern" for the available search
patterns.
+{command}
-c {command}
{command} will be executed after the first file has been read. {command} is
interpreted as an Ex command. If the {command} contains spaces it must be
enclosed in double quotes (this depends on the shell that is used). Example:
Vim "+set si" main.c
Note: You can use up to 10 "+" or "-c" commands.
-S {file} {file} will be sourced after the first file has been read. This is equivalent
to -c "source {file}". {file} cannot start with '-'. If {file} is omitted
"Session.vim" is used (only works when -S is the last argument).
--cmd {command}
Like using "-c", but the command is executed just before processing any vimrc
file. You can use up to 10 of these commands, independently from "-c"
commands.
-A If Vim has been compiled with ARABIC support for editing right-to-left
oriented files and Arabic keyboard mapping, this option starts Vim in Arabic
mode, i.e. 'arabic' is set. Otherwise an error message is given and Vim
aborts.
-b Binary mode. A few options will be set that makes it possible to edit a
binary or executable file.
-C Compatible. Set the 'compatible' option. This will make Vim behave mostly
like Vi, even though a .vimrc file exists.
-d Start in diff mode. There should be two, three or four file name arguments.
Vim will open all the files and show differences between them. Works like
vimdiff(1).
-d {device} Open {device} for use as a terminal. Only on the Amiga. Example: "-d
con:20/30/600/150".
-D Debugging. Go to debugging mode when executing the first command from a
script.
-e Start Vim in Ex mode, just like the executable was called "ex".
-E Start Vim in improved Ex mode, just like the executable was called "exim".
-f Foreground. For the GUI version, Vim will not fork and detach from the shell
it was started in. On the Amiga, Vim is not restarted to open a new window.
This option should be used when Vim is executed by a program that will wait
for the edit session to finish (e.g. mail). On the Amiga the ":sh" and ":!"
commands will not work.
--nofork Foreground. For the GUI version, Vim will not fork and detach from the shell
it was started in.
-F If Vim has been compiled with FKMAP support for editing right-to-left oriented
files and Farsi keyboard mapping, this option starts Vim in Farsi mode, i.e.
'fkmap' and 'rightleft' are set. Otherwise an error message is given and Vim
aborts.
-g If Vim has been compiled with GUI support, this option enables the GUI. If no
GUI support was compiled in, an error message is given and Vim aborts.
-h Give a bit of help about the command line arguments and options. After this
Vim exits.
-H If Vim has been compiled with RIGHTLEFT support for editing right-to-left
oriented files and Hebrew keyboard mapping, this option starts Vim in Hebrew
mode, i.e. 'hkmap' and 'rightleft' are set. Otherwise an error message is
given and Vim aborts.
-i {viminfo}
When using the viminfo file is enabled, this option sets the filename to use,
instead of the default "~/.viminfo". This can also be used to skip the use of
the .viminfo file, by giving the name "NONE".
-L Same as -r.
-l Lisp mode. Sets the 'lisp' and 'showmatch' options on.
-m Modifying files is disabled. Resets the 'write' option. You can still modify
the buffer, but writing a file is not possible.
-M Modifications not allowed. The 'modifiable' and 'write' options will be
unset, so that changes are not allowed and files can not be written. Note
that these options can be set to enable making modifications.
-N No-compatible mode. Reset the 'compatible' option. This will make Vim behave
a bit better, but less Vi compatible, even though a .vimrc file does not
exist.
-n No swap file will be used. Recovery after a crash will be impossible. Handy
if you want to edit a file on a very slow medium (e.g. floppy). Can also be
done with ":set uc=0". Can be undone with ":set uc=200".
-nb Become an editor server for NetBeans. See the docs for details.
-o[N] Open N windows stacked. When N is omitted, open one window for each file.
-O[N] Open N windows side by side. When N is omitted, open one window for each
file.
-p[N] Open N tab pages. When N is omitted, open one tab page for each file.
-R Read-only mode. The 'readonly' option will be set. You can still edit the
buffer, but will be prevented from accidently overwriting a file. If you do
want to overwrite a file, add an exclamation mark to the Ex command, as in
":w!". The -R option also implies the -n option (see below). The 'readonly'
option can be reset with ":set noro". See ":help 'readonly'".
-r List swap files, with information about using them for recovery.
-r {file} Recovery mode. The swap file is used to recover a crashed editing session.
The swap file is a file with the same filename as the text file with ".swp"
appended. See ":help recovery".
-s Silent mode. Only when started as "Ex" or when the "-e" option was given
before the "-s" option.
-s {scriptin}
The script file {scriptin} is read. The characters in the file are
interpreted as if you had typed them. The same can be done with the command
":source! {scriptin}". If the end of the file is reached before the editor
exits, further characters are read from the keyboard.
-T {terminal}
Tells Vim the name of the terminal you are using. Only required when the
automatic way doesn't work. Should be a terminal known to Vim (builtin) or
defined in the termcap or terminfo file.
-u {vimrc} Use the commands in the file {vimrc} for initializations. All the other
initializations are skipped. Use this to edit a special kind of files. It
can also be used to skip all initializations by giving the name "NONE". See
":help initialization" within vim for more details.
-U {gvimrc} Use the commands in the file {gvimrc} for GUI initializations. All the other
GUI initializations are skipped. It can also be used to skip all GUI
initializations by giving the name "NONE". See ":help gui-init" within vim
for more details.
-V[N] Verbose. Give messages about which files are sourced and for reading and
writing a viminfo file. The optional number N is the value for 'verbose'.
Default is 10.
-v Start Vim in Vi mode, just like the executable was called "vi". This only has
effect when the executable is called "ex".
-w {scriptout}
All the characters that you type are recorded in the file {scriptout}, until
you exit Vim. This is useful if you want to create a script file to be used
with "vim -s" or ":source!". If the {scriptout} file exists, characters are
appended.
-W {scriptout}
Like -w, but an existing file is overwritten.
-x Use encryption when writing files. Will prompt for a crypt key.
-X Don't connect to the X server. Shortens startup time in a terminal, but the
window title and clipboard will not be used.
-y Start Vim in easy mode, just like the executable was called "evim" or "eview".
Makes Vim behave like a click-and-type editor.
-Z Restricted mode. Works like the executable starts with "r".
-- Denotes the end of the options. Arguments after this will be handled as a
file name. This can be used to edit a filename that starts with a '-'.
--echo-wid GTK GUI only: Echo the Window ID on stdout.
--help Give a help message and exit, just like "-h".
--literal Take file name arguments literally, do not expand wildcards. This has no
effect on Unix where the shell expands wildcards.
--noplugin Skip loading plugins. Implied by -u NONE.
--remote Connect to a Vim server and make it edit the files given in the rest of the
arguments. If no server is found a warning is given and the files are edited
in the current Vim.
--remote-expr {expr}
Connect to a Vim server, evaluate {expr} in it and print the result on stdout.
--remote-send {keys}
Connect to a Vim server and send {keys} to it.
--remote-silent
As --remote, but without the warning when no server is found.
--remote-wait
As --remote, but Vim does not exit until the files have been edited.
--remote-wait-silent
As --remote-wait, but without the warning when no server is found.
--serverlist
List the names of all Vim servers that can be found.
--servername {name}
Use {name} as the server name. Used for the current Vim, unless used with a
--remote argument, then it's the name of the server to connect to.
--socketid {id}
GTK GUI only: Use the GtkPlug mechanism to run gvim in another window.
--version Print version information and exit.
ON-LINE HELP
Type ":help" in Vim to get started. Type ":help subject" to get help on a specific
subject. For example: ":help ZZ" to get help for the "ZZ" command. Use <Tab> and CTRL-D
to complete subjects (":help cmdline-completion"). Tags are present to jump from one
place to another (sort of hypertext links, see ":help"). All documentation files can be
viewed in this way, for example ":help syntax.txt".
Use gvim online using onworks.net services
