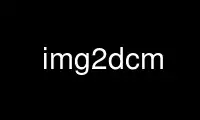
This is the command img2dcm that can be run in the OnWorks free hosting provider using one of our multiple free online workstations such as Ubuntu Online, Fedora Online, Windows online emulator or MAC OS online emulator
PROGRAM:
NAME
img2dcm - Convert standard image formats into DICOM format
SYNOPSIS
img2dcm [options] imgfile-in dcmfile-out
DESCRIPTION
The img2dcm tool serves as a conversion tool from a standard image format like JPEG or BMP
to DICOM. Different output SOP Classes can be selected. The additional information
(regarding patients, series, etc.) stored in the DICOM output file can be extracted from
other DICOM files which serve as a 'template' for the resulting DICOM object. img2dcm can
also be configured to invent missing DICOM type 1 and type 2 attributes to work even
without any template dataset.
PARAMETERS
imgfile-in image file to be imported
dcmfile-out DICOM output file
OPTIONS
general options
-h --help
print this help text and exit
--version
print version information and exit
--arguments
print expanded command line arguments
-q --quiet
quiet mode, print no warnings and errors
-v --verbose
verbose mode, print processing details
-d --debug
debug mode, print debug information
-ll --log-level [l]evel: string constant
(fatal, error, warn, info, debug, trace)
use level l for the logger
-lc --log-config [f]ilename: string
use config file f for the logger
input options
general:
-i --input-format [i]nput file format: string
supported formats: JPEG (default), BMP
-df --dataset-from [f]ilename: string
use dataset from DICOM file f
-stf --study-from [f]ilename: string
read patient/study from DICOM file f
-sef --series-from [f]ilename: string
read patient/study/series from DICOM file f
-ii --instance-inc
increase instance number read from DICOM file
JPEG format:
-dp --disable-progr
disable support for progressive JPEG
-de --disable-ext
disable support for extended sequential JPEG
-jf --insist-on-jfif
insist on JFIF header existence
-ka --keep-appn
keep APPn sections (except JFIF)
processing options
attribute checking:
--do-checks
enable attribute validity checking (default)
--no-checks
disable attribute validity checking
+i2 --insert-type2
insert missing type 2 attributes (default)
(only with --do-checks)
-i2 --no-type2-insert
do not insert missing type 2 attributes
(only with --do-checks)
+i1 --invent-type1
invent missing type 1 attributes
(only with --do-checks)
-i1 --no-type1-invent
do not invent missing type 1 attributes
(only with --do-checks)
character set:
+l1 --latin1
set latin-1 as standard character set (default)
-l1 --no-latin1
keep 7-bit ASCII as standard character set
other processing options:
-k --key [k]ey: gggg,eeee="str", path or dictionary name="str"
add further attribute
output options
target SOP class:
-sc --sec-capture
write Secondary Capture SOP class
-nsc --new-sc
write new Secondary Capture SOP classes
-vlp --vl-photo
write Visible Light Photographic SOP class (default)
output file format:
+F --write-file
write file format (default)
-F --write-dataset
write data set without file meta information
group length encoding:
+g= --group-length-recalc
recalculate group lengths if present (default)
+g --group-length-create
always write with group length elements
-g --group-length-remove
always write without group length elements
length encoding in sequences and items:
+e --length-explicit
write with explicit lengths (default)
-e --length-undefined
write with undefined lengths
data set trailing padding (not with --write-dataset):
-p --padding-off
no padding (implicit if --write-dataset)
+p --padding-create [f]ile-pad [i]tem-pad: integer
align file on multiple of f bytes
and items on multiple of i bytes
NOTES
Attribute Sources
For converting a general image format into DICOM format, the img2dcm application may be
fed with some additional input for filling mandatory (and optional) attributes in the new
DICOM file like patient, study and series information. This information can be collected
using different approaches, which can be combined and are applied to the result file in
the following order:
· Using the --dataset-from option img2dcm is forced to import attributes from an existing
DICOM file. The given DICOM file is fully imported and serves as the basis for all
further export operations. As an exception, the SOP Instance UID is not copied by this
option. Also image related data like Rows, Columns etc. is exchanged during conversion.
Note that img2dcm does not check any other attribute values for validity, e. g. it does
not look into sequences to adapt any attributes to the new object (referenced images
etc.). Therefore, it is recommended to use the templates in the data directory for (old)
SC and VLP objects. See also section 'Input Templates'.
· The --study-from and --series-from options (mutually exclusive) can be used to import
patient, study and series information from an existing DICOM file. If --series-from is
specified, then the given DICOM file is opened by img2dcm and all mandatory information
down to the series level is imported. Note that this includes patient, study and series
information. In case of --study-from, the series information is excluded. The following
attributes are taken over:
Patient Level:
Patient's Name
Patient ID
Patient's Sex
Patient's Birth Date
Specific Character Set
Study Level:
Study Instance UID
Study Date
Study Time
Referring Physician's Name
Study ID
Accession Number
Series Level (only in case of option --series-from):
Series Instance UID
Series Number
Manufacturer
· With the --insert-type2 and --invent-type1 options (both enabled per default), missing
attributes (type 2 attributes) and/or missing attribute values (for type 1 attributes)
are automatically added and invented by img2dcm. Please note that these options are only
evaluated if option --do-checks is enabled (default). If the --no-checks options is
enabled, no automatic attribute insertion will take place.
· The --key option can be used to add further attributes to the DICOM output file. This
option is applied at the very end, just before saving the DICOM file. It is also
possible to specify sequences, items and nested attributes using the --key option. In
these cases, a special 'path' notation has to be used. Details on this path notation can
be found in the documentation of dcmodify.
UIDs
New Study and Series Instance UIDs are generated if necessary after applying the --study-
from and --series options. If Study Instance UID or Series Instance UID are not present
after these steps, they are newly generated, independently from each other. A contrary
behavior is chosen for the SOP Instance UID that one could expect to be taken over when
using the --dataset-from option. This is not the case, the SOP Instance UID is not copied
to the new object. This should be the desirable behavior for most use cases. However, if a
certain SOP Instance UID should be inserted into the new object, the --key option should
be used.
Input Templates
For supporting the conversion into DICOM, img2dcm comes with some pre-defined templates
which can be used for the --dataset-from option (see sample files SC.dump and VLP.dump).
These templates should be filled with the desired values and then must be dumped
(converted) to a DICOM file before actually being used with img2dcm. Use dump2dcm to
convert the dump to DICOM. Example:
dump2dcm SC.dump SC.dcm
It is possible to use any DICOM file as a template. Please note that the complete DICOM
dataset is imported; hence, it should be assured that only attributes are present which
should be part of the constructed DICOM object. The SOP Class UID and the Pixel Data
attributes (including attributes like Rows, Columns etc.) are not copied but replaced by
img2dcm during conversion.
Input Plugins
The img2dcm application currently supports the JPEG and the BMP image format as input.
JPEG Input Plugin
For JPEG, the original JPEG from the source file is not decoded but extracted and slightly
transformed (e. g. JFIF header is cut off) to allow fast conversion of even big JPEG files
without the need of decoding and re-encoding. The JPEG plugin chooses the necessary output
transfer syntax automatically depending on the actual encoding of the data inside the JPEG
file. Therefore, the following Transfer Syntaxes (and their corresponding JPEG encodings)
are used by the JPEG plugin:
· JPEG Coding Process 1 Baseline, Lossy, Non-Hierarchical, Sequential, DCT, Huffman, 8 Bit
SOP Class = 1.2.840.10008.1.2.4.50
· JPEG Coding Process 2 (8-bit) and 4 (12-bit) Extended, Lossy, Non-Hierarchical,
Sequential, DCT, Huffman, 8/12 Bit SOP Class = 1.2.840.10008.1.2.4.51
· JPEG Coding Process 10 (8-bit) and 12 (12-bit) Full Progression, lossy, Non-Hierarch.,
Progressive, DCT, Huffman, 8/12 Bit SOP Class = 1.2.840.10008.1.2.4.55
Color and grayscale images are supported.
The support for the Extended JPEG Transfer Syntax can be disabled (--disable-ext option)
as well as the support for the (retired) Progressive JPEG Transfer Syntax (--disable-progr
option).
JPEG lossless encoding as well as any arithmetic or hierarchical JPEG encoding modes are
not supported by the plugin.
JFIF (JPEG File Interchange Format) information facilitates optional APPn markers in a
JPEG file. Many digital cameras do not integrate such JFIF information into the JPEG
output they create. For example, JFIF contains information about the pixel aspect ratio of
the compressed image. If you want the img2dcm application to insist on a JFIF header in
the JPEG stream, you can use the option --insist-on-jfif which will abort if no JFIF
information can be found. By default, missing JFIF information is ignored.
For DICOM it is kind of a 'gray zone', whether the integration of JFIF (or any other APPn)
data into the DICOM object's internal JPEG stream is allowed or not. However, the most
reliable approach is to cut those markers and their information off the JPEG stream. This
approach is also taken by the img2dcm application. By default, all APPn markers are cut
off from the original JPEG stream. However, if you want to keep other APPn markers than
JFIF (e. g. EXIF information) inside the DICOM stream, the option --keep-appn does the
trick. It should also be slightly faster than cutting off APPn information, because it is
not necessary to scan the whole JPEG stream for such data. JFIF information is always
removed by img2dcm.
BMP Input Plugin
img2dcm supports BMP as input format. However, so far only the most commmon BMP images are
supported. In particular, BMP images which use bitfields or run length encoding will be
rejected. Such images are uncommon. All input images will be converted into a DICOM image
with RGB color model and a bit depth of 24. There are no specific options for fine-tuning
BMP format conversion.
Output Plugins
The desired output SOP Class can be selected on the command line. Currently, an export
plugin for the Secondary Capture Image SOP class (default, option -sc), the new Secondary
Capture Image SOP classes (option -nsc) and Visible Light Photographic Image SOP class
(option -vl) are available. Please note that the first one is deprecated according to the
DICOM standard but is selected as a default because it is widely supported. Future
versions of img2dcm might provide further output plugins for other SOP Classes.
For the new Secondary Capture SOP classes, it is not possible to specify which specific
SOP class should be used for output. That is because these new SOP classes are
differentiated from each other by color depth (1/8/16) and the fact whether the image is
black/white or color. That is why img2dcm decides during conversion, which output SOP
class is suitable for a given source image.
EXAMPLES
Here are some examples that show how the img2dcm application can be used.
1. img2dcm image.jpg out.dcm
Read JPEG file 'image.jpg', convert to the old Secondary Capture SOP class and save
the result to DICOM file 'out.dcm'. This is the easiest way of using img2dcm. Any type
1 and type 2 attributes required for writing valid objects of this SOP class are
inserted automatically.
2. img2dcm -i BMP image.bmp out.dcm
Same as above but tells img2dcm to read a BMP file instead of JPEG.
3. img2dcm image.jpg out.dcm -vlp -k 'PatientName=Bond^James'
Same as first example, but writes Visible Light Photographic Image object to 'out.dcm'
and sets PatientName to 'Bond^James' which otherwise would be left empty.
4. img2dcm image.jpg out.dcm --series-from template.dcm -k 'PatientName=Bond^James'
Same as 1), but imports patient/study/series infomation from DICOM file
'template.dcm'. Please note that attribute PatientName will contain 'Bond^James' at
the end, any value from 'template.dcm' will be overwritten. That is, because the -k
option is applied at the very end of the conversion pipeline (see above).
5. img2dcm image.jpg out.dcm --no-checks
Same as 1), but does not perform any attribute checking and no type 1 and type 2
attribute insertion! So in this case, an invalid DICOM object would be generated. This
can be interesting if the output file is not meant to be completed but will undergo
further transformations, e. g. adding attributes using dcmodify. Only use option --no-
checks if you know what you are doing!
6. img2dcm image.jpg out.dcm --no-type1-invent
Same as 1), but does not insert missing type 1 attributes and/or their values. Type 2
attributes will be inserted. Note that in this case it must be assured that all type 1
attributes are provided by other means, i. e. by adding them with the --key option.
Otherwise, img2dcm will report an error and will stop converting.
7. img2dcm image.jpg out.dcm --keep-appn --insist-on-jfif
Same as 1), but takes over APPn information like EXIF into the DICOM object's
resulting JPEG stream. Further, --insist-on-jfif will force img2dcm to abort if no
JFIF information is existent in the source file.
LOGGING
The level of logging output of the various command line tools and underlying libraries can
be specified by the user. By default, only errors and warnings are written to the standard
error stream. Using option --verbose also informational messages like processing details
are reported. Option --debug can be used to get more details on the internal activity,
e.g. for debugging purposes. Other logging levels can be selected using option --log-
level. In --quiet mode only fatal errors are reported. In such very severe error events,
the application will usually terminate. For more details on the different logging levels,
see documentation of module 'oflog'.
In case the logging output should be written to file (optionally with logfile rotation),
to syslog (Unix) or the event log (Windows) option --log-config can be used. This
configuration file also allows for directing only certain messages to a particular output
stream and for filtering certain messages based on the module or application where they
are generated. An example configuration file is provided in <etcdir>/logger.cfg.
COMMAND LINE
All command line tools use the following notation for parameters: square brackets enclose
optional values (0-1), three trailing dots indicate that multiple values are allowed
(1-n), a combination of both means 0 to n values.
Command line options are distinguished from parameters by a leading '+' or '-' sign,
respectively. Usually, order and position of command line options are arbitrary (i.e. they
can appear anywhere). However, if options are mutually exclusive the rightmost appearance
is used. This behavior conforms to the standard evaluation rules of common Unix shells.
In addition, one or more command files can be specified using an '@' sign as a prefix to
the filename (e.g. @command.txt). Such a command argument is replaced by the content of
the corresponding text file (multiple whitespaces are treated as a single separator unless
they appear between two quotation marks) prior to any further evaluation. Please note that
a command file cannot contain another command file. This simple but effective approach
allows one to summarize common combinations of options/parameters and avoids longish and
confusing command lines (an example is provided in file <datadir>/dumppat.txt).
ENVIRONMENT
The img2dcm utility will attempt to load DICOM data dictionaries specified in the
DCMDICTPATH environment variable. By default, i.e. if the DCMDICTPATH environment variable
is not set, the file <datadir>/dicom.dic will be loaded unless the dictionary is built
into the application (default for Windows).
The default behavior should be preferred and the DCMDICTPATH environment variable only
used when alternative data dictionaries are required. The DCMDICTPATH environment variable
has the same format as the Unix shell PATH variable in that a colon (':') separates
entries. On Windows systems, a semicolon (';') is used as a separator. The data dictionary
code will attempt to load each file specified in the DCMDICTPATH environment variable. It
is an error if no data dictionary can be loaded.
Use img2dcm online using onworks.net services
