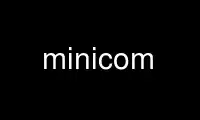
This is the command minicom that can be run in the OnWorks free hosting provider using one of our multiple free online workstations such as Ubuntu Online, Fedora Online, Windows online emulator or MAC OS online emulator
PROGRAM:
NAME
minicom - friendly serial communication program
SYNOPSIS
minicom [options] [configuration]
DESCRIPTION
minicom is a communication program which somewhat resembles the shareware program TELIX
but is free with source code and runs under most Unices. Features include dialing
directory with auto-redial, support for UUCP-style lock files on serial devices, a
separate script language interpreter, capture to file, multiple users with individual
configurations, and more.
COMMAND-LINE
-s, --setup
Setup. Root edits the system-wide defaults in /etc/minicom/minirc.dfl with this
option. When it is used, minicom does not initialize, but puts you directly into the
configuration menu. This is very handy if minicom refuses to start up because your
system has changed, or for the first time you run minicom. For most systems,
reasonable defaults are already compiled in.
-o, --noinit
Do not initialize. Minicom will skip the initialization code. This option is handy
if you quit from minicom without resetting, and then want to restart a session. It is
potentially dangerous though: no check for lock files etc. is made, so a normal user
could interfere with things like UUCP... maybe this will be taken out later. For now
it is assumed, that users who are given access to a modem are responsible enough for
their actions.
-m, --metakey
Override command-key with the Meta or ALT key. This is the default in 1.80 and it can
also be configured in one of minicom's menus, but if you use different terminals all
the time, of which some don't have a Meta or ALT key, it's handy to set the default
command key to Ctrl-A and use this option when you have a keyboard supporting Meta or
ALT keys. Minicom assumes that your Meta key sends the ESC prefix, not the other
variant that sets the highest bit of the character.
-M, --metakey8
Same as -m, but assumes that your Meta key sets the 8th bit of the character high
(sends 128 + character code).
-z, --statline
Use terminal status line. This only works on terminals that support it and that have
the relevant information in their termcap or terminfo database entry.
-l, --ansi
Literal translation of characters with the high bit set. With this flag on, minicom
will try to translate the IBM line characters to ASCII. Many PC-unix clones will
display character correctly without translation (Linux in a special mode, Coherent
and SCO).
-L, --iso
Ditto but assume screen uses an ISO8859 character set.
-w, --wrap
Turns line-wrap on at startup by default.
-H, --displayhex
Turn on output in hex mode.
-a, --attrib=on/off
Attribute usage. Some terminals, notably Televideo's, have rotten attribute handling
(serial instead of parallel). By default, minicom uses '-a on', but if you are using
such a terminal you can (must!) supply the option '-a off'. The trailing 'on' or
'off' is needed.
-t, --term=TERM
Terminal type. With this flag, you can override the environment TERM variable. This
is handy for use in the MINICOM environment variable; one can create a special
termcap entry for use with minicom on the console, that initializes the screen to raw
mode so that in conjunction with the -l flag, the IBM line characters are displayed
untranslated.
-c, --color=on/off
Color usage. Some terminals (such as the Linux console) support color with the
standard ANSI escape sequences. Because there is apparently no termcap support for
color, these escape sequences are hard-coded into minicom. Therefore this option is
off by default. You can turn it on with '-c on'. This, and the '-m' option, are good
candidates to put into the MINICOM environment variable.
-S, --script=SCRIPT
script. Run the named script at startup. So far, passing username and password to a
startup script is not supported. If you also use the -d option to start dialing at
startup, the -S script will be run BEFORE dialing the entries specified with -d.
-d, --dial=ENTRY
Dial an entry from the dialing directory on startup. You can specify an index number,
but also a substring of the name of the entry. If you specify a name that has
multiple entries in the directory, they are all tagged for dialing. You can also
specify multiple names or index numbers by separating them with commas. The dialing
will start from the first entry specified after all other program initialization
procedures are completed.
-p, --ptty=TTYP
Pseudo terminal to use. This overrides the terminal port defined in the configuration
files, but only if it is a pseudo TTY. The filename supplied must be of the form
(/dev/)tty[p-z/][0-f], (/dev/)pts[p-z/][0-f] or (/dev/)pty[p-z/][0-f]. For example,
/dev/ttyp1, pts/0 or /dev/ptyp2.
-C, --capturefile=FILE
filename. Open capture file at startup.
-F, --statlinefmt
Format for the status line. The following format specifier are available:
%H Escape key for help screen.
%V Version string of minicom.
%b Information on connection, such as baud rate.
%T Terminal type.
%C Cursor mode.
%D Device path, possibly shorted to remaining available space.
%t Online time.
%% % character.
Example: "%H for help | %b | Minicom %V | %T | %C | %t"
-b, --baudrate
Specify the baud rate, overriding the value given in the configuration file.
-D, --device
Specify the device, overriding the value given in the configuration file.
-R, --remotecharset
Specify the character set of the remote system is using and convert it to the
character set of the local side. Example might be 'latin1'.
-7, --7bit
7bit mode for terminals which aren't 8bit capable. 8bit is default if the environment
is configured for this via LANG or LC_ALL, 7bit otherwise.
-8, --8bit
8bit characters pass through without any modification. 'Continuous' means no
locate/attribute control sequences are inserted without real change of
locate/attribute. This mode is to display 8bit multi-byte characters such as
Japanese. Not needed in every language with 8bit characters. (For example displaying
Finnish text doesn't need this.)
-h, --help
Display help and exit.
-v, --version
Print the minicom version.
When minicom starts, it first searches the MINICOM environment variable for command-
line arguments, which can be over-ridden on the command line. Thus, if you have done
MINICOM='-m -c on'
export MINICOM
or the equivalent, and start minicom, minicom will assume that your terminal has a
Meta or <ALT> key and that color is supported. If you then log in from a terminal
without color support, and you have set MINICOM in your startup (.profile or
equivalent) file, and don't want to re-set your environment variable, you can type
'minicom -c off' and run without color support for that session.
configuration
The configuration argument is more interesting. Normally, minicom gets its defaults
from a file called "minirc.dfl". If you however give an argument to minicom, it will
try to get its defaults from a file called "minirc.configuration". So it is possible
to create multiple configuration files, for different ports, different users etc.
Most sensible is to use device names, such as tty1, tty64, sio2 etc. If a user
creates his own configuration file, it will show up in his home directory as
".minirc.dfl" or ".minirc.configuration".
USE
Minicom is window based. To pop-up a window with the function you want, press Control-A
(from now on, we will use C-A to mean Control-A), and then the function key (a-z or A-Z).
By pressing C-A first and then 'z', a help screen comes up with a short summary of all
commands. This escape key can be altered when minicom is configured (-s option or C-A O),
but we'll stick to Control-A for now.
For every menu the next keys can be used:
UP arrow-up or 'k'
DOWN arrow-down or 'j'
LEFT arrow-left or 'h'
RIGHT arrow-right or 'l'
CHOOSE Enter
CANCEL ESCape.
The screen is divided into two portions: the upper 24 lines are the terminal-emulator
screen. In this window, ANSI or VT100 escape sequences are interpreted. If there is a
line left at the bottom, a status line is placed there. If this is not possible the
status line will be showed every time you press C-A. On terminals that have a special
status line that will be used if the termcap information is complete and the -k flag has
been given.
Possible commands are listed next, in alphabetical order.
C-A Pressing C-A a second time will just send a C-A to the remote system. If you have
changed your "escape character" to something other than C-A, this works analogously
for that character.
A Toggle 'Add Linefeed' on/off. If it is on, a linefeed is added before every carriage
return displayed on the screen.
B Gives you a scroll back buffer. You can scroll up with u, down with d, a page up with
b, a page down with f, and if you have them the arrow and page up/page down keys can
also be used. You can search for text in the buffer with s (case-sensitive) or S
(case-insensitive). N will find the next occurrence of the string. c will enter
citation mode. A text cursor appears and you specify the start line by hitting Enter
key. Then scroll back mode will finish and the contents with prefix '>' will be sent.
C Clears the screen.
D Dial a number, or go to the dialing directory.
E Toggle local echo on and off (if your version of minicom supports it).
F A break signal is sent to the modem.
G Run script (Go). Runs a login script.
H Hangup.
I Toggle the type of escape sequence that the cursor keys send between normal and
applications mode. (See also the comment about the status line below).
J Jump to a shell. On return, the whole screen will be redrawn.
K Clears the screen, runs kermit and redraws the screen upon return.
L Turn Capture file on off. If turned on, all output sent to the screen will be
captured in the file too.
M Sends the modem initialization string. If you are online and the DCD line setting is
on, you are asked for confirmation before the modem is initialized.
N Toggle between three states, whether each line is prefixed with current date and
time, a timestamp is added every second, or no timestamps.
O Configure minicom. Puts you in the configuration menu.
P Communication Parameters. Allows you to change the bps rate, parity and number of
bits.
Q Exit minicom without resetting the modem. If macros changed and were not saved, you
will have a chance to do so.
R Receive files. Choose from various protocols (external). If you have the filename
selection window and the prompt for download directory enabled, you'll get a
selection window for choosing the directory for downloading. Otherwise the download
directory defined in the Filenames and paths menu will be used.
S Send files. Choose the protocol like you do with the receive command. If you don't
have the filename selection window enabled (in the File transfer protocols menu),
you'll just have to write the filename(s) in a dialog window. If you have the
selection window enabled, a window will pop up showing the filenames in your upload
directory. You can tag and untag filenames by pressing spacebar, and move the cursor
up and down with the cursor keys or j/k. The selected filenames are shown
highlighted. Directory names are shown [within brackets] and you can move up or down
in the directory tree by pressing the spacebar twice. Finally, send the files by
pressing ENTER or quit by pressing ESC.
T Choose Terminal emulation: Ansi(color) or vt100. You can also change the backspace
key here, turn the status line on or off, and define delay (in milliseconds) after
each newline if you need that.
W Toggle line-wrap on/off.
X Exit minicom, reset modem. If macros changed and were not saved, you will have a
chance to do so.
Y Paste a file. Reads a file and sends its contests just as if it would be typed in.
Z Pop up the help screen.
DIALING DIRECTORY
By pressing C-A D the program puts you in the dialing directory. Select a command by
pressing the capitalized letter or moving cursor right/left with the arrow keys or the h/l
keys and pressing Enter. You can add, delete or edit entries and move them up and down in
the directory list. By choosing "dial" the phone numbers of the tagged entries, or if
nothing is tagged, the number of the highlighted entry will be dialed. While the modem is
dialing, you can press escape to cancel dialing. Any other key will close the dial window,
but won't cancel the dialing itself. Your dialing directory will be saved into the file
".dialdir" in your home directory. You can scroll up and down with the arrow keys, but
you can also scroll complete pages by pressing the PageUp or PageDown key. If you don't
have those, use Control-B (Backward) and Control-F (Forward). You can use the space bar to
tag a number of entries and minicom will rotate trough this list if a connection can't be
made. A '>' symbol is drawn in the directory before the names of the tagged entries.
The "edit" menu speaks for itself, but I will discuss it briefly here.
A - Name The name for this entry
B - Number
and its telephone number.
C - Dial string #
Which specific dial string you want to use to connect. There are three different
dial strings (prefixes and suffixes) that can be configured in the Modem and
dialing menu.
D - Local echo
can be on or off for this system (if your version of minicom supports it).
E - Script
The script that must be executed after a successful connection is made (see the
manual for runscript)
F - Username
The username that is passed to the runscript program. It is passed in the
environment string "$LOGIN".
G - Password
The password is passed as "$PASS".
H - Terminal Emulation
Use ANSI or VT100 emulation.
I - Backspace key sends
What code (Backspace or Delete) the backspace key sends.
J - Linewrap
Can be on or off.
K - Line settings
Bps rate, bits, parity and number of stop bits to use for this connection. You
can choose current for the speed, so that it will use whatever speed is being
used at that moment (useful if you have multiple modems).
L - Conversion table
You may specify a character conversion table to be loaded whenever this entry
answers, before running the login script. If this field is blank, the conversion
table stays unchanged.
The edit menu also shows the latest date and time when you called this entry and the total
number of calls there, but doesn't let you change them. They are updated automatically
when you connect.
The moVe command lets you move the highlighted entry up or down in the dialing directory
with the up/down arrow keys or the k and j keys. Press Enter or ESC to end moving the
entry.
CONFIGURATION
By pressing C-A O you will be thrown into the setup menu.
Filenames and paths
This menu defines your default directories.
A - Download directory
where the downloaded files go to.
B - Upload directory
where the uploaded files are read from.
C - Script directory
Where you keep your login scripts.
D - Script program
Which program to use as the script interpreter. Defaults to the program
"runscript", but if you want to use something else (eg, /bin/sh or "expect") it is
possible. Stdin and stdout are connected to the modem, stderr to the screen.
If the path is relative (ie, does not start with a slash) then it's relative to
your home directory, except for the script interpreter.
E - Kermit program
Where to find the executable for kermit, and it's options. Some simple macro's can
be used on the command line: '%l' is expanded to the complete filename of the dial
out-device, '%f' is expanded to the serial port file descriptor and '%b' is
expanded to the current serial port speed.
F - Logging options
Options to configure the logfile writing.
A - File name
Here you can enter the name of the logfile. The file will be written in your
home directory, and the default value is "minicom.log". If you blank the
name, all logging is turned off.
B - Log connects and hangups
This option defines whether or not the logfile is written when the remote end
answers the call or hangs up. Or when you give the hangup command yourself or
leave minicom without hangup while online.
C - Log file transfers
Do you want log entries of receiving and sending files.
The 'log' command in the scripts is not affected by logging options B and C. It is
always executed, if you just have the name of the log file defined.
File Transfer Protocols
Protocols defined here will show up when C-A s/r is pressed. "Name" in the beginning of
the line is the name that will show up in the menu. "Program" is the path to the
protocol. "Name" after that defines if the program needs an argument, e.g. a file to be
transmitted. U/D defines if this entry should show up in the upload or the download
menu. Fullscr defines if the program should run full screen, or that minicom will only
show it's stderr in a window. IO-Red defines if minicom should attach the program's
standard in and output to the modem port or not. "Multi" tells the filename selection
window whether or not the protocol can send multiple files with one command. It has no
effect on download protocols, and it is also ignored with upload protocols if you don't
use the filename selection window. The old sz and rz are not full screen, and have IO-
Red set. However, there are curses based versions of at least rz that do not want their
stdin and stdout redirected, and run full screen. All file transfer protocols are run
with the UID of the user, and not with UID=root. '%l', '%f' and '%b' can be used on the
command line as with kermit. Within this menu you can also define if you want to use
the filename selection window when prompted for files to upload, and if you like to be
prompted for the download directory every time the automatic download is started. If you
leave the download directory prompt disabled, the download directory defined in the file
and directory menu is used.
Serial port setup
A - Serial device
/dev/tty1 or /dev/ttyS1 for most people. /dev/cua<n> is still possible under
GNU/Linux, but no longer recommended as these devices are obsolete and many systems
with kernel 2.2.x or newer don't have them. Use /dev/ttyS<n> instead. You may
also have /dev/modem as a symlink to the real device.
If you have modems connected to two or more serial ports, you may specify all of
them here in a list separated by space, comma or semicolon. When Minicom starts, it
checks the list until it finds an available modem and uses that one. (However, you
can't specify different init strings to them... at least not yet.)
To use a UNIX socket for communication the device name must be prefixed with
"unix#" following by the full path and the filename of the socket. Minicom will
then try to connect to this socket as a client. As long as it cannot connect to the
socket it stays 'offline'. As soon as the connection establishes, minicom goes
'online'. If the server closes the socket, minicom switches to 'offline' again.
B - Lock file location
On most systems This should be /usr/spool/uucp. GNU/Linux systems use /var/lock. If
this directory does not exist, minicom will not attempt to use lockfiles.
C - Callin program
If you have a uugetty or something on your serial port, it could be that you want a
program to be run to switch the modem cq. port into dialin/dialout mode. This is
the program to get into dialin mode.
D - Callout program
And this to get into dialout mode.
E - Bps/Par/Bits
Default parameters at startup.
If one of the entries is left blank, it will not be used. So if you don't care about
locking, and don't have a getty running on your modemline, entries B - D should be left
blank.
Modem and Dialing
Here, the parameters for your modem are defined. I will not explain this further because
the defaults are for generic Hayes modems, and should work always. This file is not a
Hayes tutorial :-) The only things worth noticing are that control characters can be
sent by prefixing them with a '^', in which '^^' means '^' itself, and the '\' character
must also be doubled as '\\', because backslash is used specially in the macro
definitions. Some options however, don't have much to do with the modem but more with
the behaviour of minicom itself:
M - Dial time
The number of seconds before minicom times out if no connection is established.
N - Delay before redial
Minicom will redial if no connection was made, but it first waits some time.
O - Number of tries
Maximum number of times that minicom attempts to dial.
P - Drop DTR time
If you set this to 0, minicom hangs up by sending a Hayes-type hangup sequence. If
you specify a non-zero value, the hangup will be done by dropping the DTR line. The
value tells in seconds how long DTR will be kept down.
Q - Auto bps detect
If this is on, minicom tries to match the dialed party's speed. With most modern
modems this is NOT desirable, since the modem buffers the data and converts the
speed.
R - Modem has DCD line
If your modem, and your O/S both support the DCD line (that goes 'high' when a
connection is made) minicom will use it. When you have this option on, minicom will
also NOT start dialing while you are already online.
S - Status line shows DTE speed / line speed
You can toggle the status line to show either the DTE speed (the speed which
minicom uses to communicate with your modem) or the line speed (the speed that your
modem uses on the line to communicate with the other modem). Notice that the line
speed may change during the connection, but you will still only see the initial
speed that the modems started the connection with. This is because the modem
doesn't tell the program if the speed is changed. Also, to see the line speed, you
need to have the modem set to show it in the connect string. Otherwise you will
only see 0 as the line speed.
T - Multi-line untag
You can toggle the feature to untag entries from the dialing directory when a
connection is established to a multi-line BBS. All the tagged entries that have the
same name are untagged.
Note that a special exception is made for this menu: every user can change all
parameters here, but some of them will not be saved.
Screen and keyboard
A - Command key is
the 'Hot Key' that brings you into command mode. If this is set to 'ALT' or 'meta
key', you can directly call commands by alt-key instead of HotKey-key.
B - Backspace key sends
There still are some systems that want a VT100 to send DEL instead of BS. With this
option you can enable that stupidity. (Eh, it's even on by default...)
C - Status line is
Enabled or disabled. Some slow terminals (for example, X-terminals) cause the
status line to jump "up and down" when scrolling, so you can turn it off if
desired. It will still be shown in command-mode.
D - Alarm sound
If turned on, minicom will sound an alarm (on the console only) after a successful
connection and when up/downloading is complete.
E - Foreground Color (menu)
indicates the foreground color to use for all the configuration windows in minicom.
F - Background Color (menu)
indicates the background color to use for all the configuration windows in minicom.
Note that minicom will not allow you to set foreground and background colors to the
same value.
G - Foreground Color (term)
indicates the foreground color to use in the terminal window.
H - Background Color (term)
indicates the background color to use in the terminal window. Note that minicom
will not allow you to set foreground and background colors to the same value.
I - Foreground Color (stat)
indicates the foreground color to use in for the status bar.
J - Background Color (stat)
indicates the color to use in for the status bar. Note that minicom will allow you
to set the status bar's foreground and background colors to the same value. This
will effectively make the status bar invisible but if these are your intentions,
please see the option
K - History buffer size
The number of lines to keep in the history buffer (for backscrolling).
L - Macros file
is the full path to the file that holds macros. Macros allow you to define a string
to be sent when you press a certain key. In minicom, you may define F1 through F10
to send up to 256 characters [this is set at compile time]. The filename you
specify is verified as soon as you hit ENTER. If you do not have permissions to
create the specified file, an error message will so indicate and you will be forced
to re-edit the filename. If you are permitted to create the file, minicom checks to
see if it already exists. If so, it assumes it's a macro file and reads it in. If
it isn't, well, it's your problem :-) If the file does not exist, the filename is
accepted.
M - Edit Macros
opens up a new window which allows you to edit the F1 through F10 macros.
N - Macros enabled
- Yes or No. If macros are disabled, the F1-F10 keys will just send the VT100/VT220
function key escape sequences.
O - Character conversion
The active conversion table filename is shown here. If you can see no name, no
conversion is active. Pressing O, you will see the conversion table edit menu.
Edit Macros
Here, the macros for F1 through F10 are defined. The bottom of the window shows
a legend of character combinations that have special meaning. They allow you to
enter special control characters with plain text by prefixing them with a '^',
in which '^^' means '^' itself. You can send a 1 second delay with the '^~'
code. This is useful when you are trying to login after ftp'ing or telnet'ing
somewhere. You can also include your current username and password from the
phone directory in the macros with '\u' and '\p', respectively. If you need the
backslash character in the macro, write it doubled as '\\'. To edit a macro,
press the number (or letter for F10) and you will be moved to the end of the
macro. When editing the line, you may use the left & right arrows, Home & End
keys, Delete & BackSpace, and ESC and RETURN. ESC cancels any changes made
while ENTER accepts the changes.
Character conversion
Here you can edit the character conversion table. If you are not an American,
you know that in many languages there are characters that are not included in
the ASCII character set, and in the old times they may have replaced some less
important characters in ASCII and now they are often represented with character
codes above 127. AND there are various different ways to represent them. This is
where you may edit conversion tables for systems that use a character set
different from the one on your computer.
A - Load table
You probably guessed it. This command loads a table from the disk. You are
asked a file name for the table. Predefined tables .mciso, .mcpc8 and .mcsf7
should be included with the program. Table .mciso does no conversion, .mcpc8
is to be used for connections with systems that use the 8-bit pc character
set, and .mcsf7 is for compatibility with the systems that uses the good old
7-bit coding to replace the characters {|}[]\ with the diacritical characters
used in Finnish and Swedish.
B - Save table
This one saves the active table on the filename you specify.
C - edit char
This is where you can make your own modifications to the existing table.
First you are asked the character value (in decimal) whose conversion you want
to change. Next you'll say which character you want to see on your screen when
that character comes from the outside world. And then you'll be asked what you
want to be sent out when you enter that character from your keyboard.
D - next screen
E - prev screen
Yeah, you probably noticed that this screen shows you what kind of conversions
are active. The screen just is (usually) too small to show the whole table at
once in an easy-to-understand format. This is how you can scroll the table
left and right.
F - convert capture
Toggles whether or not the character conversion table is used when writing the
capture file.
Save setup as dfl
Save the parameters as the default for the next time the program is started. Instead of
dfl, any other parameter name may appear, depending on which one was used when the
program was started.
Save setup as..
Save the parameters under a special name. Whenever Minicom is started with this name as
an argument, it will use these parameters. This option is of course privileged to root.
Exit
Escape from this menu without saving. This can also be done with ESC.
Exit from minicom
Only root will see this menu entry, if he/she started minicom with the '-s' option. This
way, it is possible to change the configuration without actually running minicom.
STATUS LINE
The status line has several indicators, that speak for themselves. The mysterious APP or
NOR indicator probably needs explanation. The VT100 cursor keys can be in two modes:
applications mode and cursor mode. This is controlled by an escape sequence. If you find
that the cursor keys do not work in, say, vi when you're logged in using minicom then you
can see with this indicator whether the cursor keys are in applications or cursor mode.
You can toggle the two with the C-A I key. If the cursor keys then work, it's probably an
error in the remote system's termcap initialization strings (is).
LOCALES
Minicom has support for local languages. This means you can change most of the English
messages and other strings to another language by setting the environment variable LANG.
MISC
If minicom is hung, kill it with SIGTERM . (This means kill -15, or since sigterm is
default, just plain "kill <minicompid>". This will cause a graceful exit of minicom, doing
resets and everything. You may kill minicom from a script with the command "! killall -9
minicom" without hanging up the line. Without the -9 parameter, minicom first hangs up
before exiting.
Since a lot of escape sequences begin with ESC (Arrow up is ESC [ A), Minicom does not
know if the escape character it gets is you pressing the escape key, or part of a
sequence.
An old version of Minicom, V1.2, solved this in a rather crude way: to get the escape key,
you had to press it twice.
As of release 1.3 this has bettered a little: now a 1-second timeout is builtin, like in
vi. For systems that have the select() system call the timeout is 0.5 seconds. And...
surprise: a special Linux-dependent hack :-) was added. Now, minicom can separate the
escape key and escape-sequences. To see how dirty this was done, look into wkeys.c. But
it works like a charm!
DEBIAN SPECIFIC
In Debian GNU/Linux systems, minicom is not setuid root. Users that need to use it have to
get added to the dialout group in order to use serial port devices.
Use minicom online using onworks.net services
