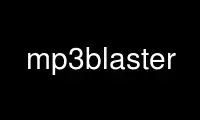
This is the command mp3blaster that can be run in the OnWorks free hosting provider using one of our multiple free online workstations such as Ubuntu Online, Fedora Online, Windows online emulator or MAC OS online emulator
PROGRAM:
NAME
mp3blaster - An interactive text-console based mp3 player.
SYNOPSIS
mp3blaster [options]
mp3blaster [options] [file ...]
Play one or more audio files from the command-line
mp3blaster [options] --list|-l playlist.lst
Load a playlist at startup but don't start playing.
mp3blaster [options] --autolist|-a playlist.lst
Load a playlist at startup and start playing.
DESCRIPTION
Mp3blaster is an interactive audio player for the text-console with unique playlist
abilities no other programs offer. Its interface is at least equally powerful as those
featured in GUI players, without requiring bulky graphical environments.
The most important feature of mp3blaster however is the playlist, which structure is
comparable to that of a filesystem: Songs (files) can be grouped together in `groups'
(directories). With one function, you can load all your albums as groups into mp3blaster's
playlist, so that you can shuffle your albums instead of your songs. Of course, you can
also load all files into the playlist and shuffle them, just like regular players.
The interface is described in the INTERFACE ELEMENTS section.
The configuration file is described in the MP3BLASTERRC section.
The different program modes are described in the PROGRAM MODES section.
The playlist playback modes are described in the PLAYMODES section.
Who coded this program? How to report bugs? It's in the AUTHORS and BUGS section at the
end of this manual.
COMMAND-LINE PARAMETERS
--downsample,-2
Downsample audio to 22Khz (necessary on some ancient soundcards, but it can also be
used to use less CPU time)
--8bits,-8
Convert audio to 8bits (necessary on 8bit soundcards, but it can also be used to
use less CPU time)
--chroot=rootdir, -o=rootdir
Set <rootdir> as mp3blaster's root dir. This affects ALL file operations in
mp3blaster!! (including reading and writing of playlists). Note that only users
with uid 0 (i.e. root) can use this option (yet). This feature should be changed so
it won't require root privileges. Only install it suid root if you trust all local
users!!!!.
--config-file,-c=<file>
Use <file> as config-file instead of ~/.mp3blasterrc
--debug, -d
Log debug-info in $HOME/.mp3blaster (use this when sending bugreports!)
--status-file, -f
Write info on the mp3's being played to the specified file.
--help,-h
Gets you this nice list of command-line parameters.
--mixer-device/-m=<devicename>
Set the mixer device to use (default = /dev/mixer). For NAS audio mixing, use
'NAS'. (NOTE: NAS support doesn't work in version 3.0 or above yet)
--no-mixer, -n
Don't start the built-in mixer.
--playmode/-p=(onegroup,allgroups,allrandom}
Default playing mode is resp. Play first group only, Play all groups, Play all
songs in random order.
--dont-quit,-q
Don't quit after playing all command-line supplied mp3's (only makes sense in
combination with --autolist or files from command-line)
--repeat/-R
Repeat the playlist indefinitely.
--runframes/-r=<number>
Number or frames to decode in one loop. Range: 1 to 10 (default=5). On slow
machines, a lower number might improve reaction time of the interface, but it's
quite unlikely this will have any effect from version 3.0 on)
--sound-device/-s=<devicename>
Select the audio device you wish to use for sound playback (default /dev/dsp or
/dev/audio for OpenBSD). If you want to play over NAS (Network Audio System), give
the audioserver's address here (usually $DISPLAY, e.g. a host name followed by a
colon and a server number, like bla.foo.com:0). (NOTE: NAS support doesn't work in
version 3.0 or above yet)
--threads/-t=<amount>
Numbers of threads to use for buffering. Range is 0..500 in increments of 50. 0
threads means no buffering (thus no hiccup prevention).
--version,-v
Displays mp3blaster's version number.
INTERFACE ELEMENTS
Since version 3.0, mp3blaster's interface has changed drastically to make it easier to
use, without losing functionality. Press '?' to get a description of all the commands
within mp3blaster. You can scroll up and down this helpfile using the cursor keys and
pageup/pagedown. To leave the help, press '?' again.
All keybindings mentioned from here on are the default keybindings. Most of them can be
altered in mp3blaster's config file (see section MP3BLASTERRC)
Keybindings window
In the top of the screen is the keybindings window. In it you will find all
keybindings that you can use in the mode mp3blaster is in at that time. If you
change modes, the keybindings are dynamically updated. To scroll through this
window, use '-' and '+'.
Info window
This window is located directly beneath the keybindings window. It displays the
global playmode (see section PLAYMODES), and the next song to be played (if
appropriate). Next to it is a small window which displays technical information
about the current song.
Main window
This window is located directly underneath the info window. Its content is usually
determined by the mode mp3blaster is in (see section PROGRAM MODES). If you're
editing the playlist, the playlist is shown. In file manager mode, you will see the
directory you're currently in. In help mode, the help text is being displayed.
CD-style window
This is the window next to the main window. Here you will find the cd-style
controls, as well as checkboxes for shuffle/repeat mode. When a song is being
played, you can see the elapsed/total time here as well.
Status window
It's underneath the main window, and displays status information like song title,
hints, etc. In the top-left, a CD-player style symbol is shown to indicate what
mp3blaster is doing during playback.
Mixer window
The mixer is right next to the status window. Although very compact, it's a full
sound mixer. Press 't' to toggle between all available mixer devices. Press '<'
and '>' to decrease/increase the volume of the currently selected mixer device.
PROGRAM MODES
Playlist Editor
By default, mp3blaster starts with the playlist editor. All keybindings specific to
playlist editing are listed in the keybindings window. The playlist consists of
one or more groups. Each group can have its own groupname and can contain supported
audio files. You can toggle shuffle mode for each group independently. Many users
will simply use the single (root) group that mp3blaster starts with. In that case,
shuffling all songs is simply a question of toggling the GroupShuffle mode (default
keybinding: F7).
If you have multiple groups, and you want to shuffle all songs from all groups, you
will have to set the global playback mode (see section PLAYMODES). Without
shuffling, the songs will be played in the order you added them from the file
manager. Groups can be nested inside other groups. For example, you could make a
group for each music genre you are interested in. Within each genre, you can add
subgenres, and in the subgenres you can add albums as groups. Starting and stopping
a playlist can be done with '5' (default keybinding for the Play button). If you
stop playback using the Stop button, all information about which song has already
been played is lost. If you want to stop playback to continue later, pause the
current song.
In the main window, the contents of the currently selected group is shown. By
default, this is the 'root' group. Other groups are denoted by square brackets and
a purple colour. You can enter other groups simply by highlighting them and
pressing enter. If you enter the file manager, files will be added in the group
that was selected in the main window. This even works for playlists; if you load a
playlist from the file manager (which you always do), it will be added in the
current group! Using this feature, you can merge multiple playlists into one.
If you're listening to your current playlist, but you want to hear another song in
between, you can simply do so by highlighting this song (either in playlist mode or
file manager mode) and pressing enter. When the song is finished, the playlist
continues with the next song in the list.
File Manager
You can enter the file manager by pressing F1 from the playlist editor. The
interface is almost identical to that of the playlist editor, but you can tell the
mode you're in by looking at the keybindings in the keybindings window which is
automatically updated. In the file manager, you can add files to the group you had
currently selected in the playlist editor. You can also listen to a file by
selecting it with the highlighted bar and pressing enter over it. Adding files can
be done in 2 ways: Selecting a file by moving the bar over it and pressing the
spacebar, or by recursively selecting all files in the current directory and all
directories in it. If you select some files, change to another directory (by
pressing enter over one) and then select some more files, the old selection will
not be lost, even though you can't see it on your screen at the time. As soon as
you return to the playlist editor by using F1, you will see they have been added to
the group in the order in which you selected them. However, you can't deselect
selected files as soon as you change into another directory: you'll have to remove
them from the playlist editor. A quick way of selecting *all* files in the current
directory is to invert the selection (using F2) when none are selected. If you want
to select all files but one, select the one you don't want and then invert the
selection.
The recursive selection can be done in two ways: By pressing F3, you add all
audiofiles that are found in the current directory and all directories in it. By
using F5 (add dirs as groups), mp3's are added in groups that are named like the
directory the mp3's were in. This is an ultimately fast way of making a playlist
grouped by albums!
Help for other keybindings can be found inside mp3blaster by pressing '?' (note
that this leaves file manager mode!)
Help mode
You can get in this mode by pressing '?'. Leave it by pressing '?' again. It will
always return you to playlist mode.
Playing Mode
Mp3blaster versions prior to version 3.0 featured another distinctly different
mode: the playing mode. The reason for this was that it wasn't possible to edit a
playlist and play mp3's at the same time. Since this is now possible, playing songs
is possible in all program modes. Keybindings specific to playback are always
listed in the keybindings window.
PLAYMODES
The order in which files are played in the playlist is determined by two settings: The
global playback mode (displayed in the info window), and each group's independent shuffle
setting. The 'current group' in the global playback modes means: The group that is shown
in the main window at the time the playlist was started. This is important, since it
enables you to play a subsection of your playlist instead of playing the entire list.
These are the global playback modes:
Play current group, including subgroups
Plays all songs shown in the current group, as well as all songs in all subgroups.
First, all groups will be played in the order you have added them (unless the
current group's shuffle is enabled, then the order is randomly determined). Then,
the songs in the group itself will be played. You can determine for each
individual group whether you want to shuffle the songs in them or not, by enabling
the group's shuffle setting.
Play current group, but not its subgroups
This is essentially the same as the previous mode, except that subgroups in this
group will be skipped.
Shuffle all songs from all groups
This is comparable to the 'shuffle' mode that all players support: It ignores the
group structure totally, and simply shuffles all songs in a completely random
order.
MP3BLASTERRC
You can store many settings and keybindings in a config file. By default, mp3blaster will
look for ~/.mp3blasterrc, unless you specify another file on the command-line (using
-c/--config-file).
The structure of the config file is pretty straightforward. Look at sample.mp3blasterrc in
your share or share/doc directory for a quick example. Lines starting with a '#' are
ignored. You can use them to put comments on. All other lines consist of a keyword/value
pair like this:
Keyword = Value
Some keywords can have multiple values, in that case it's:
Keyword = Value1, Value2
Escape comma's in a value with a backslash (). If you want a literal backslash, escape it
with another backslash (\). Keywords are case-sensitive.
There are a few types of values: numbers, booleans, keybindings, colours, and everything
else is a string. The syntax of these types are:
numbers
Numerical values, in decimal notation.
booleans
yes/no, 1/0, or true/false (case-insensitive)
keybindings
Single-character keybindings represent themselves. If you want to specify a
scancode, the syntax is 's<hex-digit><hex-digit>'. All others are special canonical
names: 'spc' (space), 'ent' (enter), 'kp0'..'kp9' (keypad 0..9), 'ins' (insert),
'hom' (home), 'del' (delete), 'end' (end), 'pup' (pageup), 'pdn' (pagedown),
'f1'..'f12', 'up'/'dwn'/'lft'/'rig' (cursor keys), 'bsp' (backspace).
colours
One of: black, red, green, yellow, blue, magenta, cyan, white
These keywords are currently supported:
AudioDriver (string)
Which audiodriver to use for playback. Currently, you can choose between the
following drivers: oss, esd, nas and sdl. If SDL is available, it will be used by
default. OSS is the next alternative. ESD should only be used if everything else
fails. Note that, if you use SDL as audio driver, you can select from many output
devices by setting the environment variable SDL_AUDIODRIVER. This is an SDL
feature, please refer to the FAQ on libsdl.org for more information.
AudiofileMatching (list of strings)
List of file patterns (in regexp format) that determines which files will be
considered audiofiles (default: all files ending on .mp3, .wav, and files starting
with 'http://' for http streaming). Check sample.mp3blasterrc for a good example.
CharsetTable (string)
Specify a character recoding table which maps ID3 songinfo to your local charset.
For more info about how to create one, see the README in the installed mp3blaster
documentation (usually /usr/local/share/mp3blaster) for more information. An
example which recodes the Russian win1251 charset to the koi8-r charset is
included.
DownFrequency (boolean)
If true, downsample audio output to 22Khz instead of 44Khz (necessary on some
ancient soundcards, like genuine Soundblaster Pro's)
File.ID3Names (boolean)
If enabled, the display mode in the file manager will show mp3's by their ID3-tag
by default, instead of their filename. (default: disabled) (TODO: Make this
directive a string with printf-like format for the id3tag fields).
File.SortMode (string)
Determines the default file sorting mode for the file manager. Valid modes are:
alpha (default), alpha-case, modify-new, modify-old, size-small, size-big, none.
HideOtherFiles (boolean)
If enabled, non-audio/playlist files will not be shown in the file manager.
MixerDevice (string)
Mixer device to use for mixing (default: /dev/mixer).
PlaylistDir (string)
Directory path where playlists are stored (default: ~/.mp3blaster_playlists)
PlaylistMatching (list of strings)
List of file patterns (in regexp format) that determine which files are considered
playlists (default: all files ending on .lst/.m3u). Syntax identical to that of
AudiofileMatching.
ScanMP3 (boolean)
If set, it will read each mp3 file before playing, to calculate VBR total time.
This might be impractical if mp3's are streamed over a slow network connection,
because the entire file will be read. Scanning is unnecessary if the mp3 has a so-
called XING header (which most VBR mp3's have, nowadays). Default: disabled.
SelectItems.UnselectFirst (boolean)
When selecting files from the filemanager or playlist using 'Select some items',
unselect previously selected items prior to selecting matching new ones if this
option is set. (default: disabled)
SelectItems.SearchRegex (boolean)
If set, use extended regular expression to match files instead of using the global
(fnmatch-style) matching. This is for the 'Select some items' feature. (default:
disabled)
SelectItems.SearchCaseInsensitive (boolean)
If set, search case-insensitive when using 'Select some items' feature. (default:
enabled)
SkipLength (number)
How many seconds to skip when forwarding or rewinding a song. Default is 10.
Change to your liking.
PanSize (number)
Number of characters to pan content to the left or right in scrollable window.
Default = 5. Range is 1..40.
WrapAround (boolean)
If disabled, the scrollable window will not wrap around when you use attempt to go
past the upper or lower boundary using the arrow keys. (default: enabled)
SoundDevice (string)
Sound device to use for audio output (default /dev/dsp (/dev/audio on OpenBSD)).
Threads (number, range 50..500)
Amount of threads to use for buffering. More threads means more buffering (thus
better hiccup prevention)
WarnDelay (number, obsolete)
Time before a warning popup will disappear. Currently not in use.
Now a list of keywords that set colours. Not all keywords are well tested to do the right
thing at the time of writing..
Color.Default.fg (colour)
Default foreground colour
Color.Default.bg (colour)
Default background colour
Color.Popup.fg (colour)
Popup window foreground colour
Color.Popup.bg (colour)
Popup window background colour
Color.PopupInput.fg (colour)
Popup window input box foreground color
Color.PopupInput.bg (colour)
Popup window input box background color
Color.Error.fg (colour)
Error message foreground colour
Color.Error.bg (colour)
Error message background colour
Color.Button.fg (colour)
Foreground colour of CD-player buttons
Color.Button.bg (colour)
Background colour of CD-player buttons
Color.ShortCut.fg (colour)
Foreground colour of keybindings
Color.ShortCut.bg (colour)
Background colour of keybindings
Color.Label.fg (colour)
Foreground colour of .. something :)
Color.Label.bg (colour)
Background colour of .. something :)
Color.Number.fg (colour)
Foreground color for numbers and similar status indicators.
Color.Number.bg (colour)
Background color for numbers and similar status indicators.
Color.FileMp3.fg (colour)
Foreground colour of mp3 files in file manager
Color.FileDir.fg (colour)
Foreground colour of directories in file manager
Color.FileLst.fg (colour)
Foreground colour of playlist files in file manager
Color.FileWin.fg (colour)
Foreground colour of other files in file manager
This is the list of all keybindings. It should be obvious from their names which function
they're attached to.
Key.SelectFiles (keybinding)
Key.AddGroup (keybinding)
Key.LoadPlaylist (keybinding)
Key.WritePlaylist (keybinding)
Key.SetGroupTitle (keybinding)
Key.ToggleRepeat (keybinding)
Key.ToggleShuffle (keybinding)
Key.TogglePlaymode (keybinding)
Key.ToggleDisplay (keybinding)
Key.ToggleSort (keybinding)
Key.StartPlaylist (keybinding)
Key.ChangeThread (keybinding)
Key.ToggleMixer (keybinding)
Key.MixerVolDown (keybinding)
Key.MixerVolUp (keybinding)
Key.MoveAfter (keybinding)
Key.MoveBefore (keybinding)
Key.QuitProgram (keybinding)
Key.Help (keybinding)
Key.Del (keybinding)
Key.Select (keybinding)
Key.Enter (keybinding)
Key.Refresh (keybinding)
Key.PrevPage (keybinding)
Key.NextPage (keybinding)
Key.Up (keybinding)
Key.Down (keybinding)
Key.Left (keybinding)
Key.Right (keybinding)
Key.Home (keybinding)
Key.End (keybinding)
Key.StartSearch (keybinding)
Key.File.Enter (keybinding)
Key.File.Select (keybinding)
Key.File.AddFiles (keybinding)
Key.File.InvSelection (keybinding)
Key.File.RecursiveSelect (keybinding)
Key.File.SetPath (keybinding)
Key.File.Delete (keybinding)
Key.File.DirsAsGroups (keybinding)
Key.File.Mp3ToWav (keybinding)
Key.File.AddURL (keybinding)
Key.File.UpDir (keybinding)
Key.Play.Previous (keybinding)
Key.Play.Play (keybinding)
Key.Play.Next (keybinding)
Key.Play.Rewind (keybinding)
Key.Play.Stop (keybinding)
Key.Play.Forward (keybinding)
Key.Play.NextGroup (keybinding)
Key.Play.PrevGroup (keybinding)
Key.HelpPrev (keybinding)
Key.HelpNext (keybinding)
Key.File.MarkBad (keybinding)
Key.ClearPlaylist (keybinding)
Key.DeleteMark (keybinding)
Use mp3blaster online using onworks.net services
