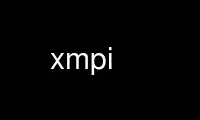
This is the command xmpi that can be run in the OnWorks free hosting provider using one of our multiple free online workstations such as Ubuntu Online, Fedora Online, Windows online emulator or MAC OS online emulator
PROGRAM:
NAME
XMPI - X Window MPI user interface
SYNTAX
xmpi [-h] [<boot_schema>]
DESCRIPTION
XMPI is a graphical user interface for running MPI programs, monitoring MPI processes and
messages, and viewing execution trace files. It exploits the debugging capabilities of
LAM, a parallel computing environment for UNIX clusters. XMPI is constructed from the
Motif widget set.
XMPI does not provide an interface for starting a LAM session. This must be accomplished
prior to running XMPI, which is itself a LAM program. The boot schema from which LAM was
started can (should) be provided to XMPI so that it may be presented as an inventory of
nodes on which programs may be run. If XMPI is to be used only to view trace files then
starting LAM is not required.
This description assumes a basic knowledge of MPI.
TYPICAL USAGE
XMPI provides a graphical display of the state of the processes within an MPI application.
The state information is obtained from one of two sources, a running application started
by XMPI or a file containing trace data from a traced MPI application. When XMPI is
started, its top-level overview window is blank. Once an application is started or a
trace file is loaded the overview window fills with a tiled group of hexagons, each
representing the state of one MPI process and labeled by the process rank within
MPI_COMM_WORLD. A traffic light symbol indicates whether the process is running or
blocked. No traffic light is shown for processes which have either finalized or not yet
initialized the MPI library.
When monitoring a running application the camera "Snap" button or "Snapshot" item in the
"Application" menu updates the state information on all processes at any time. When
viewing trace data the state information is updated according to the currently selected
time point (see "XMPI TRACE FILES").
A mouse click inside a hexagon pops up an additional window containing more detailed
information about the process. If the process is blocked, the function name, peer process
rank, communicator, message tag and element count are displayed. If unreceived messages
are available, their quantity, source process rank, communicator, message tag and element
count are displayed. By leaving a few process windows on the screen, a user can focus
debugging on a small and manageable collection of misbehaving processes.
The "Clean" button or "Clean" item in the "Application" menu terminates an application and
the development cycle can be repeated. The previous application can be rerun with the
"Rerun" button or "Rerun" item in the "Application" menu.
RUNNING AN APPLICATION
An application schema specifies an MPI application by listing each process's program name,
program location, target processor(s) and optional command line arguments.
The "Browse&Run" item in the "Application" menu pops up a simple file browser for choosing
and running a pre-written application schema. Alternatively an application schema can be
configured with the XMPI application builder dialog, invoked by the "Build&Run" item in
the "Application" menu.
The builder dialog has an area to specify each process and an arrow button to add it to
the application schema, which is shown below the arrow button in a scrolled list. The
lines in the list show the syntax that would be used in creating the same application with
a text editor. Indeed, the "Save" button saves the application schema in a file for later
use and/or editing.
A specified process does not become part of the application until the arrow (commit)
button is pressed. Once it appears in the application scrolled list, a process can be
deleted by selecting it and pressing the <Delete> key.
Pressing the "Run" button with anything in the application list causes that application to
be run. The overview window is then initialized with the status of the application.
Program Specification
A file browser in the middle of the builder dialog aids in selecting a program file. The
browser only navigates the file space of the node running XMPI. If a program is located
on another node outside the file space (outside NFS, etc.) its pathname may need to be
typed into the process specification area. Selecting the "Use Full Pathname" toggle
button will cause programs to be placed into the application schema as full pathnames.
XMPI limits the choice of a program source node to either the node running XMPI or the
process target node. The latter case is the default and is the most efficient because LAM
does not need to transfer the program from source to target node. The "Transfer Program"
toggle button selects the source node policy.
Multiple Program Copies
The number of copies of a program to be run can be set in the process specification area.
Clicking on the increment or decrement arrow will increment or decrement the count by one.
Clicking with the shift key down will increment or decrement by ten.
Command-line Arguments
Command-line arguments must be typed into the process specification area.
Node Specification
A boot schema specifies the computers participating as nodes in a LAM multicomputer. If
XMPI is given a boot schema filename, its contents will appear in a scrolled list on the
right side of the builder dialog. XMPI will search for the given schema in the local
directory. The boot schema filename is displayed above the list of its nodes. Multiple
target nodes can be selected from the scrolled list with the corresponding node mnemonic
appearing in the process specification area. Selecting multiple target nodes specifies
multiple processes with the program name, arguments and source node policy held constant.
If no boot schema was specified only the special node selectors "LOCAL" (meaning the node
on which XMPI is running) and "ALL NODES" are provided.
Target node descriptions may also be typed directly into the process specification area.
The local node is specified as h. The origin node from which the machine was booted, if
not local, can be specified as o. All usable nodes are specified as N. Nodes are
generically identified as n<list>, where <list> can be a single node identifier or a list
of node identifiers. Identifiers can be written in decimal or hexadecimal notation.
Examples are n1 or n0-7,0x10.
Run-time Options
Applications can be run with various run-time options to specify the behaviour of the MPI
library. These can be configured from a separate dialog which is activated from the
"Runtime" item in the "Options" menu. Options remain in effect until changed.
· tracing mode (default enabled)
· fast client-to-client communication (default disabled)
· GER protocol and error detection (default enabled)
· homogeneous LAM node optimization (default disabled)
FOCUSING ON A PROCESS
More information on a process's state can be obtained by clicking the left mouse button
within the process hexagon. This will pop up a focus window. The upper area of the focus
window is the process area and displays the current state of the process. The lower area
is the message area and displays information on the process's message queue.
The focus window banner contains a tack button which can be clicked to dismiss the window
and a label containing the process's identity along with the program name. In XMPI
processes are identified first by their rank in MPI_COMM_WORLD and if the process is
communicating, with a slash followed by the process's rank within the current
communicator. The focus window can also be dismissed by clicking once again in the
process hexagon.
The process area describes the current state of the process together with the name of and
(where appropriate) arguments to the MPI function currently being executed. The layout is
fairly self-explanatory and we describe only the less obvious features.
Communicator Identification
The "comm" area shows the communicator being used in the current MPI function.
Communicators are opaque objects which MPI does not identify in any meaningful, printable
way. LAM's MPI implementation adds a simple numerical identifier to communicators, which
is displayed in XMPI as <x> where x is the identifier. This identifier can be matched to
communicator variables in an MPI program with the LAM function, MPIL_Comm_id(2).
Group Membership
The button to the right of the "comm" area will highlight in the overview window the
hexagons of the processes in the communicator. For an intracommunicator, the hexagons
will be highlighted in the color specified by the "lcomCol" resource. For an
intercommunicator, processes in the local group will be highlighted in the color specified
by the "lcomCol" resource and those in the remote group in the color specified by the
"rcomCol" resource. For highlighted processes the process identification at the bottom of
the hexagon is changed to be the rank in MPI_COMM_WORLD followed by a slash and the rank
in the communicator being highlighted.
Datatype
The datatype button to the right of the "cnt" area will display in the datatype window
(see "DATATYPE WINDOW") the type map of the datatype argument to the current MPI function.
The message area describes the current state of the queue of messages destined to the
process and not yet received. Once again the layout is fairly self-explanatory and we
describe only the less obvious features.
Message Aggregates
Identical undelivered messages are aggregated. The "copy" area shows the number of
messages within the visible aggregate, followed by the total number of messages in the
queue. The button to the right of the "copy" area cycles through the message aggregates.
Source Rank
The "src" area shows the rank of the source process within MPI_COMM_WORLD followed by the
rank of the source process in the communicator in which the message was sent.
Datatype
The datatype button to the right of the "cnt" area will display in the datatype window the
type map of the message's datatype.
Group Membership
The button to the right of the "comm" area will highlight the message communicator in the
manner previously described.
XMPI TRACE FILES
XMPI can be used to view existing trace files and can be used to create trace files for
applications run under XMPI.
To load and view an existing trace file select the "View" item in the "Trace" menu.
If an application is run under XMPI with tracing enabled (the default), LAM will trace the
application. Before the trace data can be viewed in XMPI it must be dumped to a file.
This is done by selecting the "Dump" item from the "Trace" menu. You will be prompted for
a file name. By convention XMPI trace files have a ".lamtr" suffix. The trace file can
be viewed by loading it as described above. As a shortcut select the "Express" item in
the "Trace" menu, or equivalently click the "Trace" button in the overview window. This
dumps the trace data to a temporary file and then immediately loads the file for viewing.
If you decide that you want to save trace data for later viewing then you must dump it
using the "Dump" item from the "Trace" menu. Dumping trace data to file does not purge
any trace data and a subsequent dump will contain all the trace data from the start of the
application up until the time of dumping. Terminating an application via the "Clean"
button or menu item purges all trace data.
While viewing a trace an application previously launched by XMPI continues to run in the
background. Upon the closing of the trace window XMPI will return to snapshot mode if
there is a running application.
When loading trace files containing multiple segments (see MPIL_Trace_on(2) and
MPIL_Trace_off(2)) you will be prompted for the number of the segment you wish to view.
If you wish later to view a different segment, simply reload the trace file and specify
the new segment number when prompted. Reloading is done via the "View" or "Express" items
in the "Trace" menu.
Communication Timeline Window
Across the top of the timeline window is a control and information area. The trace data
is displayed below this on timelines, one per process in the traced application. The
state of the application at a particular time is represented by the corresponding traffic
light color. Green represents running, red represents blocked waiting on communication
and yellow represents time spent inside an MPI function not blocked on communication (we
call this system overhead time as it typically represents time doing data conversion,
message packing, etc).
The dial can be used to select a time point at which the process states are to be
displayed. In the overview window the process states at the dial time are displayed in
hexagon form. As with snapshot mode more detailed information on a process can be
obtained by bringing up its focus window. The dial may be moved by clicking with the left
button in the trace view area or via the VCR controls. Below the VCR controls are
displayed from left to right, the time of the left edge of the displayed timeline, the
current dial time and the time of the right edge of the displayed timeline.
To the right of the VCR controls is displayed the current magnification. When a trace
file is loaded XMPI chooses an initial scaling factor and sets this to be the 1x1
magnification. You can increase and decrease the magnification using the zoom and un-zoom
buttons.
A segment of the currently displayed timeline can be selected by dragging the right mouse
button in the timeline display area. Upon release of the right button the display is
zoomed to show the selected segment. To cancel a drag in progress, drag the cursor up or
down out of the timeline display area.
How Communication Is Represented
Collective
A collective communication is represented for each process by contiguous line segments
showing the time spent in system overhead and the time spent blocked waiting for
communication. No lines are drawn connecting the processes participating in the
collective communication.
Blocking_point_to_point
For both the send and receive process contiguous line segments are drawn showing the
time spent in system overhead and the time spent blocked waiting for the communication
to complete. A line is drawn connecting the send to the receive. It originates at
the beginning of the send segments and is drawn to the end of the matching receive
segments.
Non-blocking_point_to_point
At the time a non-blocking send or receive is initiated a system overhead segment is
drawn. When the communication is completed via a wait or test, segments showing
system overhead and blocking time are drawn. Lines are drawn between matching sends
and receives, except in this case the line is drawn from the segment where the send
was initiated to where the corresponding receive completed.
Waits_and_tests
If a non-blocking communication is completed inside a wait/test function XMPI will
show the function name in the focus window as the wait/test function followed in
parentheses by the send/receive function being completed. For example, if an
MPI_Issend() is completed inside an MPI_Wait(), the function will read MPI_Wait
(MPI_Issend).
Missing_traces
Owing to the use of trace segments or the dropping of overflow traces (see
lamtrace(1)) there may be send or receive traces which have no match in the trace
data. In these cases a short stub line is drawn out from a send or in to a receive.
Kiviat Window
When viewing a trace file, the "Kiviat" button or "Kiviat" item from the "Trace" menu
brings up the Kiviat window. This window displays, in a segmented pie-chart format, the
cumulative time up to the current dial time, spent by each process in the running,
overhead and blocked states.
MESSAGE SOURCE MATRIX
The message source window displays a square matrix of process message queue lengths. For
each process it shows the number of queued messages from each other process in the
application. It can be brought up while monitoring a running application or while viewing
a trace file, by selecting the "Matrix" button or "Matrix" item in the "Trace" menu.
DATATYPE WINDOW
The datatype window displays a textual representation of the type map of an MPI datatype.
This window is associated at any instant with a particular process and mode. The
associated process is shown in the window's banner and the mode is indicated by a traffic
light or message queue icon shown in the left part of the window. When in process mode
the datatype being shown, if any, is the datatype argument of the MPI function the process
is executing. When in message mode the datatype is that of the current message aggregate
selected in the process focus window. Switching between processes and modes is effected
via the datatype buttons in the process focus windows.
The type map might not fit completely into the default size window. Simply resize the
window to see the whole map.
SWITCHING INFORMATION SOURCES
XMPI will gather and display information from either the currently executing application
or a trace file. When an application is launched from XMPI, the information source is the
executing application and the "Snap" button is active. Though the application may be
producing trace data, the "Snap" button does not use it, but instead acquires information
from debugging hooks in the MPI implementation. At any moment, an existing trace file may
be loaded into XMPI or the currently accumulating trace data may be fetched from the MPI
implementation, stored in a file, and loaded. This action changes the information source
to the loaded trace file. Information display is now controlled from the dial in the
timeline window and not from the "Snap" button, which is now inactive. Though the
application may still be running, the timeline dial does not use the runtime debugging
hooks, but instead acquires information from the loaded trace file. Upon the closing of
the trace window XMPI will return to snapshot mode if there is a running application.
RESOURCES
XMPI defines the following application resources.
XMPI.helpCmd command that is run to provide help. The default is typically a
command which fires up a Web browser to view a help page. You should
change this to invoke your favourite browser.
XMPI.rankFont process rank font in hexagon
XMPI.msgFont total message count font in hexagon (may need to be adjusted to fit
inside message icon)
XMPI.lcomCol color used to highlight the processes in an intracommunicator or in
the the local group of an intercommunicator
XMPI.rcomCol color used to highlight the processes in the remote group of an
intercommunicator
XMPI.bandCol color used for the zoom selection rubber band
XMPI.bandDash if True use a dashed line rubber band to show the zoom selection
otherwise use a solid line
XMPI.bandWidth width of the zoom selection rubber band
XMPI gets important default resources from the application defaults file, XMPI. If this
file is not installed in the X11 default directory, its directory can be added to the
XAPPLRESDIR environment variable.
LIMITATIONS
An application must be started by XMPI to be monitored by it.
When using the fast client-to-client communication mode process states in snapshot mode
are always shown as running and no useful information is shown in the process focus
windows.
XMPI uses lamclean(1). Errors reported by this tool will still print to standard output.
A shorter message will appear in an XMPI error dialog.
Use xmpi online using onworks.net services
