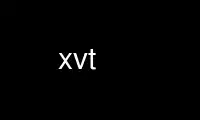
This is the command xvt that can be run in the OnWorks free hosting provider using one of our multiple free online workstations such as Ubuntu Online, Fedora Online, Windows online emulator or MAC OS online emulator
PROGRAM:
NAME
xvt - VT100 emulator for the X window system
SYNOPSIS
xvt [ options ]
DESCRIPTION
Xvt is a VT100 terminal emulator for X. It is intended as a replacement for xterm(1) for
users who do not require the more esoteric features of xterm. Specifically xvt does not
implement the Tektronix 4014 emulation, session logging and toolkit style configurability.
As a result, xvt uses much less swap space than xterm - a significant advantage on a
machine serving many X sessions.
OPTIONS
The options supported by xvt (which, with the exception of -msg, are a subset of those
supported by xterm) are listed below. Most command line arguments have X resource
equivalents and these are listed in the following table.
-e command [ arguments ]
Run the command with its command line arguments in the xvt window. If this option
is used, it must be the last on the command line. If there is no -e option then
the default is to run the program specified by the SHELL environment variable or,
failing that, sh(1). This option also causes the window title and icon name to be
set to the name of the program being executed if the are not overwritten by a more
specific option.
-display display-name
Attempt to open the xvt window on the named X display. In the absence if this
option, the display specified by the DISPLAY environment variable is used.
-geometry window-geometry
Create the window with the specified X window geometry.
-background color
Use the specified color as the window's background color.
-bg color
Same as -background.
-foreground color
Use the specified colour as the window's foreground color.
-fg color
Same as -foreground.
-cr color
Set the color used for the text cursor.
-bw number
Set the window border width to number pixels. Many window managers ignore existing
window borders and construct their own and so, if you are using such a window
manager, this option will be ignored.
-bd color
Set the border color. As with border width, this option will usually be
disregarded with respect to the window's outer border. It does, however, set the
color of the line separating the scroll bar from the main part of the window.
-font fontname
Set the main text font used by xvt.
-fn fontname
Same as -font.
-fb fontname
Set the font used for the vt100 bold rendition style. If this option is not set
then xvt will render in bold by overprinting the normal font.
-name name
Set the name that is used when looking up X resource values for this instance of
xvt. This option also sets the icon name and window title unless they are set
explicitly.
-title text
Set the string that is displayed in the window's title bar if it has one.
-T text
Same as -title
-n text
Set the name that will be used to label the window's icon or displayed in an icon
manager window. This option also sets the window's title unless it is set
explicitly.
-sl number
Set an upper bound for the number of lines that will be saved when they have
scrolled off the top of the window.
-sb Start up with the scrollbar visible. The scrollbar can be displayed or hidden at
any time simply by holding down the CONTROL key on the keyboard and pressing any
mouse button. The visibility of the scrollbar does not determine whether scrolled
text is saved or not - as with xterm, text scrolled off the top of the window is
always saved up to the current maximum number of lines.
-rw Enable reverse wrapping of the cursor so that, for example, lines typed to a shell
that are longer than the width of the screen can be edited. This is the same as
the xterm reverse wrap option.
-cc string
Input or modify the character classes that are used to determine what is a word
when a double click is used to select a word of displayed text. This is identical
to the same option in xterm - see the xterm manual page for a description of the
syntax of string.
-iconic
Start up with the window already iconized.
-msg Enable messages to the terminal window from programs like write(1). By default,
xvt windows have messages disabled. Executing an xvt with the -msg option has the
same effect as running it normally and then executing the command mesg y to enable
messages.
-8 Treat characters as having eight bits - this is the default. When in eight bit
mode, xvt displays eight bit characters and pressing a keyboard key with the Meta
key held down generates the character code with the MSB set.
-7 Treat characters as having seven bits. In this mode, each character is stripped to
seven bits before it is displayed and pressing a keybaord key with the Meta key
held down causes the normal character to be preceded by the Escape character.
-ls Run a login shell. This option causes xvt to execute its shell with a name
beginning with `-'. In the case of csh(1) this results in the .login and .logout
files being interpreted at the start and end of the session.
-sf Enable Sun function key escape codes. The default is standard xterm compatible
function codes.
-rv Run in reverse video - that is, exchange the foreground and background colors.
This option has no effect if either the foreground or background color is set
explicitly.
-C Connect this terminal to the system console. This option is only implemented for
SunOS 4 and for a user who has read and write access to /dev/console.
-console
Same as -C.
X RESOURCES
Almost all the command line options have X resource counterparts and these are listed in
the following table. Like xterm, xvt uses the class name XTerm and so resource options
set for XTerm will work for both xterm and xvt windows.
Command line options and X resources
─────────────────────────────────────────────────────────
X resource
Command line Instance Class
─────────────────────────────────────────────────────────
-background or -bg background Background
-bd borderColor BorderColor
-bw borderWidth BorderWidth
-C or -console - -
-cc charClass CharClass
-cr cursorColor CursorColor
-display - -
-e - -
-fb boldFont BoldFont
-font or -fn font Font
-foreground or -fg foreground Foreground
-geometry geometry Geometry
-iconic iconic Iconic
-ls loginShell LoginShell
-msg messages Messages
-n iconName IconName
-name - -
-rv reverseVideo ReverseVideo
-rw reverseWrap ReverseWrap
-sb scrollBar ScrollBar
-sf sunFunctionKeys SunFunctionKeys
-sl saveLines SaveLines
-title or -T title Title
-8 (on) and -7 (off) eightBitInput EightBitInput
NAMES TITLES AND ICON NAMES
One occasionally confusing aspect of xvt and other X applications is the collection of
names that an application window can have and the relationship between the names and the
command line options used to set them. This section attempts to make the situation a bit
clearer in the case of xvt.
In fact, each terminal window has three names, its resource name, its title and its icon
name. These three names are distinct and have different functions, although they usually
have the same value. The resource name is the command name used to identify X resource
options in the resources database, The title is the text that is displayed in the title
bar, if there is one, and the icon name is the name that appears in the window's icon or
represents it in the icon manager window.
The rule about which option sets which name is that -name and -e set both the title and
the icon name in addition to their main function and -n sets the title as well as the icon
name. Conflicts are resolved by giving the options priorities which are, in increasing
order, -e, -name, -n and -title. Hence, for example, -e only sets the title if none of
the other options is used.
THE SCROLL BAR
Lines of text that scroll off the top of the xvt window are saved automatically (up to a
preset maximum number) and can be viewed by scrolling them back into the window with the
scrollbar. The scrollbar itself can be displayed or hidden by clicking any mouse button
in the window while holding down the CONTROL key on the keyboard. When using the
scrollbar, the left and right mouse buttons are used for scrolling by a few lines at a
time and the middle button is used for continuous scrolling. To use the middle button,
press it in the scroll bar and hold it down. the central shaded part of the scrollbar
will then attach itself to the cursor and can be slid up or down to show different parts
of the sequence of saved lines. When scrolling with the left and right buttons, the left
button is used to scroll up and the right is used to scroll down. Assuming that there are
enough hidden lines, the distance scrolled with either button is equal to the number of
lines between the cursor and the top of the window. Hence, pressing the left cursor
opposite a line of text will result in that line being moved to be the top of the window
and pressing the right button will cause the top line to be moved down so that it is
opposite the cursor.
TEXT SELECTION AND INSERTION
Xvt uses the same kind of text selection and insertion mechanism as xterm. Pressing and
releasing the middle mouse button in an xvt window causes the current text selection to be
inserted as if it had been typed on the keyboard. For the insertion to take place, both
the button press and the button release need to be done with the cursor in the xvt window.
The left and right mouse buttons are used to select text, with the left button being used
to start a selection and the right button being used to modify an existing selection. Any
continuous block of displayed text can be selected. If both ends of the text block are
visible in the window then the easiest way to select it is to position the cursor at one
end and press the left mouse button, then drag the cursor to the other end with the button
held down before releasing the button. If the block is larger than the window then you
must first use the left mouse button to select one end, then use the scroll bar to scroll
the other end into view and finally use the right mouse button to extend the selection.
The effect of pressing the right mouse button is to move the nearest end of the current
selection to the current cursor position.
The other way to make selections in xvt is to use double and triple clicks of the left
mouse button with a double click selecting a word and a triple click selecting a whole
line. For this purpose, a word is a sequence of characters in the same class. The
default character classes are:
+ the upper and lower case letters, digits and '_' (underscore) all in one class;
+ the white space characters all in one class;
+ each of the remaining punctuation characters in a class by itself.
If you want to change the character classes so that, for example, you can select a UNIX
pathname or a mail address in one double click, then you can do so by using the -cc
command line option or the charClass X resource. Multiple clicking can be combined with
dragging to select a sequence of consecutive words or lines.
Although xvt essentially mimics the behaviour of xterm in its support of text selection
and insertion, there are a couple of minor differences:
+ xvt respects TAB characters in selected text and does not automatically convert them
into spaces as does xterm;
+ xvt will let you abort a text insertion if you realise you have made a mistake before
releasing the middle mouse button.
Use xvt online using onworks.net services
