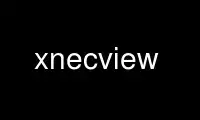
This is the command xnecview that can be run in the OnWorks free hosting provider using one of our multiple free online workstations such as Ubuntu Online, Fedora Online, Windows online emulator or MAC OS online emulator
PROGRAM:
NAME
xnecview - A program for visualizing NEC2 input and output files
SYNOPSIS
xnecview [options] filename [filename....]
DESCRIPTION
Xnecview can visualize NEC2 input (structure of the antenna model) and output data files
(gain as a function of direction, gain and impedance as a function of frequency).
Structure and gain are shown as a three-dimensional picture which can be rotated by the
mouse. The program will determine the type of data (input or output) from the files
themselves.
More information and some examples can be found on the web at
http://www.cs.utwente.nl/~ptdeboer/ham/xnecview/
USAGE
On the commandline, the program expects to find one or more filenames, each containing
either NEC2 structure (input) data, or output data (impedance and radiation pattern). The
program will determine the type of data from the data itself. Depending on the data found
in the file(s) specified, one or two windows are opened. Window 1 shows a 3D plot of the
structure (wires etc.) of the antenna, and/or the spatial distribution of the radiation.
Window 2 shows a set of graphs of several quantities (SWR, gain, etc.) as a function of
frequency.
Window 1
This window shows the antenna's structure and/or the gain pattern. Initially, the Z axis
points up, the X axis points to lower left, and the Y axis points to lower right (unless
you changed those settings in the source code).
The view can be manipulated using the mouse as follows:
rotate move mouse while holding left button depressed (additionally, keep CTRL depressed
to drag only a partial picture for higher speed)
zoom move mouse up/down while holding middle button depressed (additionally, keep CTRL
depressed to drag only a partial picture for higher speed); alternatively, click
left mouse button for zooming in or click right mouse button for zooming out.
move picture
move mouse while holding right button depressed (additionally, keep CTRL depressed
to drag only a partial picture for higher speed)
go back to original view
click middle mouse button
The view can also be rotated using the arrow keys. The keys PageUp and PageDown select a
different frequency, if radiation data is available at more than one frequency.
The top of the window contains a set of buttons and other indicators; from left to right
these are:
quit to stop the program; keyboard shortcut: Q
reload to reload the files; keyboard shortcuts: R and .
export for saving the picture as an (encapsulated) PostScript or a PNG file.
none/struct/+tags/currents/animation
toggles displaying of antenna structure on and off; in '+tags' mode, segment tag
numbers are displayed too (which can be helpful when trying to modify an antenna
structure). For display of currents and animations, see below.
none/slice/frame/opaque/near
toggles display of gain pattern: either none is shown, or only slices in the
coordinate planes, or the entire 3D structure (of course subject to the
availability of data in NEC's output file, and thus ultimately to the RP cards used
in the input file). The 3D structure can either be shown as a wire mesh (i.e.,
transparent), or as an opaque surface (i.e., with hidden lines removed); the latter
usually gives a clearer picture, but is often somewhat slower, and is not available
if the NEC output data do not cover a theta range from 0 to 90 or 180 degrees, and
a phi range from 0 to between 270 and 360 degrees; note that the gain surface is
only opaque w.r.t. itself, not to other elements of the picture such as the antenna
structure. For display of near fields, see under 'animation' below.
lin.P/lin.V/arrl/log
toggles gain scaling (linear in power, linear in voltage, ARRL-style, or
logarithmic with -40 dB at the center).
total/hor./vert./lhcp/rhcp/colour
determines the handling of radiation's polarization: whether the gain shown is
according to the total power regardless of polarization, or only the
horizontal/vertical/left-hand circular/right-hand circular component. Choosing
"colour" also shows the total power, but uses colour to show whether the radiation
is mostly linearly polarized, or lhcp or rhcp. This setting also influences the
gain-vs-frequency plots in window 2, and the currents display in window 1 (see
below).
X, Y and Z
rotate view to viewing along X, Y or Z axis respectively. A gain scale will
appear, with lines at several gain levels. All of these gains are with respect to
the maximum gain in the entire set of output data.
Though xnecview should be quite liberal in accepting output data from NEC, you might want
to start out by using this line (card) in your input:
RP 0, 37, 72, 1000, 0, 0, 5, 5
This will instruct NEC to calculate the gain at 5 degree intervals.
Window 2:
This window contains plots of several quantities as a function of frequency, if the NEC
output file contains data for several frequencies. The following quantities can be
plotted:
SWR
real and imaginary part of the input impedance
phase and magnitude of the input impedance
If the antenna has multiple sources, SWR and impedance are only plotted for
whichever source's data appears first in the output file.
maximum gain and corresponding front/back ratio
The gain as plotted is the maximum gain observed over the entire radiation pattern;
this may not be the direction in which the antenna was supposed to radiate! The
front/back ratio is just the ratio of the maximum observed gain to the gain in the
exactly opposite direction; again, this may not be the front/back ratio you're
interested in, e.g. if the main lobe is elevated so the 'back' direction points
into the ground.
If a specific polarization (rather than total power) has been chosen (by command-
line option or by the button in the top row of window 1), this also influences the
graph. Two gain lines then appear: a solid line showing the gain in the selected
polarization, and a dashed line showing the total gain (for comparison). Also, two
f/b lines appear: for both, the front power is only the selected polarization
component, while the back power is also the selected polarization (solid line), or
the total power (dashed line).
direction (phi and theta) of maximum gain
vgain and corresponding front/back ratio
This is the gain in the direction towards viewer (as set by rotating the picture in
window 1) and the corresponding front/back ratio.
The row of buttons at the top have the following functions:
quit to stop the program; keyboard shortcut: Q
reload to reload the files; keyboard shortcuts: R and .
export for saving the picture as an (encapsulated) PostScript or a PNG file.
Z0=... for setting the reference impedance for SWR calculations; furthermore, the
impedance plots are limited to 20*Z0.
maxgain, vgain, SWR, Re/Im, phi/abs, and dir
for toggling the display of the graphs.
Finally, if radiation pattern data is available, a vertical line over the entire height of
the window shows the frequency at which the radiation pattern is being shown in the other
window. With a mouse click or drag, or the keys PageUp, PageDown and arrow keys, another
frequency can be chosen.
Display of current distribution:
Window 1 can also be used to display the distribution of the current flowing in the
antenna wires, if this information is available in the NEC output file(s); by default, it
is, but it may be switched off by a 'PT' card in the NEC input. This display is enabled
by selecting 'currents' in the none/struct/+tags/currents menu. Then the thickness of
each wire segment indicates the magnitude of the current flowing there, while the colour
indicates its phase. At the bottom of the window a few extra controls appear: two sliders
for changing the colours and scaling the thicknesses, and some buttons which are discussed
below.
Contrary to what might be expected, the magnitude and phase of the current as plotted are
not necessarily directly the values present in the NEC output file. Taking that data
directly would typically not result in a meaningful display, since there is a 180 degree
phase ambiguity: if the endpoints of a wire are exchanged, then the 'positive direction'
in that wire is reversed, so the phase calculated by NEC changes by 180 degrees even
though the antenna and its properties don't change. Therefore, it is preferable to
project the current in each segment onto some reference direction, e.g., horizontal. The
result of this is a measure for the contribution of that segment to the horizontally
polarized radiation of the antenna. The polarization actually used, is the one selected
by the polarization button in the top row; choosing "total" there (default), switches the
projection operation off, so 'raw' phases and magnitudes are used. If left-hand or right-
hand circular polarization is selected, the projection is also not performed, but every
current gets an extra phase shift proportional to the angle its projection perpendicular
to the viewing direction makes with horizontal.
Actually, the phase displayed as discussed above is still not very interesting. Consider
the following: if one segment is further away from the target to which the antenna is
supposed to radiate than another segment, then the radiation from the former segment will
incur a larger delay before reaching the target than the radiation from the latter
segment. Effectively, this introduces another phase-shift, whose value depends on the
position of the segments in space. Xnecview can compensate for this effect, by
calculating this additional phase-shift in the direction toward the viewer (i.e.,
perpendicular to the screen); this option can be switched on and off by the first button
on the bottom row.
The second button locks the direction used in the phase-shift calculation; its use can
best be explained by an example. Consider a yagi antenna which is aimed along the X axis.
Then in order to get the correct phase-shift, one needs to rotate the picture such that
the X axis points to the viewer. Unfortunately, in that orientation all elements are
behind each other, so it is impossible to distinguish them in order to compare their
colours. This problem is resolved by pressing the 'lock' button to lock the phase-shift
calculation and then rotating the antenna to an orientation in which the elements are
distinguishable.
Animated display of currents, charges and near fields:
Antennas as modeled by NEC are driven by a source (or more than one) which applies a
voltage or current to the antenna, varying sinusoidally in time. Consequently, the
currents in the antenna wires, the charges on the wires, and also the electric and
magnetic field in the surrounding space, vary sinusoidally in time too, at the same
frequency as the driving force, but possibly with a different phase. The display of the
currents as described in the previous section represents these time-varying currents by
their amplitude (thickness in the picture) and phase w.r.t. the source (colour in the
picture).
For some purposes, this is not very intuitive. Therefore, xnecview can also show the
currents (and charges and field strengths) exactly as they vary in time: an animation.
Basically, the process which in reality happens at a frequency of thousands or more cycles
per second is slowed down to a frequency of about 1 cycle per second, and at that speed
the currents and charges are displayed.
The animated display of currents and charges is enabled by selecting 'animation' from the
none/struct/+tags/currents/animation menu. Then each segment of each wire is replaced by
a short blue line, one end of which is at the center of the wire, while the other end
indicates the direction and (relative) magnitude of the current. Furthermore, around each
segment a square is drawn. This square represents the charge built up on that segment.
The size of the square is proportional to the magnitude of the charge, while the colour
shows the sign: cyan for positive charge, magenta for negative.
The animated display of the electric and magnetic field near the antenna is chosen by
selecting 'near' from the none/slice/frame/near menu. Then at every point for which near
field data is found in the NEC output file, three coloured lines (vectors) are drawn. A
red one indicates the direction and (relative) magnitude of the electric field, and a
green one indicates the direction and (relative) magnitude of the magnetic field. From
the electric and magnetic field vectors, the so-called Poynting vector is calculated, and
displayed in yellow. This vector can be interpreted as the flow of energy; see a textbook
on electromagnetic theory for details.
When either or both of the animated displays is selected, an additional set of controls
appears at the bottom of the window. The left four of these are sliders to control the
scaling of (from left to right) currents, charges, electric and magnetic field strength.
To the right of these, an on/off control labelled 'P' is shown, which controls whether or
not the Poynting vectors are drawn. The rightmost slider controls the speed of the
animation: if your computer is fast enough, the number at the slider is the number of
animated cycles per second. By setting this slider to 0, or hitting the 'z' key, the
animation can be frozen. Then the phase can be changed back and forth by typing '<' and
'>' on the keyboard.
Obviously, xnecview can only show currents, charges and near fields if such information is
available in the NEC output file being visualized. As discussed earlier in this manual,
the inclusion of currents is controlled by the PT card in the NEC input. The inclusion of
charge information is controlled by the PQ card, and the calculation of near electric and
magnetic fields is controlled by NE and NH cards, respectively. Examples are:
PQ 0, 0
NE 0, 1,20,20, 0,0.05,0.05, 0,0.05,0.05
NH 0, 1,20,20, 0,0.05,0.05, 0,0.05,0.05
These instruct NEC to include the charge information, and to calculate the near fields at
20 x 20 points in a grid with stepsize 0.05, in the Y-Z-plane. For more information see
NEC documentation.
COMMAND-LINE OPTIONS
In normal usage of xnecview, command-line options (other than the names of the files to be
displayed) are rarely needed. However, they can be useful to bring xnecview quickly in
the desired state, or to use xnecview for non-interactive, automated generation of plots.
Command-line options can not only be given on the command line with which xnecview is
started, but they can also be embedded as a CM card (line) in the NEC input file to be
read. In order for the content of a CM card to be recognized as xnecview options, the CM
card should contain the word xnecview: (including the colon) before those options.
The following options are available:
-h, --help
show usage information
--struct
set structure view to 'struct'
--tags set structure view to 'struct+tags'
--currents
set structure view to 'currents'
--animation
set structure view to 'animation'
--slice
set radiation view to 'slice'
--frame
set radiation view to 'frame'
--opaque
set radiation view to 'opaque'
--near set radiation view to 'near field'
--linpower
set radiation scale linear in power
--linvoltage
set radiation scale linear in voltage
--arrl set radiation scale to ARRL style
--log set radiation scale to logarithmic
--pol=x
choose polarization; x may be total, hor, vert, lhcp, rhcp or colour .
--qscale num
set charges scale (animation)
--iscale num
set currents scale (animation)
--escale num
set electric field scale
--hscale num
set magnetic field scale
--hidepoynting
hide Poynting vector in near field display
--afreq num
set animation frequency (Hz)
--aphase num
set animation phase (degrees)
--aupdate num
set animation update interval (milliseconds). Default is 100, but on a slow
computer and/or with a large data set it may be useful to set the update interval
higher. Conversely, on a fast computer and with a simple data set, a smaller
setting provides smoother movement.
--freq num
set frequency (MHz)
--z0 num
set reference impedance (ohm)
--expeps filename
no X11 display, just export picture to .eps-file
--exppng
no X11 display, just export picture to .png-file (only available if linked against
the libpng library)
--view phi,theta,zoom,trx,try
set viewing direction and zoom
Note: typing 'v' in window 1 writes the current values for all of these settings to the
standard output.
Use xnecview online using onworks.net services
