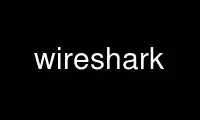
This is the command wireshark that can be run in the OnWorks free hosting provider using one of our multiple free online workstations such as Ubuntu Online, Fedora Online, Windows online emulator or MAC OS online emulator
PROGRAM:
NAME
wireshark - Interactively dump and analyze network traffic
SYNOPSIS
wireshark [ -a <capture autostop condition> ] ... [ -b <capture ring buffer option> ] ...
[ -B <capture buffer size> ] [ -c <capture packet count> ] [ -C <configuration profile> ]
[ -D ] [ --display=<X display to use> ] [ -f <capture filter> ] [ -g <packet number> ]
[ -h ] [ -H ] [ -i <capture interface>|- ] [ -I ] [ -j ] [ -J <jump filter> ] [ -k ]
[ -K <keytab> ] [ -l ] [ -L ] [ -m <font> ] [ -n ] [ -N <name resolving flags> ]
[ -o <preference/recent setting> ] ... [ -p ] [ -P <path setting>] [ -r <infile> ]
[ -R <read (display) filter> ] [ -s <capture snaplen> ] [ -S ]
[ -t a|ad|adoy|d|dd|e|r|u|ud|udoy ] [ -v ] [ -w <outfile> ] [ -X <eXtension option> ]
[ -y <capture link type> ] [ -Y <displaY filter> ] [ -z <statistics> ] [ <infile> ]
DESCRIPTION
Wireshark is a GUI network protocol analyzer. It lets you interactively browse packet
data from a live network or from a previously saved capture file. Wireshark's native
capture file format is pcap format, which is also the format used by tcpdump and various
other tools.
Wireshark can read / import the following file formats:
· pcap - captures from Wireshark/TShark/dumpcap, tcpdump, and various other tools using
libpcap's/WinPcap's/tcpdump's/WinDump's capture format
· pcap-ng - "next-generation" successor to pcap format
· snoop and atmsnoop captures
· Shomiti/Finisar Surveyor captures
· Novell LANalyzer captures
· Microsoft Network Monitor captures
· AIX's iptrace captures
· Cinco Networks NetXRay captures
· Network Associates Windows-based Sniffer captures
· Network General/Network Associates DOS-based Sniffer (compressed or uncompressed)
captures
· AG Group/WildPackets/Savvius EtherPeek/TokenPeek/AiroPeek/EtherHelp/PacketGrabber
captures
· RADCOM's WAN/LAN analyzer captures
· Network Instruments Observer version 9 captures
· Lucent/Ascend router debug output
· files from HP-UX's nettl
· Toshiba's ISDN routers dump output
· the output from i4btrace from the ISDN4BSD project
· traces from the EyeSDN USB S0.
· the output in IPLog format from the Cisco Secure Intrusion Detection System
· pppd logs (pppdump format)
· the output from VMS's TCPIPtrace/TCPtrace/UCX$TRACE utilities
· the text output from the DBS Etherwatch VMS utility
· Visual Networks' Visual UpTime traffic capture
· the output from CoSine L2 debug
· the output from InfoVista's 5View LAN agents
· Endace Measurement Systems' ERF format captures
· Linux Bluez Bluetooth stack hcidump -w traces
· Catapult DCT2000 .out files
· Gammu generated text output from Nokia DCT3 phones in Netmonitor mode
· IBM Series (OS/400) Comm traces (ASCII & UNICODE)
· Juniper Netscreen snoop files
· Symbian OS btsnoop files
· TamoSoft CommView files
· Textronix K12xx 32bit .rf5 format files
· Textronix K12 text file format captures
· Apple PacketLogger files
· Files from Aethra Telecommunications' PC108 software for their test instruments
· MPEG-2 Transport Streams as defined in ISO/IEC 13818-1
· Rabbit Labs CAM Inspector files
· Colasoft Capsa files
There is no need to tell Wireshark what type of file you are reading; it will determine
the file type by itself. Wireshark is also capable of reading any of these file formats
if they are compressed using gzip. Wireshark recognizes this directly from the file; the
'.gz' extension is not required for this purpose.
Like other protocol analyzers, Wireshark's main window shows 3 views of a packet. It
shows a summary line, briefly describing what the packet is. A packet details display is
shown, allowing you to drill down to exact protocol or field that you interested in.
Finally, a hex dump shows you exactly what the packet looks like when it goes over the
wire.
In addition, Wireshark has some features that make it unique. It can assemble all the
packets in a TCP conversation and show you the ASCII (or EBCDIC, or hex) data in that
conversation. Display filters in Wireshark are very powerful; more fields are filterable
in Wireshark than in other protocol analyzers, and the syntax you can use to create your
filters is richer. As Wireshark progresses, expect more and more protocol fields to be
allowed in display filters.
Packet capturing is performed with the pcap library. The capture filter syntax follows
the rules of the pcap library. This syntax is different from the display filter syntax.
Compressed file support uses (and therefore requires) the zlib library. If the zlib
library is not present, Wireshark will compile, but will be unable to read compressed
files.
The pathname of a capture file to be read can be specified with the -r option or can be
specified as a command-line argument.
OPTIONS
Most users will want to start Wireshark without options and configure it from the menus
instead. Those users may just skip this section.
-a <capture autostop condition>
Specify a criterion that specifies when Wireshark is to stop writing to a capture
file. The criterion is of the form test:value, where test is one of:
duration:value Stop writing to a capture file after value seconds have elapsed.
filesize:value Stop writing to a capture file after it reaches a size of value kB. If
this option is used together with the -b option, Wireshark will stop writing to the
current capture file and switch to the next one if filesize is reached. Note that the
filesize is limited to a maximum value of 2 GiB.
files:value Stop writing to capture files after value number of files were written.
-b <capture ring buffer option>
Cause Wireshark to run in "multiple files" mode. In "multiple files" mode, Wireshark
will write to several capture files. When the first capture file fills up, Wireshark
will switch writing to the next file and so on.
The created filenames are based on the filename given with the -w flag, the number of
the file and on the creation date and time, e.g. outfile_00001_20050604120117.pcap,
outfile_00002_20050604120523.pcap, ...
With the files option it's also possible to form a "ring buffer". This will fill up
new files until the number of files specified, at which point Wireshark will discard
the data in the first file and start writing to that file and so on. If the files
option is not set, new files filled up until one of the capture stop conditions match
(or until the disk is full).
The criterion is of the form key:value, where key is one of:
duration:value switch to the next file after value seconds have elapsed, even if the
current file is not completely filled up.
filesize:value switch to the next file after it reaches a size of value kB. Note that
the filesize is limited to a maximum value of 2 GiB.
files:value begin again with the first file after value number of files were written
(form a ring buffer). This value must be less than 100000. Caution should be used
when using large numbers of files: some filesystems do not handle many files in a
single directory well. The files criterion requires either duration or filesize to be
specified to control when to go to the next file. It should be noted that each -b
parameter takes exactly one criterion; to specify two criterion, each must be preceded
by the -b option.
Example: -b filesize:1000 -b files:5 results in a ring buffer of five files of size
one megabyte each.
-B <capture buffer size>
Set capture buffer size (in MiB, default is 2 MiB). This is used by the capture
driver to buffer packet data until that data can be written to disk. If you encounter
packet drops while capturing, try to increase this size. Note that, while Wireshark
attempts to set the buffer size to 2 MiB by default, and can be told to set it to a
larger value, the system or interface on which you're capturing might silently limit
the capture buffer size to a lower value or raise it to a higher value.
This is available on UNIX systems with libpcap 1.0.0 or later and on Windows. It is
not available on UNIX systems with earlier versions of libpcap.
This option can occur multiple times. If used before the first occurrence of the -i
option, it sets the default capture buffer size. If used after an -i option, it sets
the capture buffer size for the interface specified by the last -i option occurring
before this option. If the capture buffer size is not set specifically, the default
capture buffer size is used instead.
-c <capture packet count>
Set the maximum number of packets to read when capturing live data.
-C <configuration profile>
Start with the given configuration profile.
-D Print a list of the interfaces on which Wireshark can capture, and exit. For each
network interface, a number and an interface name, possibly followed by a text
description of the interface, is printed. The interface name or the number can be
supplied to the -i flag to specify an interface on which to capture.
This can be useful on systems that don't have a command to list them (e.g., Windows
systems, or UNIX systems lacking ifconfig -a); the number can be useful on Windows
2000 and later systems, where the interface name is a somewhat complex string.
Note that "can capture" means that Wireshark was able to open that device to do a live
capture; if, on your system, a program doing a network capture must be run from an
account with special privileges (for example, as root), then, if Wireshark is run with
the -D flag and is not run from such an account, it will not list any interfaces.
--display=<X display to use>
Specifies the X display to use. A hostname and screen (otherhost:0.0) or just a
screen (:0.0) can be specified. This option is not available under Windows.
-f <capture filter>
Set the capture filter expression.
This option can occur multiple times. If used before the first occurrence of the -i
option, it sets the default capture filter expression. If used after an -i option, it
sets the capture filter expression for the interface specified by the last -i option
occurring before this option. If the capture filter expression is not set
specifically, the default capture filter expression is used if provided.
-g <packet number>
After reading in a capture file using the -r flag, go to the given packet number.
-h Print the version and options and exit.
-H Hide the capture info dialog during live packet capture.
-i <capture interface>|-
Set the name of the network interface or pipe to use for live packet capture.
Network interface names should match one of the names listed in "wireshark -D"
(described above); a number, as reported by "wireshark -D", can also be used. If
you're using UNIX, "netstat -i" or "ifconfig -a" might also work to list interface
names, although not all versions of UNIX support the -a flag to ifconfig.
If no interface is specified, Wireshark searches the list of interfaces, choosing the
first non-loopback interface if there are any non-loopback interfaces, and choosing
the first loopback interface if there are no non-loopback interfaces. If there are no
interfaces at all, Wireshark reports an error and doesn't start the capture.
Pipe names should be either the name of a FIFO (named pipe) or ``-'' to read data from
the standard input. On Windows systems, pipe names must be of the form
``\\pipe\.\pipename''. Data read from pipes must be in standard pcap format.
This option can occur multiple times. When capturing from multiple interfaces, the
capture file will be saved in pcap-ng format.
-I Put the interface in "monitor mode"; this is supported only on IEEE 802.11 Wi-Fi
interfaces, and supported only on some operating systems.
Note that in monitor mode the adapter might disassociate from the network with which
it's associated, so that you will not be able to use any wireless networks with that
adapter. This could prevent accessing files on a network server, or resolving host
names or network addresses, if you are capturing in monitor mode and are not connected
to another network with another adapter.
This option can occur multiple times. If used before the first occurrence of the -i
option, it enables the monitor mode for all interfaces. If used after an -i option,
it enables the monitor mode for the interface specified by the last -i option
occurring before this option.
-j Use after -J to change the behavior when no exact match is found for the filter. With
this option select the first packet before.
-J <jump filter>
After reading in a capture file using the -r flag, jump to the packet matching the
filter (display filter syntax). If no exact match is found the first packet after
that is selected.
-k Start the capture session immediately. If the -i flag was specified, the capture uses
the specified interface. Otherwise, Wireshark searches the list of interfaces,
choosing the first non-loopback interface if there are any non-loopback interfaces,
and choosing the first loopback interface if there are no non-loopback interfaces; if
there are no interfaces, Wireshark reports an error and doesn't start the capture.
-K <keytab>
Load kerberos crypto keys from the specified keytab file. This option can be used
multiple times to load keys from several files.
Example: -K krb5.keytab
-l Turn on automatic scrolling if the packet display is being updated automatically as
packets arrive during a capture (as specified by the -S flag).
-L List the data link types supported by the interface and exit.
-m <font>
Set the name of the font used by Wireshark for most text. Wireshark will construct
the name of the bold font used for the data in the byte view pane that corresponds to
the field selected in the packet details pane from the name of the main text font.
-n Disable network object name resolution (such as hostname, TCP and UDP port names), the
-N flag might override this one.
-N <name resolving flags>
Turn on name resolving only for particular types of addresses and port numbers, with
name resolving for other types of addresses and port numbers turned off. This flag
overrides -n if both -N and -n are present. If both -N and -n flags are not present,
all name resolutions are turned on.
The argument is a string that may contain the letters:
m to enable MAC address resolution
n to enable network address resolution
N to enable using external resolvers (e.g., DNS) for network address resolution
t to enable transport-layer port number resolution
C to enable concurrent (asynchronous) DNS lookups
d to enable resolution from captured DNS packets
-o <preference/recent setting>
Set a preference or recent value, overriding the default value and any value read from
a preference/recent file. The argument to the flag is a string of the form
prefname:value, where prefname is the name of the preference/recent value (which is
the same name that would appear in the preference/recent file), and value is the value
to which it should be set. Since Ethereal 0.10.12, the recent settings replaces the
formerly used -B, -P and -T flags to manipulate the GUI dimensions.
If prefname is "uat", you can override settings in various user access tables using
the form uat:uat filename:uat record. uat filename must be the name of a UAT file,
e.g. user_dlts. uat_record must be in the form of a valid record for that file,
including quotes. For instance, to specify a user DLT from the command line, you
would use
-o "uat:user_dlts:\"User 0 (DLT=147)\",\"cops\",\"0\",\"\",\"0\",\"\""
-p Don't put the interface into promiscuous mode. Note that the interface might be in
promiscuous mode for some other reason; hence, -p cannot be used to ensure that the
only traffic that is captured is traffic sent to or from the machine on which
Wireshark is running, broadcast traffic, and multicast traffic to addresses received
by that machine.
This option can occur multiple times. If used before the first occurrence of the -i
option, no interface will be put into the promiscuous mode. If used after an -i
option, the interface specified by the last -i option occurring before this option
will not be put into the promiscuous mode.
-P <path setting>
Special path settings usually detected automatically. This is used for special cases,
e.g. starting Wireshark from a known location on an USB stick.
The criterion is of the form key:path, where key is one of:
persconf:path path of personal configuration files, like the preferences files.
persdata:path path of personal data files, it's the folder initially opened. After
the very first initialization, the recent file will keep the folder last used.
-r <infile>
Read packet data from infile, can be any supported capture file format (including
gzipped files). It's not possible to use named pipes or stdin here! To capture from a
pipe or from stdin use -i -
-R <read (display) filter>
When reading a capture file specified with the -r flag, causes the specified filter
(which uses the syntax of display filters, rather than that of capture filters) to be
applied to all packets read from the capture file; packets not matching the filter are
discarded.
-s <capture snaplen>
Set the default snapshot length to use when capturing live data. No more than snaplen
bytes of each network packet will be read into memory, or saved to disk. A value of 0
specifies a snapshot length of 65535, so that the full packet is captured; this is the
default.
This option can occur multiple times. If used before the first occurrence of the -i
option, it sets the default snapshot length. If used after an -i option, it sets the
snapshot length for the interface specified by the last -i option occurring before
this option. If the snapshot length is not set specifically, the default snapshot
length is used if provided.
-S Automatically update the packet display as packets are coming in.
-t a|ad|adoy|d|dd|e|r|u|ud|udoy
Set the format of the packet timestamp displayed in the packet list window. The
format can be one of:
a absolute: The absolute time, as local time in your time zone, is the actual time the
packet was captured, with no date displayed
ad absolute with date: The absolute date, displayed as YYYY-MM-DD, and time, as local
time in your time zone, is the actual time and date the packet was captured
adoy absolute with date using day of year: The absolute date, displayed as YYYY/DOY,
and time, as local time in your time zone, is the actual time and date the packet was
captured
d delta: The delta time is the time since the previous packet was captured
dd delta_displayed: The delta_displayed time is the time since the previous displayed
packet was captured
e epoch: The time in seconds since epoch (Jan 1, 1970 00:00:00)
r relative: The relative time is the time elapsed between the first packet and the
current packet
u UTC: The absolute time, as UTC, is the actual time the packet was captured, with no
date displayed
ud UTC with date: The absolute date, displayed as YYYY-MM-DD, and time, as UTC, is the
actual time and date the packet was captured
udoy UTC with date using day of year: The absolute date, displayed as YYYY/DOY, and
time, as UTC, is the actual time and date the packet was captured
The default format is relative.
-v Print the version and exit.
-w <outfile>
Set the default capture file name.
-X <eXtension options>
Specify an option to be passed to an Wireshark module. The eXtension option is in the
form extension_key:value, where extension_key can be:
lua_script:lua_script_filename tells Wireshark to load the given script in addition to
the default Lua scripts.
lua_scriptnum:argument tells Wireshark to pass the given argument to the lua script
identified by 'num', which is the number indexed order of the 'lua_script' command.
For example, if only one script was loaded with '-X lua_script:my.lua', then '-X
lua_script1:foo' will pass the string 'foo' to the 'my.lua' script. If two scripts
were loaded, such as '-X lua_script:my.lua' and '-X lua_script:other.lua' in that
order, then a '-X lua_script2:bar' would pass the string 'bar' to the second lua
script, namely 'other.lua'.
read_format:file_format tells Wireshark to use the given file format to read in the
file (the file given in the -r command option).
stdin_descr:description tells Wireshark to use the given description when capturing
from standard input (-i -).
-y <capture link type>
If a capture is started from the command line with -k, set the data link type to use
while capturing packets. The values reported by -L are the values that can be used.
This option can occur multiple times. If used before the first occurrence of the -i
option, it sets the default capture link type. If used after an -i option, it sets
the capture link type for the interface specified by the last -i option occurring
before this option. If the capture link type is not set specifically, the default
capture link type is used if provided.
-Y <displaY filter>
Start with the given display filter.
-z <statistics>
Get Wireshark to collect various types of statistics and display the result in a
window that updates in semi-real time.
Currently implemented statistics are:
-z help
Display all possible values for -z.
-z afp,srt[,filter]
Show Apple Filing Protocol service response time statistics.
-z conv,type[,filter]
Create a table that lists all conversations that could be seen in the capture.
type specifies the conversation endpoint types for which we want to generate the
statistics; currently the supported ones are:
"eth" Ethernet addresses
"fc" Fibre Channel addresses
"fddi" FDDI addresses
"ip" IPv4 addresses
"ipv6" IPv6 addresses
"ipx" IPX addresses
"tcp" TCP/IP socket pairs Both IPv4 and IPv6 are supported
"tr" Token Ring addresses
"udp" UDP/IP socket pairs Both IPv4 and IPv6 are supported
If the optional filter is specified, only those packets that match the filter will
be used in the calculations.
The table is presented with one line for each conversation and displays the number
of packets/bytes in each direction as well as the total number of packets/bytes.
By default, the table is sorted according to the total number of packets.
These tables can also be generated at runtime by selecting the appropriate
conversation type from the menu "Tools/Statistics/Conversation List/".
-z dcerpc,srt,name-or-uuid,major.minor[,filter]
Collect call/reply SRT (Service Response Time) data for DCERPC interface name or
uuid, version major.minor. Data collected is the number of calls for each
procedure, MinSRT, MaxSRT and AvgSRT. Interface name and uuid are case-
insensitive.
Example: -z dcerpc,srt,12345778-1234-abcd-ef00-0123456789ac,1.0 will collect data
for the CIFS SAMR Interface.
This option can be used multiple times on the command line.
If the optional filter is provided, the stats will only be calculated on those
calls that match that filter.
Example: -z dcerpc,srt,12345778-1234-abcd-ef00-0123456789ac,1.0,ip.addr==1.2.3.4
will collect SAMR SRT statistics for a specific host.
-z bootp,stat[,filter]
Show DHCP (BOOTP) statistics.
-z expert
Show expert information.
-z fc,srt[,filter]
Collect call/reply SRT (Service Response Time) data for FC. Data collected is the
number of calls for each Fibre Channel command, MinSRT, MaxSRT and AvgSRT.
Example: -z fc,srt will calculate the Service Response Time as the time delta
between the First packet of the exchange and the Last packet of the exchange.
The data will be presented as separate tables for all normal FC commands, Only
those commands that are seen in the capture will have its stats displayed.
This option can be used multiple times on the command line.
If the optional filter is provided, the stats will only be calculated on those
calls that match that filter.
Example: -z "fc,srt,fc.id==01.02.03" will collect stats only for FC packets
exchanged by the host at FC address 01.02.03 .
-z h225,counter[,filter]
Count ITU-T H.225 messages and their reasons. In the first column you get a list
of H.225 messages and H.225 message reasons which occur in the current capture
file. The number of occurrences of each message or reason is displayed in the
second column.
Example: -z h225,counter
This option can be used multiple times on the command line.
If the optional filter is provided, the stats will only be calculated on those
calls that match that filter.
Example: -z "h225,counter,ip.addr==1.2.3.4" will collect stats only for H.225
packets exchanged by the host at IP address 1.2.3.4 .
-z h225,srt[,filter]
Collect request/response SRT (Service Response Time) data for ITU-T H.225 RAS.
Data collected is the number of calls of each ITU-T H.225 RAS Message Type,
Minimum SRT, Maximum SRT, Average SRT, Minimum in Packet, and Maximum in Packet.
You will also get the number of Open Requests (Unresponded Requests), Discarded
Responses (Responses without matching request) and Duplicate Messages.
Example: -z h225,srt
This option can be used multiple times on the command line.
If the optional filter is provided, the stats will only be calculated on those
calls that match that filter.
Example: -z "h225,srt,ip.addr==1.2.3.4" will collect stats only for ITU-T H.225
RAS packets exchanged by the host at IP address 1.2.3.4 .
-z io,stat
Collect packet/bytes statistics for the capture in intervals of 1 second. This
option will open a window with up to 5 color-coded graphs where number-of-packets-
per-second or number-of-bytes-per-second statistics can be calculated and
displayed.
This option can be used multiple times on the command line.
This graph window can also be opened from the Analyze:Statistics:Traffic:IO-Stat
menu item.
-z ldap,srt[,filter]
Collect call/reply SRT (Service Response Time) data for LDAP. Data collected is
the number of calls for each implemented LDAP command, MinSRT, MaxSRT and AvgSRT.
Example: -z ldap,srt will calculate the Service Response Time as the time delta
between the Request and the Response.
The data will be presented as separate tables for all implemented LDAP commands,
Only those commands that are seen in the capture will have its stats displayed.
This option can be used multiple times on the command line.
If the optional filter is provided, the stats will only be calculated on those
calls that match that filter.
Example: use -z "ldap,srt,ip.addr==10.1.1.1" will collect stats only for LDAP
packets exchanged by the host at IP address 10.1.1.1 .
The only LDAP commands that are currently implemented and for which the stats will
be available are: BIND SEARCH MODIFY ADD DELETE MODRDN COMPARE EXTENDED
-z megaco,srt[,filter]
Collect request/response SRT (Service Response Time) data for MEGACO. (This is
similar to -z smb,srt). Data collected is the number of calls for each known
MEGACO Command, Minimum SRT, Maximum SRT and Average SRT.
Example: -z megaco,srt
This option can be used multiple times on the command line.
If the optional filter is provided, the stats will only be calculated on those
calls that match that filter.
Example: -z "megaco,srt,ip.addr==1.2.3.4" will collect stats only for MEGACO
packets exchanged by the host at IP address 1.2.3.4 .
-z mgcp,srt[,filter]
Collect request/response SRT (Service Response Time) data for MGCP. (This is
similar to -z smb,srt). Data collected is the number of calls for each known MGCP
Type, Minimum SRT, Maximum SRT and Average SRT.
Example: -z mgcp,srt
This option can be used multiple times on the command line.
If the optional filter is provided, the stats will only be calculated on those
calls that match that filter.
Example: -z "mgcp,srt,ip.addr==1.2.3.4" will collect stats only for MGCP packets
exchanged by the host at IP address 1.2.3.4 .
-z mtp3,msus[,<filter>]
Show MTP3 MSU statistics.
-z multicast,stat[,<filter>]
Show UDP multicast stream statistics.
-z rpc,programs
Collect call/reply SRT data for all known ONC-RPC programs/versions. Data
collected is the number of calls for each protocol/version, MinSRT, MaxSRT and
AvgSRT.
-z rpc,srt,name-or-number,version[,<filter>]
Collect call/reply SRT (Service Response Time) data for program name/version or
number/version. Data collected is the number of calls for each procedure, MinSRT,
MaxSRT and AvgSRT. Program name is case-insensitive.
Example: -z rpc,srt,100003,3 will collect data for NFS v3.
This option can be used multiple times on the command line.
If the optional filter is provided, the stats will only be calculated on those
calls that match that filter.
Example: -z rpc,srt,nfs,3,nfs.fh.hash==0x12345678 will collect NFS v3 SRT
statistics for a specific file.
-z scsi,srt,cmdset[,<filter>]
Collect call/reply SRT (Service Response Time) data for SCSI commandset <cmdset>.
Commandsets are 0:SBC 1:SSC 5:MMC
Data collected is the number of calls for each procedure, MinSRT, MaxSRT and
AvgSRT.
Example: -z scsi,srt,0 will collect data for SCSI BLOCK COMMANDS (SBC).
This option can be used multiple times on the command line.
If the optional filter is provided, the stats will only be calculated on those
calls that match that filter.
Example: -z scsi,srt,0,ip.addr==1.2.3.4 will collect SCSI SBC SRT statistics for a
specific iscsi/ifcp/fcip host.
-z sip,stat[,filter]
This option will activate a counter for SIP messages. You will get the number of
occurrences of each SIP Method and of each SIP Status-Code. Additionally you also
get the number of resent SIP Messages (only for SIP over UDP).
Example: -z sip,stat
This option can be used multiple times on the command line.
If the optional filter is provided, the stats will only be calculated on those
calls that match that filter.
Example: -z "sip,stat,ip.addr==1.2.3.4" will collect stats only for SIP packets
exchanged by the host at IP address 1.2.3.4 .
-z smb,srt[,filter]
Collect call/reply SRT (Service Response Time) data for SMB. Data collected is
the number of calls for each SMB command, MinSRT, MaxSRT and AvgSRT.
Example: -z smb,srt
The data will be presented as separate tables for all normal SMB commands, all
Transaction2 commands and all NT Transaction commands. Only those commands that
are seen in the capture will have their stats displayed. Only the first command
in a xAndX command chain will be used in the calculation. So for common
SessionSetupAndX + TreeConnectAndX chains, only the SessionSetupAndX call will be
used in the statistics. This is a flaw that might be fixed in the future.
This option can be used multiple times on the command line.
If the optional filter is provided, the stats will only be calculated on those
calls that match that filter.
Example: -z "smb,srt,ip.addr==1.2.3.4" will collect stats only for SMB packets
exchanged by the host at IP address 1.2.3.4 .
-z voip,calls
This option will show a window that shows VoIP calls found in the capture file.
This is the same window shown as when you go to the Statistics Menu and choose
VoIP Calls.
Example: -z voip,calls
-z wlan,stat[,<filter>]
Show IEEE 802.11 network and station statistics.
-z wsp,stat[,<filter>]
Show WSP packet counters.
--disable-protocol <proto_name>
Disable dissection of proto_name.
--enable-heuristic <short_name>
Enable dissection of heuristic protocol.
--disable-heuristic <short_name>
Disable dissection of heuristic protocol.
INTERFACE
MENU ITEMS
File:Open
File:Open Recent
File:Merge
Merge another capture file to the currently loaded one. The File:Merge dialog box
allows the merge "Prepended", "Chronologically" or "Appended", relative to the already
loaded one.
File:Close
Open or close a capture file. The File:Open dialog box allows a filter to be
specified; when the capture file is read, the filter is applied to all packets read
from the file, and packets not matching the filter are discarded. The File:Open
Recent is a submenu and will show a list of previously opened files.
File:Save
File:Save As
Save the current capture, or the packets currently displayed from that capture, to a
file. Check boxes let you select whether to save all packets, or just those that have
passed the current display filter and/or those that are currently marked, and an
option menu lets you select (from a list of file formats in which at particular
capture, or the packets currently displayed from that capture, can be saved), a file
format in which to save it.
File:File Set:List Files
Show a dialog box that lists all files of the file set matching the currently loaded
file. A file set is a compound of files resulting from a capture using the "multiple
files" / "ringbuffer" mode, recognizable by the filename pattern, e.g.:
Filename_00001_20050604101530.pcap.
File:File Set:Next File
File:File Set:Previous File
If the currently loaded file is part of a file set (see above), open the next /
previous file in that set.
File:Export
Export captured data into an external format. Note: the data cannot be imported back
into Wireshark, so be sure to keep the capture file.
File:Print
Print packet data from the current capture. You can select the range of packets to be
printed (which packets are printed), and the output format of each packet (how each
packet is printed). The output format will be similar to the displayed values, so a
summary line, the packet details view, and/or the hex dump of the packet can be
printed.
Printing options can be set with the Edit:Preferences menu item, or in the dialog box
popped up by this menu item.
File:Quit
Exit the application.
Edit:Copy:Description
Copies the description of the selected field in the protocol tree to the clipboard.
Edit:Copy:Fieldname
Copies the fieldname of the selected field in the protocol tree to the clipboard.
Edit:Copy:Value
Copies the value of the selected field in the protocol tree to the clipboard.
Edit:Copy:As Filter
Create a display filter based on the data currently highlighted in the packet details
and copy that filter to the clipboard.
If that data is a field that can be tested in a display filter expression, the display
filter will test that field; otherwise, the display filter will be based on the
absolute offset within the packet. Therefore it could be unreliable if the packet
contains protocols with variable-length headers, such as a source-routed token-ring
packet.
Edit:Find Packet
Search forward or backward, starting with the currently selected packet (or the most
recently selected packet, if no packet is selected). Search criteria can be a display
filter expression, a string of hexadecimal digits, or a text string.
When searching for a text string, you can search the packet data, or you can search
the text in the Info column in the packet list pane or in the packet details pane.
Hexadecimal digits can be separated by colons, periods, or dashes. Text string
searches can be ASCII or Unicode (or both), and may be case insensitive.
Edit:Find Next
Edit:Find Previous
Search forward / backward for a packet matching the filter from the previous search,
starting with the currently selected packet (or the most recently selected packet, if
no packet is selected).
Edit:Mark Packet (toggle)
Mark (or unmark if currently marked) the selected packet. The field "frame.marked" is
set for packets that are marked, so that, for example, a display filters can be used
to display only marked packets, and so that the "Edit:Find Packet" dialog can be used
to find the next or previous marked packet.
Edit:Find Next Mark
Edit:Find Previous Mark
Find next/previous marked packet.
Edit:Mark All Packets
Edit:Unmark All Packets
Mark / Unmark all packets that are currently displayed.
Edit:Time Reference:Set Time Reference (toggle)
Set (or unset if currently set) the selected packet as a Time Reference packet. When
a packet is set as a Time Reference packet, the timestamps in the packet list pane
will be replaced with the string "*REF*". The relative time timestamp in later
packets will then be calculated relative to the timestamp of this Time Reference
packet and not the first packet in the capture.
Packets that have been selected as Time Reference packets will always be displayed in
the packet list pane. Display filters will not affect or hide these packets.
If there is a column displayed for "Cumulative Bytes" this counter will be reset at
every Time Reference packet.
Edit:Time Reference:Find Next
Edit:Time Reference:Find Previous
Search forward / backward for a time referenced packet.
Edit:Configuration Profiles
Manage configuration profiles to be able to use more than one set of preferences and
configurations.
Edit:Preferences
Set the GUI, capture, printing and protocol options (see "Preferences" dialog below).
View:Main Toolbar
View:Filter Toolbar
View:Statusbar
Show or hide the main window controls.
View:Packet List
View:Packet Details
View:Packet Bytes
Show or hide the main window panes.
View:Time Display Format
Set the format of the packet timestamp displayed in the packet list window.
View:Name Resolution:Resolve Name
Try to resolve a name for the currently selected item.
View:Name Resolution:Enable for ... Layer
Enable or disable translation of addresses to names in the display.
View:Colorize Packet List
Enable or disable the coloring rules. Disabling will improve performance.
View:Auto Scroll in Live Capture
Enable or disable the automatic scrolling of the packet list while a live capture is
in progress.
View:Zoom In
View:Zoom Out
Zoom into / out of the main window data (by changing the font size).
View:Normal Size
Reset the zoom factor of zoom in / zoom out back to normal font size.
View:Resize All Columns
Resize all columns to best fit the current packet display.
View:Expand / Collapse Subtrees
Expands / Collapses the currently selected item and it's subtrees in the packet
details.
View:Expand All
View:Collapse All
Expand / Collapse all branches of the packet details.
View:Colorize Conversation
Select color for a conversation.
View:Reset Coloring 1-10
Reset Color for a conversation.
View:Coloring Rules
Change the foreground and background colors of the packet information in the list of
packets, based upon display filters. The list of display filters is applied to each
packet sequentially. After the first display filter matches a packet, any additional
display filters in the list are ignored. Therefore, if you are filtering on the
existence of protocols, you should list the higher-level protocols first, and the
lower-level protocols last.
How Colorization Works
Packets are colored according to a list of color filters. Each filter consists of
a name, a filter expression and a coloration. A packet is colored according to
the first filter that it matches. Color filter expressions use exactly the same
syntax as display filter expressions.
When Wireshark starts, the color filters are loaded from:
1. The user's personal color filters file or, if that does not exist,
2. The global color filters file.
If neither of these exist then the packets will not be colored.
View:Show Packet In New Window
Create a new window containing a packet details view and a hex dump window of the
currently selected packet; this window will continue to display that packet's details
and data even if another packet is selected.
View:Reload
Reload a capture file. Same as File:Close and File:Open the same file again.
Go:Back
Go back in previously visited packets history.
Go:Forward
Go forward in previously visited packets history.
Go:Go To Packet
Go to a particular numbered packet.
Go:Go To Corresponding Packet
If a field in the packet details pane containing a packet number is selected, go to
the packet number specified by that field. (This works only if the dissector that put
that entry into the packet details put it into the details as a filterable field
rather than just as text.) This can be used, for example, to go to the packet for the
request corresponding to a reply, or the reply corresponding to a request, if that
packet number has been put into the packet details.
Go:Previous Packet
Go:Next Packet
Go:First Packet
Go:Last Packet
Go to the previous / next / first / last packet in the capture.
Go:Previous Packet In Conversation
Go:Next Packet In Conversation
Go to the previous / next packet of the conversation (TCP, UDP or IP)
Capture:Interfaces
Shows a dialog box with all currently known interfaces and displaying the current
network traffic amount. Capture sessions can be started from here. Beware: keeping
this box open results in high system load!
Capture:Options
Initiate a live packet capture (see "Capture Options Dialog" below). If no filename
is specified, a temporary file will be created to hold the capture. The location of
the file can be chosen by setting your TMPDIR environment variable before starting
Wireshark. Otherwise, the default TMPDIR location is system-dependent, but is likely
either /var/tmp or /tmp.
Capture:Start
Start a live packet capture with the previously selected options. This won't open the
options dialog box, and can be convenient for repeatedly capturing with the same
options.
Capture:Stop
Stop a running live capture.
Capture:Restart
While a live capture is running, stop it and restart with the same options again.
This can be convenient to remove irrelevant packets, if no valuable packets were
captured so far.
Capture:Capture Filters
Edit the saved list of capture filters, allowing filters to be added, changed, or
deleted.
Analyze:Display Filters
Edit the saved list of display filters, allowing filters to be added, changed, or
deleted.
Analyze:Display Filter Macros
Create shortcuts for complex macros
Analyze:Apply as Filter
Create a display filter based on the data currently highlighted in the packet details
and apply the filter.
If that data is a field that can be tested in a display filter expression, the display
filter will test that field; otherwise, the display filter will be based on the
absolute offset within the packet. Therefore it could be unreliable if the packet
contains protocols with variable-length headers, such as a source-routed token-ring
packet.
The Selected option creates a display filter that tests for a match of the data; the
Not Selected option creates a display filter that tests for a non-match of the data.
The And Selected, Or Selected, And Not Selected, and Or Not Selected options add to
the end of the display filter in the strip at the top (or bottom) an AND or OR
operator followed by the new display filter expression.
Analyze:Prepare a Filter
Create a display filter based on the data currently highlighted in the packet details.
The filter strip at the top (or bottom) is updated but it is not yet applied.
Analyze:Enabled Protocols
Allow protocol dissection to be enabled or disabled for a specific protocol.
Individual protocols can be enabled or disabled by clicking on them in the list or by
highlighting them and pressing the space bar. The entire list can be enabled,
disabled, or inverted using the buttons below the list.
When a protocol is disabled, dissection in a particular packet stops when that
protocol is reached, and Wireshark moves on to the next packet. Any higher-layer
protocols that would otherwise have been processed will not be displayed. For
example, disabling TCP will prevent the dissection and display of TCP, HTTP, SMTP,
Telnet, and any other protocol exclusively dependent on TCP.
The list of protocols can be saved, so that Wireshark will start up with the protocols
in that list disabled.
Analyze:Decode As
If you have a packet selected, present a dialog allowing you to change which
dissectors are used to decode this packet. The dialog has one panel each for the link
layer, network layer and transport layer protocol/port numbers, and will allow each of
these to be changed independently. For example, if the selected packet is a TCP
packet to port 12345, using this dialog you can instruct Wireshark to decode all
packets to or from that TCP port as HTTP packets.
Analyze:User Specified Decodes
Create a new window showing whether any protocol ID to dissector mappings have been
changed by the user. This window also allows the user to reset all decodes to their
default values.
Analyze:Follow TCP Stream
If you have a TCP packet selected, display the contents of the data stream for the TCP
connection to which that packet belongs, as text, in a separate window, and leave the
list of packets in a filtered state, with only those packets that are part of that TCP
connection being displayed. You can revert to your old view by pressing ENTER in the
display filter text box, thereby invoking your old display filter (or resetting it
back to no display filter).
The window in which the data stream is displayed lets you select:
· whether to display the entire conversation, or one or the other side of it;
· whether the data being displayed is to be treated as ASCII or EBCDIC text or
as raw hex data;
and lets you print what's currently being displayed, using the same print options that
are used for the File:Print Packet menu item, or save it as text to a file.
Analyze:Follow UDP Stream
Analyze:Follow SSL Stream
(Similar to Analyze:Follow TCP Stream)
Analyze:Expert Info
Analyze:Expert Info Composite
(Kind of) a log of anomalies found by Wireshark in a capture file.
Analyze:Conversation Filter
Statistics:Summary
Show summary information about the capture, including elapsed time, packet counts,
byte counts, and the like. If a display filter is in effect, summary information will
be shown about the capture and about the packets currently being displayed.
Statistics:Protocol Hierarchy
Show the number of packets, and the number of bytes in those packets, for each
protocol in the trace. It organizes the protocols in the same hierarchy in which they
were found in the trace. Besides counting the packets in which the protocol exists, a
count is also made for packets in which the protocol is the last protocol in the
stack. These last-protocol counts show you how many packets (and the byte count
associated with those packets) ended in a particular protocol. In the table, they are
listed under "End Packets" and "End Bytes".
Statistics:Conversations
Lists of conversations; selectable by protocol. See Statistics:Conversation List
below.
Statistics:End Points
List of End Point Addresses by protocol with packets/bytes/.... counts.
Statistics:Packet Lengths
Grouped counts of packet lengths (0-19 bytes, 20-39 bytes, ...)
Statistics:IO Graphs
Open a window where up to 5 graphs in different colors can be displayed to indicate
number of packets or number of bytes per second for all packets matching the specified
filter. By default only one graph will be displayed showing number of packets per
second.
The top part of the window contains the graphs and scales for the X and Y axis. If
the graph is too long to fit inside the window there is a horizontal scrollbar below
the drawing area that can scroll the graphs to the left or the right. The horizontal
axis displays the time into the capture and the vertical axis will display the
measured quantity at that time.
Below the drawing area and the scrollbar are the controls. On the bottom left there
will be five similar sets of controls to control each individual graph such as
"Display:<button>" which button will toggle that individual graph on/off. If <button>
is ticked, the graph will be displayed. "Color:<color>" which is just a button to
show which color will be used to draw that graph (color is only available in Gtk2
version) and finally "Filter:<filter-text>" which can be used to specify a display
filter for that particular graph.
If filter-text is empty then all packets will be used to calculate the quantity for
that graph. If filter-text is specified only those packets that match that display
filter will be considered in the calculation of quantity.
To the right of the 5 graph controls there are four menus to control global aspects of
the draw area and graphs. The "Unit:" menu is used to control what to measure;
"packets/tick", "bytes/tick" or "advanced..."
packets/tick will measure the number of packets matching the (if specified) display
filter for the graph in each measurement interval.
bytes/tick will measure the total number of bytes in all packets matching the (if
specified) display filter for the graph in each measurement interval.
advanced... see below
"Tick interval:" specifies what measurement intervals to use. The default is 1 second
and means that the data will be counted over 1 second intervals.
"Pixels per tick:" specifies how many pixels wide each measurement interval will be in
the drawing area. The default is 5 pixels per tick.
"Y-scale:" controls the max value for the y-axis. Default value is "auto" which means
that Wireshark will try to adjust the maxvalue automatically.
"advanced..." If Unit:advanced... is selected the window will display two more
controls for each of the five graphs. One control will be a menu where the type of
calculation can be selected from SUM,COUNT,MAX,MIN,AVG and LOAD, and one control,
textbox, where the name of a single display filter field can be specified.
The following restrictions apply to type and field combinations:
SUM: available for all types of integers and will calculate the SUM of all occurrences
of this field in the measurement interval. Note that some field can occur multiple
times in the same packet and then all instances will be summed up. Example: 'tcp.len'
which will count the amount of payload data transferred across TCP in each interval.
COUNT: available for all field types. This will COUNT the number of times certain
field occurs in each interval. Note that some fields may occur multiple times in each
packet and if that is the case then each instance will be counted independently and
COUNT will be greater than the number of packets.
MAX: available for all integer and relative time fields. This will calculate the max
seen integer/time value seen for the field during the interval. Example: 'smb.time'
which will plot the maximum SMB response time.
MIN: available for all integer and relative time fields. This will calculate the min
seen integer/time value seen for the field during the interval. Example: 'smb.time'
which will plot the minimum SMB response time.
AVG: available for all integer and relative time fields.This will calculate the
average seen integer/time value seen for the field during the interval. Example:
'smb.time' which will plot the average SMB response time.
LOAD: available only for relative time fields (response times).
Example of advanced: Display how NFS response time MAX/MIN/AVG changes over time:
Set first graph to:
filter:nfs&&rpc.time
Calc:MAX rpc.time
Set second graph to
filter:nfs&&rpc.time
Calc:AVG rpc.time
Set third graph to
filter:nfs&&rpc.time
Calc:MIN rpc.time
Example of advanced: Display how the average packet size from host a.b.c.d changes
over time.
Set first graph to
filter:ip.addr==a.b.c.d&&frame.pkt_len
Calc:AVG frame.pkt_len
LOAD: The LOAD io-stat type is very different from anything you have ever seen before!
While the response times themselves as plotted by MIN,MAX,AVG are indications on the
Server load (which affects the Server response time), the LOAD measurement measures
the Client LOAD. What this measures is how much workload the client generates, i.e.
how fast will the client issue new commands when the previous ones completed. i.e.
the level of concurrency the client can maintain. The higher the number, the more and
faster is the client issuing new commands. When the LOAD goes down, it may be due to
client load making the client slower in issuing new commands (there may be other
reasons as well, maybe the client just doesn't have any commands it wants to issue
right then).
Load is measured in concurrency/number of overlapping i/o and the value 1000 means
there is a constant load of one i/o.
In each tick interval the amount of overlap is measured. See the graph below
containing three commands: Below the graph are the LOAD values for each interval that
would be calculated.
| | | | | | | | |
| | | | | | | | |
| | o=====* | | | | | |
| | | | | | | | |
| o========* | o============* | | |
| | | | | | | | |
--------------------------------------------------> Time
500 1500 500 750 1000 500 0 0
Statistics:Conversation List
This option will open a new window that displays a list of all conversations between
two endpoints. The list has one row for each unique conversation and displays total
number of packets/bytes seen as well as number of packets/bytes in each direction.
By default the list is sorted according to the number of packets but by clicking on
the column header; it is possible to re-sort the list in ascending or descending order
by any column.
By first selecting a conversation by clicking on it and then using the right mouse
button (on those platforms that have a right mouse button) wireshark will display a
popup menu offering several different filter operations to apply to the capture.
These statistics windows can also be invoked from the Wireshark command line using the
-z conv argument.
Statistics:Service Response Time
· AFP
· CAMEL
· DCE-RPC
Open a window to display Service Response Time statistics for an arbitrary DCE-RPC
program interface and display Procedure, Number of Calls, Minimum SRT, Maximum SRT
and Average SRT for all procedures for that program/version. These windows opened
will update in semi-real time to reflect changes when doing live captures or when
reading new capture files into Wireshark.
This dialog will also allow an optional filter string to be used. If an optional
filter string is used only such DCE-RPC request/response pairs that match that
filter will be used to calculate the statistics. If no filter string is specified
all request/response pairs will be used.
· Diameter
· Fibre Channel
Open a window to display Service Response Time statistics for Fibre Channel and
display FC Type, Number of Calls, Minimum SRT, Maximum SRT and Average SRT for all
FC types. These windows opened will update in semi-real time to reflect changes
when doing live captures or when reading new capture files into Wireshark. The
Service Response Time is calculated as the time delta between the First packet of
the exchange and the Last packet of the exchange.
This dialog will also allow an optional filter string to be used. If an optional
filter string is used only such FC first/last exchange pairs that match that
filter will be used to calculate the statistics. If no filter string is specified
all request/response pairs will be used.
· GTP
· H.225 RAS
Collect requests/response SRT (Service Response Time) data for ITU-T H.225 RAS.
Data collected is number of calls for each known ITU-T H.225 RAS Message Type,
Minimum SRT, Maximum SRT, Average SRT, Minimum in Packet, and Maximum in Packet.
You will also get the number of Open Requests (Unresponded Requests), Discarded
Responses (Responses without matching request) and Duplicate Messages. These
windows opened will update in semi-real time to reflect changes when doing live
captures or when reading new capture files into Wireshark.
You can apply an optional filter string in a dialog box, before starting the
calculation. The statistics will only be calculated on those calls matching that
filter.
· LDAP
· MEGACO
· MGCP
Collect requests/response SRT (Service Response Time) data for MGCP. Data
collected is number of calls for each known MGCP Type, Minimum SRT, Maximum SRT,
Average SRT, Minimum in Packet, and Maximum in Packet. These windows opened will
update in semi-real time to reflect changes when doing live captures or when
reading new capture files into Wireshark.
You can apply an optional filter string in a dialog box, before starting the
calculation. The statistics will only be calculated on those calls matching that
filter.
· NCP
· ONC-RPC
Open a window to display statistics for an arbitrary ONC-RPC program interface and
display Procedure, Number of Calls, Minimum SRT, Maximum SRT and Average SRT for
all procedures for that program/version. These windows opened will update in
semi-real time to reflect changes when doing live captures or when reading new
capture files into Wireshark.
This dialog will also allow an optional filter string to be used. If an optional
filter string is used only such ONC-RPC request/response pairs that match that
filter will be used to calculate the statistics. If no filter string is specified
all request/response pairs will be used.
By first selecting a conversation by clicking on it and then using the right mouse
button (on those platforms that have a right mouse button) wireshark will display
a popup menu offering several different filter operations to apply to the capture.
· RADIUS
· SCSI
· SMB
Collect call/reply SRT (Service Response Time) data for SMB. Data collected is
the number of calls for each SMB command, MinSRT, MaxSRT and AvgSRT.
The data will be presented as separate tables for all normal SMB commands, all
Transaction2 commands and all NT Transaction commands. Only those commands that
are seen in the capture will have its stats displayed. Only the first command in
a xAndX command chain will be used in the calculation. So for common
SessionSetupAndX + TreeConnectAndX chains, only the SessionSetupAndX call will be
used in the statistics. This is a flaw that might be fixed in the future.
You can apply an optional filter string in a dialog box, before starting the
calculation. The stats will only be calculated on those calls matching that
filter.
By first selecting a conversation by clicking on it and then using the right mouse
button (on those platforms that have a right mouse button) wireshark will display
a popup menu offering several different filter operations to apply to the capture.
· SMB2
Statistics:BOOTP-DHCP
Statistics:Compare
Compare two Capture Files
Statistics:Flow Graph
Flow Graph: General/TCP
Statistics:HTTP
HTTP Load Distribution, Packet Counter & Requests
Statistics:IP Addresses
Count/Rate/Percent by IP Address
Statistics:IP Destinations
Count/Rate/Percent by IP Address/protocol/port
Statistics:IP Protocol Types
Count/Rate/Percent by IP Protocol Types
Statistics:ONC-RPC Programs
This dialog will open a window showing aggregated SRT statistics for all ONC-RPC
Programs/versions that exist in the capture file.
Statistics:TCP Stream Graph
Graphs: Round Trip; Throughput; Time-Sequence (Stevens); Time-Sequence (tcptrace)
Statistics:UDP Multicast streams
Multicast Streams Counts/Rates/... by Source/Destination Address/Port pairs
Statistics:WLAN Traffic
WLAN Traffic Statistics
Telephony:ITU-T H.225
Count ITU-T H.225 messages and their reasons. In the first column you get a list of
H.225 messages and H.225 message reasons, which occur in the current capture file.
The number of occurrences of each message or reason will be displayed in the second
column. This window opened will update in semi-real time to reflect changes when
doing live captures or when reading new capture files into Wireshark.
You can apply an optional filter string in a dialog box, before starting the counter.
The statistics will only be calculated on those calls matching that filter.
Telephony:SIP
Activate a counter for SIP messages. You will get the number of occurrences of each
SIP Method and of each SIP Status-Code. Additionally you also get the number of
resent SIP Messages (only for SIP over UDP).
This window opened will update in semi-real time to reflect changes when doing live
captures or when reading new capture files into Wireshark.
You can apply an optional filter string in a dialog box, before starting the counter.
The statistics will only be calculated on those calls matching that filter.
Tools:Firewall ACL Rules
Help:Contents
Some help texts.
Help:Supported Protocols
List of supported protocols and display filter protocol fields.
Help:Manual Pages
Display locally installed HTML versions of these manual pages in a web browser.
Help:Wireshark Online
Various links to online resources to be open in a web browser, like
<https://www.wireshark.org>.
Help:About Wireshark
See various information about Wireshark (see "About" dialog below), like the version,
the folders used, the available plugins, ...
WINDOWS
Main Window
The main window contains the usual things like the menu, some toolbars, the main area
and a statusbar. The main area is split into three panes, you can resize each pane
using a "thumb" at the right end of each divider line.
The main window is much more flexible than before. The layout of the main window can
be customized by the Layout page in the dialog box popped up by Edit:Preferences, the
following will describe the layout with the default settings.
Main Toolbar
Some menu items are available for quick access here. There is no way to
customize the items in the toolbar, however the toolbar can be hidden by
View:Main Toolbar.
Filter Toolbar
A display filter can be entered into the filter toolbar. A filter for HTTP,
HTTPS, and DNS traffic might look like this:
tcp.port in {80 443 53}
Selecting the Filter: button lets you choose from a list of named filters that
you can optionally save. Pressing the Return or Enter keys, or selecting the
Apply button, will cause the filter to be applied to the current list of
packets. Selecting the Reset button clears the display filter so that all
packets are displayed (again).
There is no way to customize the items in the toolbar, however the toolbar can
be hidden by View:Filter Toolbar.
Packet List Pane
The top pane contains the list of network packets that you can scroll through
and select. By default, the packet number, packet timestamp, source and
destination addresses, protocol, and description are displayed for each packet;
the Columns page in the dialog box popped up by Edit:Preferences lets you change
this (although, unfortunately, you currently have to save the preferences, and
exit and restart Wireshark, for those changes to take effect).
If you click on the heading for a column, the display will be sorted by that
column; clicking on the heading again will reverse the sort order for that
column.
An effort is made to display information as high up the protocol stack as
possible, e.g. IP addresses are displayed for IP packets, but the MAC layer
address is displayed for unknown packet types.
The right mouse button can be used to pop up a menu of operations.
The middle mouse button can be used to mark a packet.
Packet Details Pane
The middle pane contains a display of the details of the currently-selected
packet. The display shows each field and its value in each protocol header in
the stack. The right mouse button can be used to pop up a menu of operations.
Packet Bytes Pane
The lowest pane contains a hex and ASCII dump of the actual packet data.
Selecting a field in the packet details highlights the corresponding bytes in
this section.
The right mouse button can be used to pop up a menu of operations.
Statusbar
The statusbar is divided into three parts, on the left some context dependent
things are shown, like information about the loaded file, in the center the
number of packets are displayed, and on the right the current configuration
profile.
The statusbar can be hidden by View:Statusbar.
Preferences
The Preferences dialog lets you control various personal preferences for the behavior
of Wireshark.
User Interface Preferences
The User Interface page is used to modify small aspects of the GUI to your own
personal taste:
Selection Bars
The selection bar in the packet list and packet details can have either a
"browse" or "select" behavior. If the selection bar has a "browse"
behavior, the arrow keys will move an outline of the selection bar,
allowing you to browse the rest of the list or details without changing
the selection until you press the space bar. If the selection bar has a
"select" behavior, the arrow keys will move the selection bar and change
the selection to the new item in the packet list or packet details.
Save Window Position
If this item is selected, the position of the main Wireshark window will
be saved when Wireshark exits, and used when Wireshark is started again.
Save Window Size
If this item is selected, the size of the main Wireshark window will be
saved when Wireshark exits, and used when Wireshark is started again.
Save Window Maximized state
If this item is selected the maximize state of the main Wireshark window
will be saved when Wireshark exists, and used when Wireshark is started
again.
File Open Dialog Behavior
This item allows the user to select how Wireshark handles the listing of
the "File Open" Dialog when opening trace files. "Remember Last
Directory" causes Wireshark to automatically position the dialog in the
directory of the most recently opened file, even between launches of
Wireshark. "Always Open in Directory" allows the user to define a
persistent directory that the dialog will always default to.
Directory
Allows the user to specify a persistent File Open directory. Trailing
slashes or backslashes will automatically be added.
File Open Preview timeout
This items allows the user to define how much time is spend reading the
capture file to present preview data in the File Open dialog.
Open Recent maximum list entries
The File menu supports a recent file list. This items allows the user to
specify how many files are kept track of in this list.
Ask for unsaved capture files
When closing a capture file or Wireshark itself if the file isn't saved
yet the user is presented the option to save the file when this item is
set.
Wrap during find
This items determines the behavior when reaching the beginning or the end
of a capture file. When set the search wraps around and continues,
otherwise it stops.
Settings dialogs show a save button
This item determines if the various dialogs sport an explicit Save button
or that save is implicit in OK / Apply.
Web browser command
This entry specifies the command line to launch a web browser. It is used
to access online content, like the Wiki and user guide. Use '%s' to place
the request URL in the command line.
Display LEDs in the Expert Infos dialog tab labels
This item determines if LED-like colored images are displayed in the
Expert Infos dialog tab labels.
Layout Preferences
The Layout page lets you specify the general layout of the main window. You can
choose from six different layouts and fill the three panes with the contents you
like.
Scrollbars
The vertical scrollbars in the three panes can be set to be either on the
left or the right.
Alternating row colors
Hex Display
The highlight method in the hex dump display for the selected protocol
item can be set to use either inverse video, or bold characters.
Toolbar style
Filter toolbar placement
Custom window title
Column Preferences
The Columns page lets you specify the number, title, and format of each column
in the packet list.
The Column title entry is used to specify the title of the column displayed at
the top of the packet list. The type of data that the column displays can be
specified using the Column format option menu. The row of buttons on the left
perform the following actions:
New Adds a new column to the list.
Delete
Deletes the currently selected list item.
Up / Down
Moves the selected list item up or down one position.
Font Preferences
The Font page lets you select the font to be used for most text.
Color Preferences
The Colors page can be used to change the color of the text displayed in the TCP
stream window and for marked packets. To change a color, simply select an
attribute from the "Set:" menu and use the color selector to get the desired
color. The new text colors are displayed as a sample text.
Capture Preferences
The Capture page lets you specify various parameters for capturing live packet
data; these are used the first time a capture is started.
The Interface: combo box lets you specify the interface from which to capture
packet data, or the name of a FIFO from which to get the packet data.
The Data link type: option menu lets you, for some interfaces, select the data
link header you want to see on the packets you capture. For example, in some
OSes and with some versions of libpcap, you can choose, on an 802.11 interface,
whether the packets should appear as Ethernet packets (with a fake Ethernet
header) or as 802.11 packets.
The Limit each packet to ... bytes check box lets you set the snapshot length to
use when capturing live data; turn on the check box, and then set the number of
bytes to use as the snapshot length.
The Filter: text entry lets you set a capture filter expression to be used when
capturing.
If any of the environment variables SSH_CONNECTION, SSH_CLIENT, REMOTEHOST,
DISPLAY, or SESSIONNAME are set, Wireshark will create a default capture filter
that excludes traffic from the hosts and ports defined in those variables.
The Capture packets in promiscuous mode check box lets you specify whether to
put the interface in promiscuous mode when capturing.
The Update list of packets in real time check box lets you specify that the
display should be updated as packets are seen.
The Automatic scrolling in live capture check box lets you specify whether, in
an "Update list of packets in real time" capture, the packet list pane should
automatically scroll to show the most recently captured packets.
Printing Preferences
The radio buttons at the top of the Printing page allow you choose between
printing packets with the File:Print Packet menu item as text or PostScript, and
sending the output directly to a command or saving it to a file. The Command:
text entry box, on UNIX-compatible systems, is the command to send files to
(usually lpr), and the File: entry box lets you enter the name of the file you
wish to save to. Additionally, you can select the File: button to browse the
file system for a particular save file.
Name Resolution Preferences
The Enable MAC name resolution, Enable network name resolution and Enable
transport name resolution check boxes let you specify whether MAC addresses,
network addresses, and transport-layer port numbers should be translated to
names.
The Enable concurrent DNS name resolution allows Wireshark to send out multiple
name resolution requests and not wait for the result before continuing
dissection. This speeds up dissection with network name resolution but
initially may miss resolutions. The number of concurrent requests can be set
here as well.
SMI paths
SMI modules
RTP Player Preferences
This page allows you to select the number of channels visible in the RTP player
window. It determines the height of the window, more channels are possible and
visible by means of a scroll bar.
Protocol Preferences
There are also pages for various protocols that Wireshark dissects, controlling
the way Wireshark handles those protocols.
Edit Capture Filter List
Edit Display Filter List
Capture Filter
Display Filter
Read Filter
Search Filter
The Edit Capture Filter List dialog lets you create, modify, and delete capture
filters, and the Edit Display Filter List dialog lets you create, modify, and delete
display filters.
The Capture Filter dialog lets you do all of the editing operations listed, and also
lets you choose or construct a filter to be used when capturing packets.
The Display Filter dialog lets you do all of the editing operations listed, and also
lets you choose or construct a filter to be used to filter the current capture being
viewed.
The Read Filter dialog lets you do all of the editing operations listed, and also lets
you choose or construct a filter to be used to as a read filter for a capture file you
open.
The Search Filter dialog lets you do all of the editing operations listed, and also
lets you choose or construct a filter expression to be used in a find operation.
In all of those dialogs, the Filter name entry specifies a descriptive name for a
filter, e.g. Web and DNS traffic. The Filter string entry is the text that actually
describes the filtering action to take, as described above.The dialog buttons perform
the following actions:
New If there is text in the two entry boxes, creates a new associated list item.
Edit Modifies the currently selected list item to match what's in the entry boxes.
Delete
Deletes the currently selected list item.
Add Expression...
For display filter expressions, pops up a dialog box to allow you to construct a
filter expression to test a particular field; it offers lists of field names,
and, when appropriate, lists from which to select tests to perform on the field
and values with which to compare it. In that dialog box, the OK button will
cause the filter expression you constructed to be entered into the Filter string
entry at the current cursor position.
OK In the Capture Filter dialog, closes the dialog box and makes the filter in the
Filter string entry the filter in the Capture Preferences dialog. In the
Display Filter dialog, closes the dialog box and makes the filter in the Filter
string entry the current display filter, and applies it to the current capture.
In the Read Filter dialog, closes the dialog box and makes the filter in the
Filter string entry the filter in the Open Capture File dialog. In the Search
Filter dialog, closes the dialog box and makes the filter in the Filter string
entry the filter in the Find Packet dialog.
Apply Makes the filter in the Filter string entry the current display filter, and
applies it to the current capture.
Save If the list of filters being edited is the list of capture filters, saves the
current filter list to the personal capture filters file, and if the list of
filters being edited is the list of display filters, saves the current filter
list to the personal display filters file.
Close Closes the dialog without doing anything with the filter in the Filter string
entry.
The Color Filters Dialog
This dialog displays a list of color filters and allows it to be modified.
THE FILTER LIST
Single rows may be selected by clicking. Multiple rows may be selected by using
the ctrl and shift keys in combination with the mouse button.
NEW Adds a new filter at the bottom of the list and opens the Edit Color Filter dialog
box. You will have to alter the filter expression at least before the filter will
be accepted. The format of color filter expressions is identical to that of
display filters. The new filter is selected, so it may immediately be moved up
and down, deleted or edited. To avoid confusion all filters are unselected before
the new filter is created.
EDIT
Opens the Edit Color Filter dialog box for the selected filter. (If this button is
disabled you may have more than one filter selected, making it ambiguous which is
to be edited.)
ENABLE
Enables the selected color filter(s).
DISABLE
Disables the selected color filter(s).
DELETE
Deletes the selected color filter(s).
EXPORT
Allows you to choose a file in which to save the current list of color filters.
You may also choose to save only the selected filters. A button is provided to
save the filters in the global color filters file (you must have sufficient
permissions to write this file, of course).
IMPORT
Allows you to choose a file containing color filters which are then added to the
bottom of the current list. All the added filters are selected, so they may be
moved to the correct position in the list as a group. To avoid confusion, all
filters are unselected before the new filters are imported. A button is provided
to load the filters from the global color filters file.
CLEAR
Deletes your personal color filters file, reloads the global color filters file,
if any, and closes the dialog.
UP Moves the selected filter(s) up the list, making it more likely that they will be
used to color packets.
DOWN
Moves the selected filter(s) down the list, making it less likely that they will
be used to color packets.
OK Closes the dialog and uses the color filters as they stand.
APPLY
Colors the packets according to the current list of color filters, but does not
close the dialog.
SAVE
Saves the current list of color filters in your personal color filters file.
Unless you do this they will not be used the next time you start Wireshark.
CLOSE
Closes the dialog without changing the coloration of the packets. Note that
changes you have made to the current list of color filters are not undone.
Capture Options Dialog
The Capture Options Dialog lets you specify various parameters for capturing live
packet data.
The Interface: field lets you specify the interface from which to capture packet data
or a command from which to get the packet data via a pipe.
The Link layer header type: field lets you specify the interfaces link layer header
type. This field is usually disabled, as most interface have only one header type.
The Capture packets in promiscuous mode check box lets you specify whether the
interface should be put into promiscuous mode when capturing.
The Limit each packet to ... bytes check box and field lets you specify a maximum
number of bytes per packet to capture and save; if the check box is not checked, the
limit will be 65535 bytes.
The Capture Filter: entry lets you specify the capture filter using a tcpdump-style
filter string as described above.
The File: entry lets you specify the file into which captured packets should be saved,
as in the Printer Options dialog above. If not specified, the captured packets will
be saved in a temporary file; you can save those packets to a file with the File:Save
As menu item.
The Use multiple files check box lets you specify that the capture should be done in
"multiple files" mode. This option is disabled, if the Update list of packets in real
time option is checked.
The Next file every ... megabyte(s) check box and fields lets you specify that a
switch to a next file should be done if the specified filesize is reached. You can
also select the appropriate unit, but beware that the filesize has a maximum of 2 GiB.
The check box is forced to be checked, as "multiple files" mode requires a file size
to be specified.
The Next file every ... minute(s) check box and fields lets you specify that the
switch to a next file should be done after the specified time has elapsed, even if the
specified capture size is not reached.
The Ring buffer with ... files field lets you specify the number of files of a ring
buffer. This feature will capture into the first file again, after the specified
number of files have been used.
The Stop capture after ... files field lets you specify the number of capture files
used, until the capture is stopped.
The Stop capture after ... packet(s) check box and field let you specify that
Wireshark should stop capturing after having captured some number of packets; if the
check box is not checked, Wireshark will not stop capturing at some fixed number of
captured packets.
The Stop capture after ... megabyte(s) check box and field lets you specify that
Wireshark should stop capturing after the file to which captured packets are being
saved grows as large as or larger than some specified number of megabytes. If the
check box is not checked, Wireshark will not stop capturing at some capture file size
(although the operating system on which Wireshark is running, or the available disk
space, may still limit the maximum size of a capture file). This option is disabled,
if "multiple files" mode is used,
The Stop capture after ... second(s) check box and field let you specify that
Wireshark should stop capturing after it has been capturing for some number of
seconds; if the check box is not checked, Wireshark will not stop capturing after some
fixed time has elapsed.
The Update list of packets in real time check box lets you specify whether the display
should be updated as packets are captured and, if you specify that, the Automatic
scrolling in live capture check box lets you specify the packet list pane should
automatically scroll to show the most recently captured packets as new packets arrive.
The Enable MAC name resolution, Enable network name resolution and Enable transport
name resolution check boxes let you specify whether MAC addresses, network addresses,
and transport-layer port numbers should be translated to names.
About
The About dialog lets you view various information about Wireshark.
About:Wireshark
The Wireshark page lets you view general information about Wireshark, like the
installed version, licensing information and such.
About:Authors
The Authors page shows the author and all contributors.
About:Folders
The Folders page lets you view the directory names where Wireshark is searching it's
various configuration and other files.
About:Plugins
The Plugins page lets you view the dissector plugin modules available on your system.
The Plugins List shows the name and version of each dissector plugin module found on
your system.
On Unix-compatible systems, the plugins are looked for in the following directories:
the lib/wireshark/plugins/$VERSION directory under the main installation directory
(for example, /usr/local/lib/wireshark/plugins/$VERSION), and then
$HOME/.wireshark/plugins.
On Windows systems, the plugins are looked for in the following directories:
plugins\$VERSION directory under the main installation directory (for example,
C:\Program Files\Wireshark\plugins\$VERSION), and then
%APPDATA%\Wireshark\plugins\$VERSION (or, if %APPDATA% isn't defined,
%USERPROFILE%\Application Data\Wireshark\plugins\$VERSION).
$VERSION is the version number of the plugin interface, which is typically the version
number of Wireshark. Note that a dissector plugin module may support more than one
protocol; there is not necessarily a one-to-one correspondence between dissector
plugin modules and protocols. Protocols supported by a dissector plugin module are
enabled and disabled using the Edit:Protocols dialog box, just as protocols built into
Wireshark are.
CAPTURE FILTER SYNTAX
See the manual page of pcap-filter(7) or, if that doesn't exist, tcpdump(8), or, if that
doesn't exist, <https://wiki.wireshark.org/CaptureFilters>.
DISPLAY FILTER SYNTAX
For a complete table of protocol and protocol fields that are filterable in Wireshark see
the wireshark-filter(4) manual page.
Use wireshark online using onworks.net services
