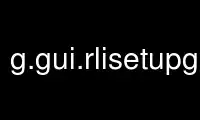
这是 g.gui.rlisetupgrass 命令,可以使用我们的多个免费在线工作站之一在 OnWorks 免费托管服务提供商中运行,例如 Ubuntu Online、Fedora Online、Windows 在线模拟器或 MAC OS 在线模拟器
程序:
您的姓名
g.guirli安装程序 - r.li 模块的配置工具。
关键词
一般、GUI、光栅、景观结构分析
概要
g.guirli安装程序
g.guirli安装程序 - 帮帮我
g.guirli安装程序 [--帮助] [--详细] [--安静] [--ui]
标志:
- 帮帮我
打印使用摘要
--详细
详细模块输出
- 安静的
静音模块输出
--用户界面
强制启动 GUI 对话框
商品描述
这个 g.guirli安装程序 是一个 图形界面 允许用户创建配置的组件
分析文件 李 模块。 有关一般介绍,请参阅 r.li 概述。
配置与栅格地图无关,这意味着您可以使用在其上创建的文件
用于分析您拥有的任何其他栅格地图。
该程序是完全交互式的,并使用 GUI 来帮助您做出选择。
信号分析 方法
采样区创建定义:
· 整个地图层:使用上面选择的整个区域,
· 区域:通过鼠标选择一个到多个子区域,
· 采样单元:自动选择采样区域(详见下文)
· 随机不重叠,
· 系统连续,
· 系统不连续,
· 分层随机,
· 以站点(矢量点)为中心。
· 移动窗口:矩形或圆形大小
分析区域的定义:
· Whole map layer:整个地图(当前区域),
· 键盘设置:基于键盘选择进行区域定义,
· 绘制采样框:基于鼠标交互区域选择。
用法 详情
启动窗口显示您的配置文件,您可以:
去做: 描述 如下。 需要 进一步 更新
1 查看/编辑 (加载文件)从显示的列表中:配置显示在一个小的
文本编辑器窗口。 配置文件保存在文件夹中
C:\Users\userxy\AppData\Roaming\GRASS7\r.li\ (MS-Windows) 或 $HOME/.r.li/
(GNU/Linux)(文件名可由用户定义)。 输出或分析
可以是新的栅格地图(在使用“移动窗口”分析的情况下)或
一个 ASCII 文本文件(当不执行“移动窗口”分析时)包含
结果。 这样的文本文件将保存在文件夹中
C:\Users\userxy\AppData\Roaming\GRASS7\r.li\output\ (MS-Windows) 或
$HOME/.grass7/r.li/output/ (GNU/Linux)。
所有维度都是栅格行或列的百分比。
2 创建 一个新的配置文件:用于在一个新的配置文件中创建一个新的配置文件
交互方式,分三步:
2.1 选择用于设置的文件名和映射:
· 姓名 HPMC胶囊 新 配置 文件(必填):新配置文件的名称
· 光栅 地图 姓名 至 使用 至 选择 地区 (必需):用于的栅格地图的名称
选择采样区域
· 向量 地图 至 覆盖 (可选):用于选择采样的矢量图的名称
地区
2.2 设置抽样框。 样本框是一个矩形区域,包含所有
要分析的领域。 它可以通过三种方式定义:
· 全 地图 层:样本框是整个地图
· 键盘 设置:用户在左上角的单元格中输入坐标
抽样框及其行列长度。
· 平局 这些因素包括原料奶的可用性以及达到必要粉末质量水平所需的工艺。 样品 框架:用户使用鼠标在地图上绘制样本框。
2.3 设置样本区域。 样本区域只是要分析的区域。 他们可以
以五种方式定义(见下图):
· 全 地图 层:样本区域是整个样本框
· 地区:用户输入区域的数量,然后使用鼠标绘制它们。
· 样本 单位:它们是矩形或圆形的区域。 用户可以定义
他们使用键盘或鼠标。
· 键盘:用户定义样本单元的形状及其配置:
· 随机 不 重叠:用户指定样本单位的数量和
它们在运行时以随机方式放置。 保证
区域不相交。
· 系统的 邻近的: 定义的样品覆盖样品放置
框架,并排跨行。
· 系统的 不 邻近的: 和上面一样,但这里的矩形是
由指定数量的单元格与另一个单元格隔开。
· 分层 随机:样本框架分为 n 行的层次和 m
列的层数 (n 和 m 由用户给出),然后是指定的数字
样本区域以随机方式放置,每个区域一个 米*n 地区
由策略定义。
· 中心 超过 网站:样品区域被放置在样品框架中
将它们集中在站点文件中的点上。
· 鼠标:用户选择形状,然后绘制指定数量的
地图上的样本区域。
· 移动 窗口: 用户定义一个矩形或圆形区域,它被移动
每次移动仅增加一个单元格的所有栅格(如果可能,在列中,如果
不在行中)。 它会生成一个包含所有分析结果的新栅格。
· 选择 地区 , 这些因素包括原料奶的可用性以及达到必要粉末质量水平所需的工艺。 覆盖 向量 地图:样本区域由
上面选择的矢量图。 对于矢量图中的每只猫,该过程都会提示
用户如果他想将其作为样本区域。 生成的配置文件
只能与指定的光栅图一起使用,并且程序只能使用
如果选择整个地图层作为采样框。
3 删除 a 文件 所选文件将从可用配置文件中删除。
4 帮助: 打开这个帮助文本。
5 关闭 模块窗口。
附注
配置文件与栅格地图无关,因为区域是使用相对保存的
坐标。
向导窗口框架的屏幕截图:
g.gui.rlisetup: (名) 框架 of 巫师 HPMC胶囊 选择 现有 g.gui.rlisetup: 车架 HPMC胶囊 选择 地图
配置 档 or 创建 a 新 一种
g.gui.rlisetup: 车架 HPMC胶囊 插入 采样 地区 g.gui.rlisetup: 车架 HPMC胶囊 定义 长方形 移动 窗口
g.gui.rlisetup: 车架 HPMC胶囊 定义 通告 移动 窗口 g.gui.rlisetup: 车架 HPMC胶囊 选择 这些因素包括原料奶的可用性以及达到必要粉末质量水平所需的工艺。 采样 框架 -
键盘
g.gui.rlisetup: 车架 HPMC胶囊 画 这些因素包括原料奶的可用性以及达到必要粉末质量水平所需的工艺。 采样 框架 g.gui.rlisetup: 结语 框架 before 保存
示例
移动 窗口 分析 on , 地区
去做: 更新 例子 至 新 g.guirli安装程序 对话:
对整个区域进行 7x7 移动窗口分析的示例,输出是栅格地图:
点击“新建”,然后:
· 配置文件名:“movwindow7”
· 用于选择区域的栅格地图名称:“森林”
1. 设置抽样框:
· 定义一个采样框(分析区域):“整个地图层”,然后“确定”
2. 设置抽样框
· 定义采样区域:“移动窗口”,然后“确定”
· 然后点击“使用键盘定义移动窗口尺寸”
选择形状类型:
· [x] 矩形
· 宽度大小(以单元格为单位)?:“7”
· 高度大小(以单元格为单位)?:“7”
· 然后“保存设置”
3. 保存设置:点击按钮
(4.) 关闭
现在可以使用分析模块之一进行分析,例如
g.region 栅格=森林 -p
r.li.patchdensity 输入=森林 conf=movwindow7 输出=forests_p_dens7
r.univar Forests_p_dens7
结果是新的栅格地图“forests_p_dens7”,它显示(在本例中)补丁
森林面积的密度。
有关更多示例,请参见相应的模块。
全 地区 分析
整个区域分析的例子,输出是一个文本文件:点击“新建”,然后:
· 配置文件名:“whole_region”
· 用于选择区域的栅格地图名称:“lsat7_2000_40”
1. 设置抽样框:
· 定义一个采样框(分析区域):“整个地图层”,然后“确定”
2. 设置抽样框
·定义采样区域:“整个地图层”,然后“确定”
3. 保存设置:点击按钮
(4.) 关闭
现在可以使用分析模块之一进行分析,例如
g.region 光栅=lsat7_2002_40 -p
r.li.shannon 输入=lsat7_2000_40 conf=whole_region 输出=lsat7_2000_40_shannon
结果是新的文本文件“forests_p_dens7”(存储在文件夹 $HOME/.r.li/output/ 中。
有关更多示例,请参见相应的模块。
使用 onworks.net 服务在线使用 g.gui.rlisetupgrass
