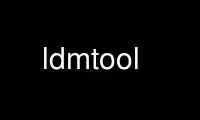
This is the command ldmtool that can be run in the OnWorks free hosting provider using one of our multiple free online workstations such as Ubuntu Online, Fedora Online, Windows online emulator or MAC OS online emulator
PROGRAM:
NAME
ldmtool - A tool to manage Microsoft Windows dynamic disks
SYNOPSIS
ldmtool [options]
ldmtool [options] scan [device...]
ldmtool [options] show diskgroup {disk group GUID}
ldmtool [options] show {volume | partition | disk} {disk group GUID} {object name}
ldmtool [options] {create | remove} all
ldmtool [options] {create | remove} volume {disk group GUID} {volume name}
OPTIONS
-d|--device device
Automatically scan device.
DESCRIPTION
ldmtool is a tool for managing Microsoft Windows dynamic disks, which use Microsoft's LDM
metadata. It can inspect them, and also create and remove device-mapper block devices
which can be mounted.
Although a filesystem can be mounted read-write and its contents modified, ldmtool is not
able to modify the LDM metadata itself. That is, it cannot create, remove or edit dynamic
disks.
It is also not able to mount RAID5 volumes which have a partition missing, although it can
mount mirrored volumes with a partition missing. However, mounting a volume with a missing
partition is not recommended, as ldmtool does not update the LDM metadata in any way. This
means Windows will have no way to determine that the partitions are not synchronised when
it subsequently mounted, which may result in corruption.
INVOCATION
ldmtool can be invoked either as a shell to run multiple actions, or to run a single
action and return. If an action is given on the command line it will run in single action
mode. If no action is given it will launch a shell.
Shell mode
When invoked as a shell, ldmtool will not scan any block devices by default. If any block
devices are given on the command line with the -d option, these will be scanned.
Otherwise, block devices must be scanned explicitly with the scan action.
Exit shell mode by sending an EOF, or with the quit or exit actions.
Single action mode
When invoked to run a single action all block devices will be scanned by default. In this
case, if any block devices are specified with the -d option, only those block devices will
be scanned.
RESULTS
ldmtool returns results as JSON-formatted data. The precise data returned is described in
detail below. If a command fails it will not return any JSON data, but will instead
display an error message. In shell mode, failure can be detected by the lack of a
JSON-formatted result. In single action mode the caller can additionally check the exit
code of the command.
ACTIONS
scan [device...]
Scan all [device]s for LDM metadata.
Returns a list of all known disk group GUIDs. Note that it doesn't just return newly
discovered disk groups.
show diskgroup {GUID}
Return detailed information about a single disk group.
Returns:
name
The human-readable name of the disk group
guid
The Windows-assigned GUID of the disk group
volumes
A list of the names of all volumes in the disk group
disks
A list of the name of all disks in the disk group
show volume {disk group GUID} {volume name}
Return detailed information about a volume.
Returns:
name
The name of the volume
type
The volume type. One of: simple , spanned , striped , mirrored , raid5
size
The size of the volume in sectors
chunk-size
The chunk size, in sectors, used by striped and raid5 volumes. For other volume types
it will be 0.
hint
The volume mounting hint. This value specifies how Windows expects the volume to be
mounted. For a volume with an assigned drive letter, it might be 'E:'.
partitions
A list of the names of the partitions which constitute this volume.
show partition {disk group GUID} {partition name}
Return detailed information about a partition.
Returns:
name
The name of the partition
start
The offset, in sectors, of the start of the partition from the beginning of the disk
size
The size of the partition in sectors
disk
The name of the disk the partition is on
show disk {disk group GUID} {disk name}
Return detailed information about a disk.
Returns:
name
The human-readable name of the disk
guid
The GUID of the disk
present
Whether the disk has been discovered during scanning: true or false
If the disk is present, additionally returns:
device
The name of the host device (e.g. /dev/sda)
data-start
The start sector of the data portion of the disk
data-size
The size, in sectors, of the data portion of the disk
metadata-start
The start sector of the metadata portion of the disk
metadata-size
The size, in sectors, of the metadata portion of the disk
create {volume { disk group GUID } { volume name } | all}
Create a device-mapper device for either the specified volume or all volumes in all
detected disk groups.
Returns a list of the device-mapper device names which were created by this action. Note
that if a device already existed for a volume it will not be returned in this list.
remove {volume { disk group GUID } { volume name } | all}
Remove device-mapper devices for either the specified volume or all volumes in all
detected disk groups.
Returns a list of the device-mapper device names which were removed by this action. Note
that if no device existed for a volume it will not be returned in this list.
EXAMPLES
The following examples form a sequence from a single session of ldmtool running in shell
mode.
Scan all loop devices for LDM metadata:
ldm> scan /dev/loop[0-9]*
[
"03c0c4fc-8b6f-402b-9431-4be2e5823b1c",
"06495a84-fbfd-11e1-8cf9-52540061f5db"
]
Two disk groups were detected. The list contains their GUIDs.
Show detailed information about one of the disk groups:
ldm> show diskgroup 06495a84-fbfd-11e1-8cf9-52540061f5db
{
"name" : "WIN-ERRDJSBDAVF-Dg0",
"guid" : "06495a84-fbfd-11e1-8cf9-52540061f5db",
"volumes" : [
"Volume4",
"Volume1",
"Volume2",
"Volume3",
"Volume5"
],
"disks" : [
"Disk1",
"Disk2",
"Disk3",
"Disk4",
"Disk5",
"Disk6",
"Disk7",
"Disk8",
"Disk9"
]
}
Show detailed information about one of the volumes in the disk group:
ldm> show volume 06495a84-fbfd-11e1-8cf9-52540061f5db Volume1
{
"name" : "Volume1",
"type" : "spanned",
"size" : 129024,
"chunk-size" : 0,
"hint" : "E:",
"partitions" : [
"Disk1-01",
"Disk2-01"
]
}
Show detailed information about one of the partitions in the volume:
ldm> show partition 06495a84-fbfd-11e1-8cf9-52540061f5db Disk1-01
{
"name" : "Disk1-01",
"start" : 65,
"size" : 96256,
"disk" : "Disk1"
}
Show detailed information about the disk containing the partition:
ldm> show disk 06495a84-fbfd-11e1-8cf9-52540061f5db Disk1
{
"name" : "Disk1",
"guid" : "06495a85-fbfd-11e1-8cf9-52540061f5db",
"present" : true,
"device" : "/dev/loop15",
"data-start" : 63,
"data-size" : 100289,
"metadata-start" : 100352,
"metadata-size" : 2048
}
Create a device-mapper device for a volume:
ldm> create volume 06495a84-fbfd-11e1-8cf9-52540061f5db Volume1
[
"ldm_vol_WIN-ERRDJSBDAVF-Dg0_Volume1"
]
A new device-mapper device has been created, called ldm_vol_WIN-ERRDJSBDAVF-Dg0_Volume1.
Depending on how udev is configured, it will probably now be available as
/dev/mapper/ldm_vol_WIN-ERRDJSBDAVF-Dg0_Volume1.
Create device-mapper devices for all volumes in both disk groups:
ldm> create all
[
"ldm_vol_Red-nzv8x6obywgDg0_Volume2",
"ldm_vol_Red-nzv8x6obywgDg0_Volume1",
"ldm_vol_Red-nzv8x6obywgDg0_Volume4",
"ldm_vol_Red-nzv8x6obywgDg0_Stripe1",
"ldm_vol_Red-nzv8x6obywgDg0_Raid1",
"ldm_vol_Red-nzv8x6obywgDg0_Volume3",
"ldm_vol_WIN-ERRDJSBDAVF-Dg0_Volume4",
"ldm_vol_WIN-ERRDJSBDAVF-Dg0_Volume2",
"ldm_vol_WIN-ERRDJSBDAVF-Dg0_Volume3",
"ldm_vol_WIN-ERRDJSBDAVF-Dg0_Volume5"
]
Note that ldm_vol_WIN-ERRDJSBDAVF-Dg0_Volume1 is not in the list of devices which were
created as it already existed.
Remove the device-mapper device for a single volume:
ldm> remove volume 06495a84-fbfd-11e1-8cf9-52540061f5db Volume2
[
"ldm_vol_WIN-ERRDJSBDAVF-Dg0_Volume2"
]
ldm> remove all
[
"ldm_vol_Red-nzv8x6obywgDg0_Volume2",
"ldm_vol_Red-nzv8x6obywgDg0_Volume1",
"ldm_vol_Red-nzv8x6obywgDg0_Volume4",
"ldm_vol_Red-nzv8x6obywgDg0_Stripe1",
"ldm_vol_Red-nzv8x6obywgDg0_Raid1",
"ldm_vol_Red-nzv8x6obywgDg0_Volume3",
"ldm_vol_WIN-ERRDJSBDAVF-Dg0_Volume4",
"ldm_vol_WIN-ERRDJSBDAVF-Dg0_Volume1",
"ldm_vol_WIN-ERRDJSBDAVF-Dg0_Volume3",
"ldm_vol_WIN-ERRDJSBDAVF-Dg0_Volume5"
]
Note that ldm_vol_WIN-ERRDJSBDAVF-Dg0_Volume2 is not in the list of devices which were
removed, as it was removed previously.
Use ldmtool online using onworks.net services
