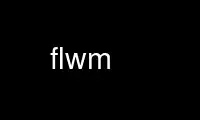
Este es el comando flwm que se puede ejecutar en el proveedor de alojamiento gratuito de OnWorks utilizando una de nuestras múltiples estaciones de trabajo en línea gratuitas, como Ubuntu Online, Fedora Online, emulador en línea de Windows o emulador en línea de MAC OS.
PROGRAMA:
NOMBRE
volar - El administrador de ventanas Fast Light
SINOPSIS
volar [-d [isplay] host: nn] [-g [eometry] WxH + X + Y] [-fg color] [-bg color] [-bg2 color]
DESCRIPCIÓN
volar es un administrador de ventanas X muy pequeño y rápido, que incluye no iconos y título "lateral"
barras.
.xinitrc / .xsesión
Para ejecutar flwm como su secuencia de comandos de inicio de sesión, debe crear o reemplazar ~ / .xinitrc or ~ / .xsession
(o ambos). Los sistemas Linux más nuevos con un panel de inicio de sesión usan .xsession, los sistemas más antiguos donde X
se inició después de iniciar sesión, use .xinitrc. También puede que tenga que elegir "predeterminado" del "tipo
de sesión "emergente en su ventana de inicio de sesión.
El archivo .xinitrc o .xsession debería verse así:
#!/ Bin / sh
xsetroot -solid \ # 006060
xrdb .Xrecursos
# xset, xmodmap, otros programas de configuración
flwm y
WindowManager = $!
# xterm, otros programas lanzados automáticamente
esperar $ WindowManager
INTERRUPTORES
-monitor] anfitrión:#.# Configura la visualización y la pantalla para que flwm administre
-visual] # Número visual para usar (probablemente solo funcione para los que no tienen mapas de colores)
-geometría] Ancho x alto + X + Y Flwm actuará como si la pantalla fuera solo el área especificada. Eso
restringirá las posiciones iniciales de la ventana a esta área y las detendrá en los bordes cuando
arrastrándolos alrededor. Esto se puede utilizar para rodear la pantalla con "barras de herramientas" fijas que
nunca están cubiertos por ventanas. Estas barras de herramientas deben ser creadas por un programa que utilice
override-redirect para que flwm no intente moverlos.
-máximo] WxH Establezca el tamaño de las ventanas cuando se presionan los botones de maximizar. Normalmente
este es el tamaño de la pantalla. Esto es útil para servidores XFree86 que se ejecutan con un
pantalla más pequeña que la memoria de visualización.
-x El menú dirá "Salir" en lugar de "Cerrar sesión" y no pedirá confirmación. Este es
una buena idea si está ejecutando flwm de alguna otra manera que no sea con exec al final de
.xinitrc, ya que entonces no cerrará la sesión.
-fg color, -bg color Establezca el color de la etiqueta y el color de los marcos de las ventanas y el menú.
-cursor] # Qué cursor usar en el escritorio (tendrá que experimentar para averiguarlo
lo que significa cada número)
-cfg color, -cbg color Colores para el escritorio y cursores de cambio de tamaño de ventana
Además de estos interruptores, hay mucha personalización que se puede hacer editando el
config.h archivo en el código fuente y recompilación. GCC es tu amigo.
MENÚ ARTÍCULOS
Flwm puede iniciar programas desde su menú. Esto está controlado por archivos en el directorio.
~ / .wmx (esto fue elegido para ser compatible con wmx y wm2).
Cada archivo ejecutable en ~ / .wmx es un programa para ejecutar. Por lo general, estos son enlaces simbólicos a
el programa real o scripts de shell muy cortos.
Cada subdirectorio crea un menú secundario para que pueda construir una jerarquía (hasta 10 de profundidad).
Corta y pega las siguientes líneas en tu shell para crear algunos archivos de ejemplo:
mkdir ~ / .wmx
ln -s / usr / bin / gimp ~ / .wmx /"El GIMP"
gato << EOF> ~ / .wmx /"Terminal"
#! / Bin / sh
/ usr / bin / rxvt -ut
EOF
chmod + x! *
En Debian, flwm se ha modificado para admitir un menú de todo el sistema / var / lib / flwm / wmx cuando no
~ / .wmx existe, y se agregaron scripts para aprovechar el sistema de menús de Debian (ver
actualizar-menús(1)).
RATÓN USO
Click izquierdo en el borde de una ventana levanta la ventana.
Arrastrar a la izquierda moverá la ventana cuando esté en la barra de título y la cambiará de tamaño en los bordes. Si
la ventana no se puede cambiar de tamaño, entonces siempre moverá la ventana. Lo que hará es
indicado por la forma del cursor.
Clic medio en el borde de una ventana lo baja al fondo.
Medio arrastre en cualquier lugar del borde de la ventana se moverá la ventana.
Cuando mueva una ventana, se detendrá en los bordes de la pantalla. Arrastrando unos 150 píxeles
Además, lo despegará y le permitirá arrastrarlo fuera de la pantalla.
Haga clic con el botón en el borde de una ventana aparece el menú.
Año . en el escritorio aparecerá el menú.
BOTONES
El botón vacío "iconiza" la ventana: desaparecerá por completo. Para recuperarlo usa el
.
El botón de barra vertical "sombrea" (¿o "persianas venecianas"?) La ventana. Haz clic de nuevo para
restaurar la ventana. También puede cambiar el tamaño de la ventana sombreada a una nueva altura o "abrirla" por
cambiar el tamaño horizontalmente.
Los dos botones debajo de él alternan la altura máxima y / o el ancho máximo.
El botón X en la parte inferior cierra la ventana.
MENÚ
Haga clic con el botón en el borde de la ventana, o cualquier clic en el escritorio o escribiendo Alt + Esc or Alt + Tab or
Alt + Mayús + Tabulador aparecerá el menú.
Al soltar Alt, se seleccionará el elemento del menú actual. Esto hace que flwm funcione mucho (¿exactamente?)
como los atajos de Windows 95.
Cada ventana principal es un elemento de menú. Si la ventana está "iconizada", la pequeña imagen muestra un
rectángulo abierto, de lo contrario muestra un rectángulo relleno. Elegir un elemento del menú desiconiza y
levanta esa ventana y deforma el puntero para que sea actual.
New computadora de escritorio solicita el nombre de un nuevo escritorio y lo actualiza. El escritorio
inicialmente estar vacío (excepto para artículos pegajosos).
Para mover ventanas al escritorio actual, abra el menú y seleccione ventanas de otras
escritorios (si usa el teclado, use la flecha izquierda para ir a los nombres del escritorio, suba y
hacia el otro escritorio, y use la flecha derecha para ingresar a ese escritorio). La ventana será
movido del otro escritorio al actual.
Para cambiar a otro escritorio, elija el título del escritorio (si usa el teclado, use
flecha izquierda para ir a los nombres de los escritorios, subir y bajar al otro escritorio).
Si un escritorio está vacío, puede eliminarlo. Su submenú mostrará elimínelo este vídeo escritorio. Elija
eso y el escritorio se ha ido.
Fijo (Sticky) es un "escritorio" especial: sus ventanas aparecen en todos los escritorios. Para hacer una ventana
"Sticky" cambie al escritorio Sticky y seleccione la ventana de su escritorio actual (por lo tanto
"moviéndolo" al escritorio Sticky). Para "despegar" una ventana, vaya a otro escritorio y seleccione
la ventana del menú fijo del escritorio.
New xterm ejecutará un nuevo xterm en el escritorio actual. Útil si cierras accidentalmente
todo. Este elemento no aparece si un ~ / .wmx existe el directorio.
Cerrar sesión pedirá confirmación y, si es así, flwm saldrá.
Exit saldrá de flwm sin confirmación. Este elemento aparecerá si flwm se ejecutó con el
-x interruptor.
Más vendidos LLAVES
Estos son los valores predeterminados, las teclas de acceso rápido pueden ser diferentes dependiendo de cómo se compiló flwm:
Alt + Escape Aparece el menú con la ventana actual preseleccionada
Alt + Tab Aparece el menú con la siguiente ventana preseleccionada
Alt + Mayús + Tabulador Aparece el menú con la ventana anterior preseleccionada
Ctrl + Tab Cambia al siguiente escritorio.
Ctrl + Shift + Tab Cambia al escritorio anterior.
Ctrl + Función clave Cambiar al escritorio N.
Alt + Arriba Eleva la ventana actual.
Alt + Abajo Baja la ventana actual.
Alt + Suprimir Cierre la ventana actual (lo mismo que hacer clic en el cuadro de cierre).
Alt + Intro "Iconiza" (oculta) la ventana actual.
Use flwm en línea usando los servicios de onworks.net
