6.1.2. سفارشی کردن تم دسکتاپ
تم دسکتاپ ظاهر بصری دکمهها، نوارهای اسکرول، نمادها، پانلها و حاشیهها را کنترل میکند. تعدادی تم با اوبونتو ارائه شده است.
رویه 6.4. برای انتخاب تم برای دسکتاپ:
1 در سیستم منو، اشاره به تنظیمات کلیک کنید و ظاهر. تنظیمات ظاهری جعبه گفتگو باز می شود
2 در موضوع برگه، موضوع مورد نظر خود را انتخاب کنید. دسکتاپ به طور خودکار موضوع را منعکس می کند. برای سفارشی کردن بیشتر طرح زمینه، کلیک کنید شخصی. سفارشی کردن تم جعبه گفتگو باز می شود
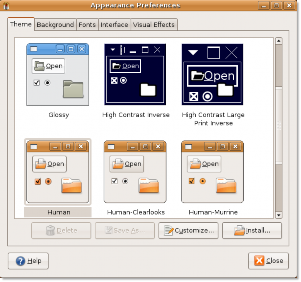
شکل 6.12. سفارشی کردن تم دسکتاپ
3. انتخاب پیش فرض است کنترل زبانه تنظیم روی کنترل صفحه تبد ظاهر بصری پنجره ها، پنل ها و اپلت ها را مشخص می کند. یک کنترل را از کنترل فهرست شما یک تغییر فوری در ظاهر پنجره های باز خواهید دید.
![]()
توجه داشته باشید:
می توانید اشیاء زیر را روی صفحه شخصی سازی کنید:
پنجره: یک ناحیه مستطیلی از صفحه با یک حاشیه و یک نوار عنوان در بالا. همه برنامه های گرافیکی در داخل ویندوز اجرا می شوند.
پانل: ناحیه ای روی دسکتاپ که از آنجا می توانید به اطلاعاتی مانند تاریخ و زمان دسترسی داشته باشید. همچنین می توانید برنامه ها را راه اندازی کنید و اشیاء را از پانل ها اضافه یا حذف کنید. دسکتاپ اوبونتو شامل دو پنل است، پانل لبه بالایی در بالای صفحه و پانل لبه پایینی در پایین صفحه.
اپلت: یک برنامه کوچک که رابط کاربری آن در یک پنل قرار دارد.
Window Border: حاشیه ای که در اطراف پنجره ها ظاهر می شود. دارای یک قاب در بالای پنجره است که حاوی نام برنامه و لبه هایی است که به شما امکان می دهد اندازه پنجره را تغییر دهید.
نماد: یک نماد گرافیکی برای برنامه ها و گزینه های موجود در پانل ها و پنجره ها.
به همین ترتیب، میتوانید پسزمینه و رنگ متن پنجرهها، جعبههای ورودی و موارد انتخاب شده را با پیکربندی تنظیمات بر روی رنگ ها تب.
اگر میخواهید حاشیهها و نمادهای پنجره خود را سفارشی کنید، روی آن کلیک کنید حاشیه پنجره و آیکن زبانه ها در
کادر گفتگوی تم را سفارشی کنید.
![]()
توجه داشته باشید:
اوبونتو گزینه های اضافی برای سفارشی کردن تم های شما فراهم می کند. میتوانید کنترلها، حاشیههای پنجره و نمادهای بیشتری را از وبسایت http://art.gnome.org دانلود کرده و در هر فهرستی ذخیره کنید.
کاتیون روی کامپیوتر شما در حالی که تم را سفارشی می کنید، کلیک کنید نصب در ترجیحات ظاهری جعبه گفتگو در تم را انتخاب کنید کادر گفتگو باز می شود و می توانید اشیاء دانلود شده را انتخاب کنید.
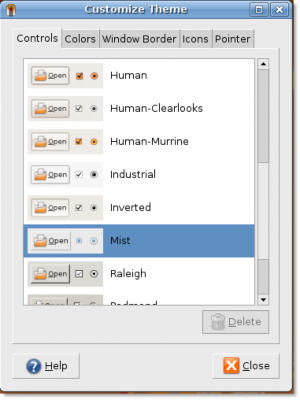
شکل 6.13. انتخاب کنترل های تم
4. کلیک نزدیک در سفارشی کردن تم جعبه گفتگو برای ذخیره تم، کلیک کنید ذخیره به عنوان در تنظیمات ظاهری جعبه گفتگو در ذخیره تم به عنوان جعبه گفتگو باز می شود
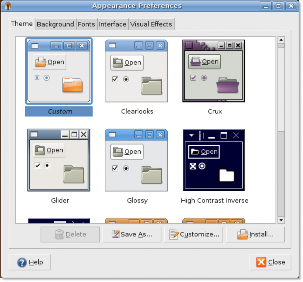
شکل 6.14. ذخیره یک تم اصلاح شده
5. یک نام برای موضوع در نام جعبه و توضیحات، در صورت تمایل، در توضیحات: جعبه کلیک ذخیره.
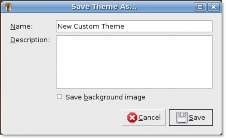
شکل 6.15. تعیین نام و توضیحات تم
6. در تنظیمات ظاهری کادر گفتگو، کلیک کنید نزدیک.
اگر منو یا پنجره ای را باز کنید، می توانید تغییرات ظاهری آنها را مشاهده کنید.
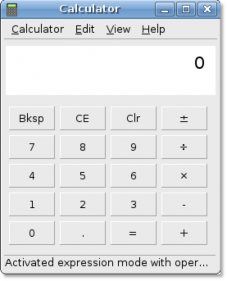
شکل 6.16. رویه مشاهده یک برنامه در یک تم اصلاح شده 6.5. نصب تم های جدید
همچنین می توانید سایر تم های سازگار با اوبونتو را از منبع توصیه شده اوبونتو دانلود کنید. برای نصب اینها
موضوعات:
1. وب سایت (http://art.gnome.org/) را باز کرده و کلیک کنید تم های دسکتاپ.
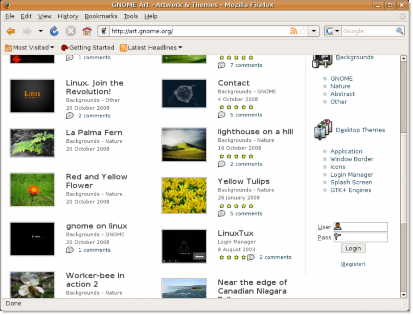
شکل 6.17. منبع تم باز
2. تم مورد نظر خود را دانلود کنید. هر تم را انتخاب کنید و دستورالعمل ها را همانطور که ظاهر می شوند دنبال کنید.
3 در سیستم منو، اشاره به تنظیمات کلیک کنید و ظاهر. تنظیمات ظاهری جعبه گفتگو باز می شود
4 در موضوع تب، کلیک کنید نصب. تم را انتخاب کنید جعبه گفتگو باز می شود
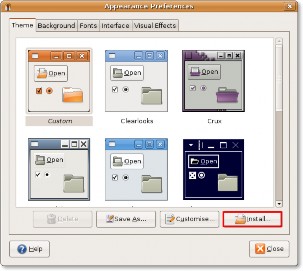
شکل 6.18. نصب تم جدید
5. تم دانلود شده را انتخاب کرده و کلیک کنید باز کن.
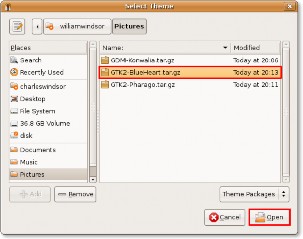
شکل 6.19. انتخاب تم دانلود شده
6. می توانید یک تم جدید اعمال کنید یا موضوع فعلی را حفظ کنید. کلیک تم جدید را اعمال کنید برای اعمال تم جدید صفحه بلافاصله موضوع جدید را منعکس می کند.
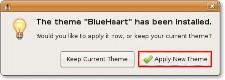
شکل 6.20. اعمال تم جدید
7. کلیک نزدیک در تنظیمات ظاهری جعبه گفتگو
اگر هر منو یا پنجره ای را باز کنید، موضوع انتخاب شده را منعکس می کند.
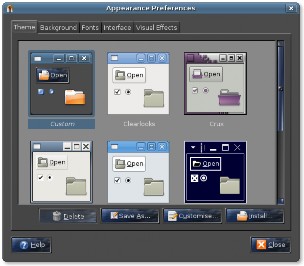
شکل 6.21. تم شطرنج در قلب آبی


 مستندات
مستندات