6.5. با استفاده از افزودن/حذف برنامه ها
ابزار Add/Remove ساده ترین ابزار برای استفاده است و به شما امکان می دهد بسیاری از بسته های محبوب را نصب و حذف کنید. میتوانید بسته یا بستههایی را که میخواهید نصب کنید، با جستجوی یک کلمه کلیدی مانند «ایمیل» یا با جستجوی دستههای داده شده، انتخاب برنامهها و انتخاب «اعمال» برای شروع نصب، جستجو کنید.
![]() توجه داشته باشید:
توجه داشته باشید:
برای استفاده از هر بسته منیجر به دسترسی اداری نیاز دارید. رمز عبور نام کاربری خود را تایپ کنید
در اعلان این بدان معنی است که برنامه ها را نمی توان بدون اطلاع شما (و رمز عبور) از رایانه شما اضافه یا حذف کرد.
رویه 6.9. روش افزودن یا حذف نرم افزار با استفاده از Add/Remove Applications به شرح زیر است:
1 در اپلیکیشنها منو، کلیک کنید اضافه کردن حذف.
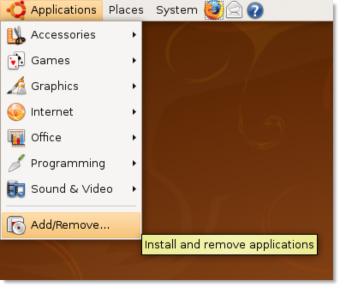
شکل 6.32. راه اندازی افزودن/حذف برنامه ها
2. افزودن/حذف برنامه ها کادر گفتگو لیستی از برنامه ها را نمایش می دهد. چک باکس های برنامه هایی که قبلاً نصب شده اند از قبل انتخاب شده اند.
![]() توجه داشته باشید:
توجه داشته باشید:
بسیاری از نام های بسته در اوبونتو کاملا مبهم هستند، بنابراین مدیر بسته نیز به آن نگاه خواهد کرد
توضیحات بسته هنگام جستجو
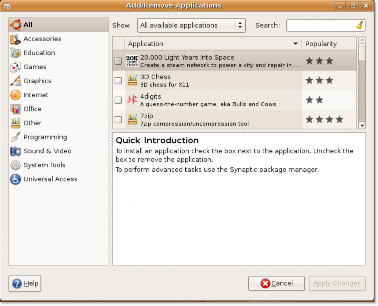
شکل 6.33. افزودن/حذف پنجره برنامه ها
3. اگر نام بسته ای که قرار است نصب شود را می دانید، می توانید نام آن را در آن تایپ کنید جستجو جعبه در غیر این صورت، میتوانید روی دسته نرمافزار مناسب در قسمت سمت چپ کلیک کنید و در سمت راست کادر کنار بسته مورد نیاز را انتخاب کنید.
![]() خوب است بدانی:
خوب است بدانی:
برای جزئیات بیشتر در مورد بسته، روی بسته کلیک کنید و پنجره پایین را مشاهده کنید.
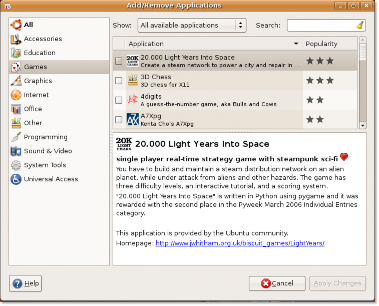
شکل 6.34. جستجوی یک بسته در همه برنامه های موجود
4. پس از اتمام انتخاب بسته های نصب یا حذف، کلیک کنید تغغیرات را اعمال کن.
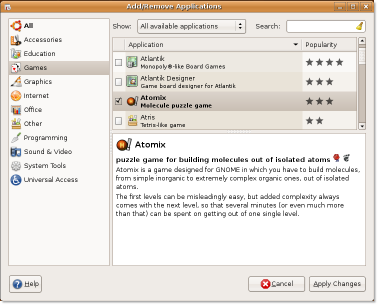
شکل 6.35. اعمال تغییرات در لیست بسته
5. از شما خواسته می شود که انتخاب خود را تأیید کنید. کلیک درخواست برای ادامه.
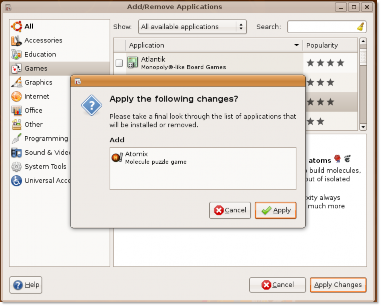
شکل 6.36. تایید تغییرات
6. نشانگر پیشرفت وضعیت بسته در حال نصب یا حذف را نشان می دهد.
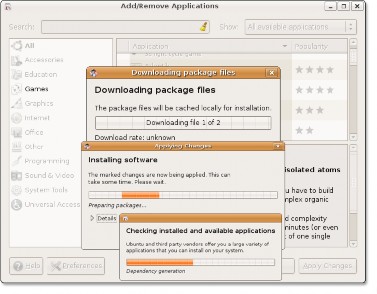
شکل 6.37. نصب بسته انتخابی از مخازن
7. پس از اعمال موفقیت آمیز تغییرات، بسته نصب می شود.
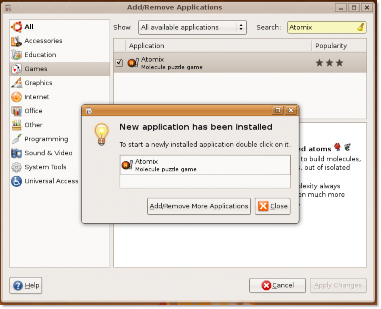
شکل 6.38. تایید نصب
8. برای راه اندازی بسته، دوبار کلیک کنید. اگر می خواهید برنامه های بیشتری اضافه یا حذف کنید، کلیک کنید افزودن/حذف برنامه های بیشتر یا در غیر این صورت کلیک کنید نزدیک در برنامه جدید نصب شده است جعبه گفتگو شکل زیر نشان می دهد اتمیکسکه با انجام این روش نصب شده است.
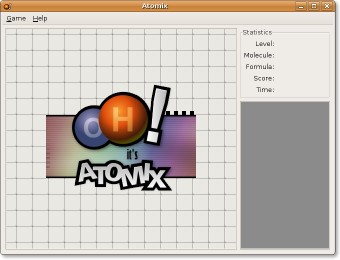
شکل 6.39. راه اندازی برنامه نصب شده - Atomix
![]() توجه داشته باشید:
توجه داشته باشید:
پس از نصب بسته، می توانید با استفاده از یک منوی خاص بر اساس دسته بندی آن، آن را باز کنید.


 مستندات
مستندات