8.2.1. پخش موسیقی با استفاده از Rhythmbox
رویه 8.1. برای پخش موسیقی با استفاده از Rhythmbox:
1 در کاربرد منو، اشاره به صدا و فیلم و سپس کلیک کنید پخش کننده موسیقی Rhythmbox. صفحه خوش آمدگویی نمایش داده می شود.
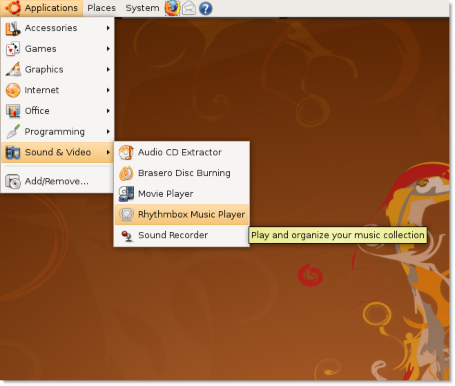
شکل 8.1. راه اندازی Rhythmbox
2. پنجره اصلی پخش کننده موسیقی Rhythmbox باز می شود. اکنون می توانید موسیقی مورد علاقه خود را با استفاده از این پنجره سازماندهی کنید.
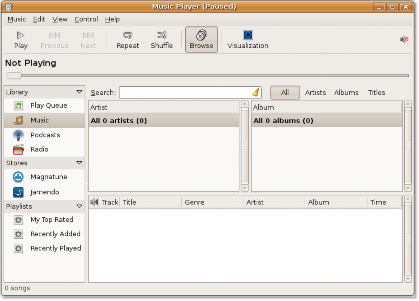
شکل 8.2. پخش کننده موسیقی Rhythmbox
3. برای شروع پخش موسیقی در Rhythmbox، ابتدا باید منبع موسیقی را از میان انتخاب کنید منبع فهرست به صورت پیش فرض کتابخانه هنگامی که برای اولین بار Rhythmbox را باز می کنید به عنوان منبع انتخاب می شود.
کتابخانه منبع اصلی موجود در Rhythmbox است. می توانید تمام فایل های موسیقی خود را به کتابخانه Rhythmbox وارد کنید و بلافاصله پخش را شروع کنید. شما همچنین از فایل های موسیقی موجود در کتابخانه خود برای ایجاد لیست های پخش سفارشی هوشمند و صف پخش استفاده می کنید. برای شروع وارد کردن فایل های موسیقی جداگانه، کلیک راست کنید موسیقی کلیک کنید و واردات فایل. را نمایش می دهد وارد کردن فایل به کتابخانه جعبه گفتگو
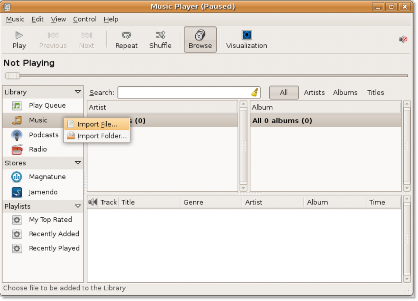
شکل 8.3. وارد کردن فایل های موسیقی
4. در وارد کردن فایل به کتابخانه کادر گفتگو، به پوشه ای که می خواهید فایل ها را از آن وارد کنید، بروید. فایل هایی را که می خواهید وارد کنید انتخاب کنید و کلیک کنید باز کن.
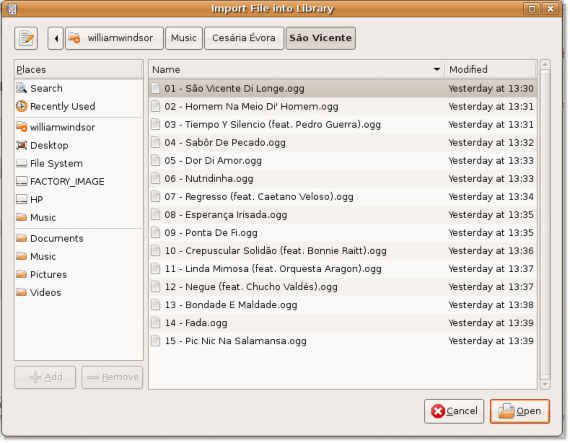
شکل 8.4. انتخاب فایلها برای وارد کردن
![]() خوب است بدانی:
خوب است بدانی:
در حین وارد کردن فایل های موسیقی از مجموعه موسیقی شما، Rhythmbox متادیتا را نیز وارد می کند
برچسب های مرتبط با فایل ها این برچسب ها توسط Rhythmbox برای دسته بندی فایل های موسیقی بر اساس ژانر، هنرمند، آلبوم، عنوان و شماره آهنگ استفاده می شود.
5. فایل های موسیقی انتخاب شده به کتابخانه وارد شده و در پنجره Rhythmbox نمایش داده می شوند. متوجه خواهید شد که پنجره اصلی Rhythmbox به صفحات مختلف تقسیم شده است. هر صفحه جزئیات مختلفی را در مورد مجموعه موسیقی شما نمایش می دهد. برای پخش موسیقی از کتابخانه، می توانید از هنرمند، آلبوم و مسیر برای انتخاب تراک های موسیقی که می خواهید پخش شوند و سپس از کنترل های پخش برای شروع پخش آهنگ های موسیقی استفاده کنید. کلیک کنید بر روی بازی برای شروع پخش آهنگ انتخاب شده را فشار دهید.
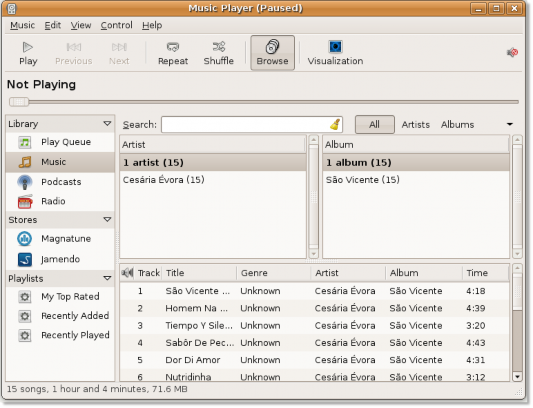
شکل 8.5. پنجره Rhythmbox
6. اگر روی آن کلیک کنید بازی دکمه بدون انتخاب آهنگ، Rhythmbox شروع به پخش اولین آهنگ از نمای فعلی شما می کند. می توانید استفاده کنید مخلوط کردن دکمه برای پخش تصادفی آهنگ ها. همچنین می توانید با کلیک راست روی یک آهنگ موسیقی و انتخاب، یک لیست پخش ایجاد کنید به لیست پخش اضافه کنید. برای توقف یا توقف یک آهنگ، روی آن کلیک کنید بازی دوباره فشار دهید
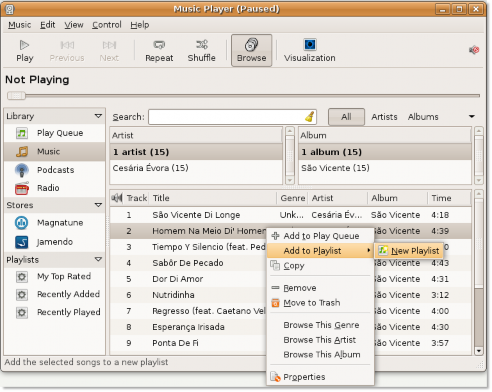
شکل 8.6. ایجاد لیست پخش جدید
7. Rhythmbox بسیاری از ویژگی های مفید اضافی را در قالب پلاگین های مختلف ارائه می دهد. برخی از این افزونه ها به طور پیش فرض روشن نیستند. برای دسترسی به این افزونه ها، در ویرایش منو، کلیک کنید پلاگین ها La پیکربندی پلاگین ها جعبه گفتگو باز می شود
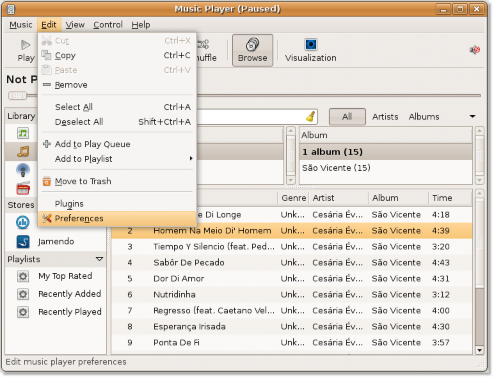
شکل 8.7. دسترسی به پلاگین ها
8. می توانید تمام پلاگین های موجود را در قسمت سمت چپ مشاهده کنید پیکربندی پلاگین ها جعبه گفتگو با انتخاب یک افزونه، جزئیات آن در سمت راست کادر گفتگو نمایش داده می شود.
9. بسته به نیازها و ترجیحات خود، می توانید این پلاگین ها را فعال کنید تا قابلیت های اضافی را در Rhythmbox خود داشته باشید. به عنوان مثال فروشگاه مگناتون پلاگین پیش نمایش آهنگ به سبک iTunes و دانلود پولی را فعال می کند. فعال کردن تجسم در حالی که به آهنگی گوش میدهید، یک تجسم بیدرنگ از موسیقی روی صفحه نمایش میدهد. به همین ترتیب، اگر می خواهید به طور خودکار متن آهنگ در حال پخش را بازیابی کنید، آن را فعال کنید متن آواز با انتخاب کادر مربوطه و کلیک کنید نزدیک برای خروج از پیکربندی پلاگین ها جعبه گفتگو
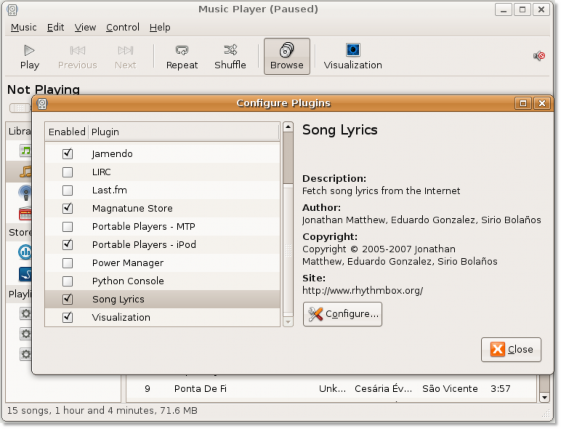
شکل 8.8. فعال سازی پلاگین ها
10. شما به رابط اصلی Rhythmbox برگردانده می شوید. برای شروع بازیابی متن آهنگ، روی چشم انداز منو، کلیک کنید متن آواز.
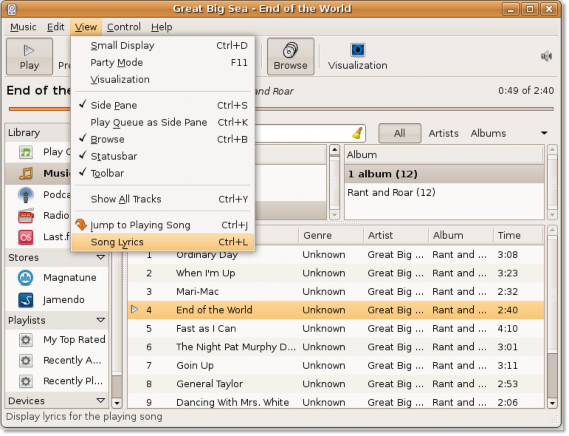
شکل 8.9. بازیابی متن آهنگ
11. به طرز شگفت انگیزی، Rhythmbox متن آهنگ را برای شما بازیابی می کند. اکنون، می توانید در حین گوش دادن به آهنگ مورد علاقه خود، آواز بخوانید.
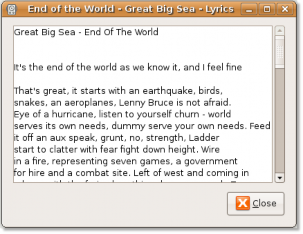
شکل 8.10. متن آهنگ بازیابی شد
12. به طور مشابه، اگر می خواهید انیمیشن ها را در حین گوش دادن به آهنگ مشاهده کنید، روی آن کلیک کنید تجسم را فشار دهید.
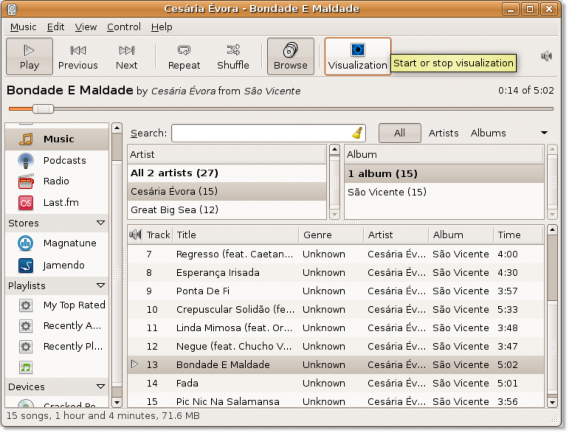
شکل 8.11. فعال سازی تجسم
13. در حین پخش آهنگ می توانید انیمیشن ها را مشاهده کنید.
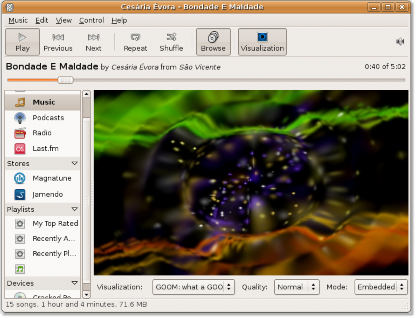
شکل 8.12. مشاهده انیمیشن ها
14. Rhythmbox همچنین شما را قادر می سازد از منابع مختلف مانند ایستگاه های رادیویی اینترنتی و پادکست ها به موسیقی گوش دهید.
برای پخش موسیقی از پادکست مورد نظر خود، روی آن راست کلیک کنید پادکست گزینه در منبع لیست و انتخاب کنید
فید پادکست جدید.
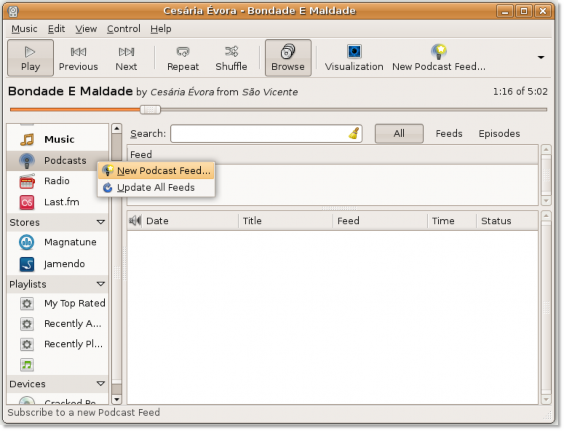
![]()
توجه داشته باشید:
شکل 8.13. افزودن فید پادکست جدید
پادکست ها نمایش های صوتی هستند که از طریق اینترنت پخش می شوند و می توانید در آنها مشترک شوید. اشتراک در یک پادکست به شما امکان می دهد هر نسخه صوتی جدید را از منبع پادکست مشترک دانلود کنید.
15. URL فید پادکست را در قسمت وارد کنید فید پادکست جدید جعبه متن و کلیک کنید اضافه کردن.
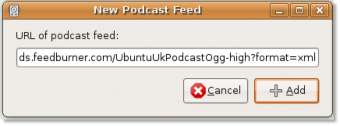
شکل 8.14. وارد کردن URL فید پادکست
16. Rhythmbox به طور خودکار آخرین پادکست ها را جستجو می کند و آنها را برای شما دانلود می کند. برای پخش یک قسمت پادکست، قسمتی را که می خواهید پخش کنید انتخاب کنید و روی آن کلیک کنید بازی را فشار دهید.
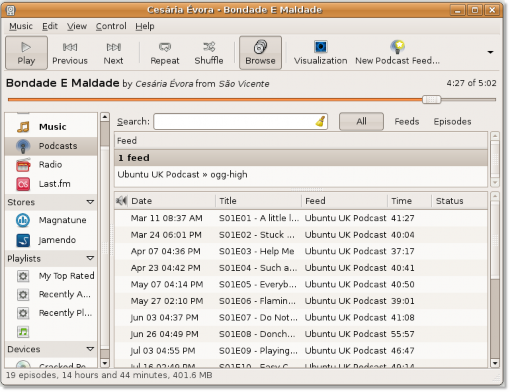
شکل 8.15. پخش پادکست
17. Rhythmbox همچنین به شما امکان می دهد به رادیو پخش شده از ایستگاه های رادیویی اینترنتی در سراسر جهان گوش دهید. برای گوش دادن به رادیو اینترنتی، روی رادیو منبع در منبع پنجره
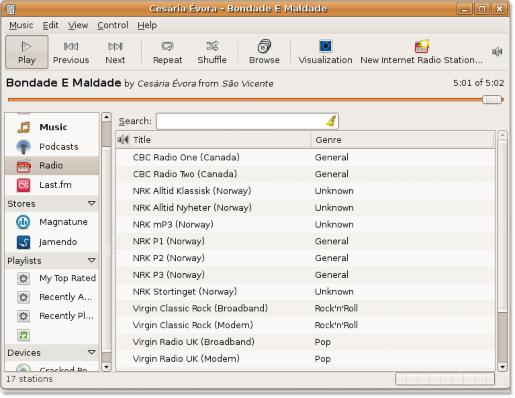
شکل 8.16. پخش رادیو اینترنتی
18. به طور پیش فرض رادیو منبع چندین ایستگاه رادیویی را فهرست می کند که هر کدام از آنها ژانر متفاوتی از موسیقی را پخش می کنند. برای گوش دادن به رسانه استریم، روی ایستگاه رادیویی مورد نظر خود دوبار کلیک کنید.
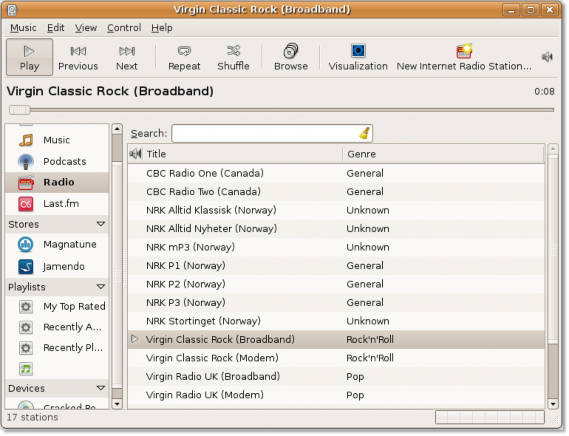
شکل 8.17. گوش دادن به یک ایستگاه رادیویی
19. همچنین می توانید با کلیک کردن، یک ایستگاه رادیویی جدید به لیست موجود اضافه کنید ایستگاه رادیویی اینترنتی جدید و چسباندن URL ایستگاه رادیویی جدید در آدرس ایستگاه رادیویی اینترنتی جعبه متن کلیک اضافه کردن برای افزودن ایستگاه رادیویی به لیست موجود.
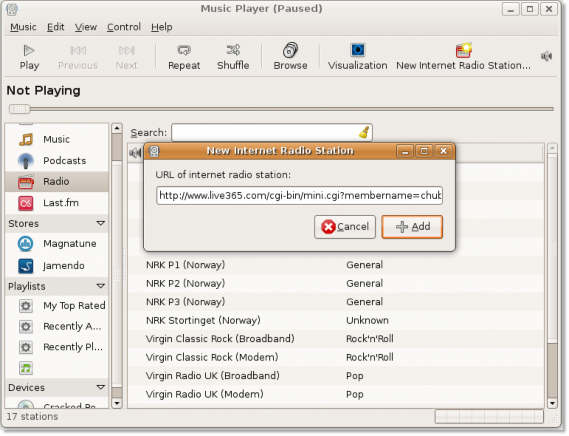
شکل 8.18. اضافه شدن ایستگاه رادیویی جدید
20. می توانید ایستگاه های رادیویی اینترنتی بیشتری را به همین روش اضافه کنید و تنها با یک کلیک ماوس به ایستگاه های رادیویی مورد علاقه خود گوش دهید.


 مستندات
مستندات