8.5. فرمت های چند رسانه ای اختصاصی
با توجه به محدودیت های قانونی مرتبط با استفاده از فرمت های چند رسانه ای اختصاصی، اوبونتو به طور پیش فرض از چنین قالب هایی پشتیبانی نمی کند. اگر می خواهید فرمت های اختصاصی را پخش کنید، باید کدک های چندرسانه ای اضافی را نصب کنید. کدک چند رسانه ای یک نرم افزار کوچک است که به شما امکان می دهد ویدیوها را تماشا کنید یا به موسیقی با فرمت خاصی گوش دهید. اگرچه اوبونتو به طور پیشفرض کدکهای زیادی را شامل میشود، ممکن است نیاز به نصب بیشتر داشته باشید زیرا فرمتهای چندرسانهای مختلفی وجود دارد و ارائه همه آنها غیرواقعی است.
پخش فایل های چند رسانه ای در اوبونتو توسط چارچوب چند رسانه ای Gstreamer انجام می شود. GStreamer به خودی خود هیچ کدک چندرسانه ای ارائه نمی دهد، بلکه به کدک هایی متکی است که در یک بسته بندی شده اند. پلاگین که از آن برای انجام ضبط و پخش واقعی استفاده می کند. پلاگین های معمولی عبارتند از:
• gstreamer0.10-plugins-ugly
• gstreamer0.10-plugins-ugly-multiverse
• gstreamer0.10-plugins-bad
• gstreamer0.10-plugins-bad-multiverse
• gstreamer0.10-ffmpeg
![]() توجه داشته باشید:
توجه داشته باشید:
برای اطلاعات بیشتر در مورد بسته Gstreamer که شامل چه افزونه هایی است، به وب زیر مراجعه کنید
سایت: http://gstreamer.freedesktop.org/documentation/plugins.html.
سایر برنامه ها مانند VLC، MPlayer و Xine از فریم ورک Gstreamer استفاده نمی کنند.
میتوانید از Synaptic Package Manager یا Command Line Interface (CLI) برای نصب این کدکهای چندرسانهای موجود در مخازن استفاده کنید.
![]() خوب است بدانی:
خوب است بدانی:
کدک ها را می توان مستقیماً از Movie Player نصب کرد. وقتی Movie Player فرمت را تشخیص می دهد
نمی تواند پخش شود، بررسی می کند که آیا یک پلاگین Gstreamer برای این فرمت موجود است یا خیر. اگر یکی را پیدا کرد، میتوانید کدک را به راحتی بدون پیروی از راه حل طولانی ارائه شده در زیر نصب کنید.
رویه 8.5. برای نصب افزونه کدک با استفاده از Synaptic Package Manager:
1 در سیستم منو، اشاره به حکومت و سپس کلیک کنید مدیر بسته Synaptic. مدیر بسته Synaptic پنجره باز می شود
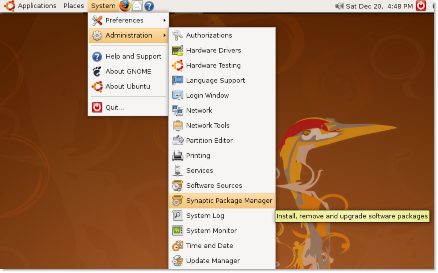
شکل 8.38. راه اندازی Synaptic Package Manager
2. فرضیه چندجهانی و محصور مخازن به طور پیش فرض در اوبونتو فعال نمی شوند. برای نصب کدک های چند رسانه ای اضافی، ابتدا باید این مخازن را فعال کنید. در تنظیمات منو، کلیک کنید مخازن. منابع نرم افزار کادر گفتگو نمایش داده می شود.
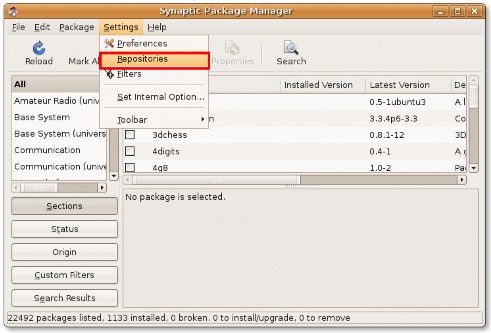
شکل 8.39. نمایش منابع نرم افزاری
3. برای فعال کردن مخازن Multiverse و Restricted، چک باکس سوم و چهارم موجود در نرم افزار اوبونتو صفحه را وارد کرده و کلیک کنید نزدیک برای خروج از کادر گفتگو
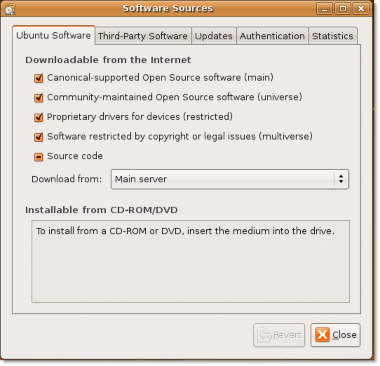
شکل 8.40. فعال کردن مخازن
4. ممکن است اعلانی دریافت کنید که اطلاعات مخزن شما تغییر کرده است. کلیک نزدیک برای خروج از این پیام.
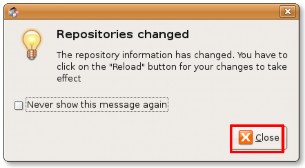
شکل 8.41. اطلاع رسانی اطلاعات مخازن
5. پس از بازگشت به پنجره Synaptic Package Manager، باید روی آن کلیک کنید بازنگری برای اعمال تغییرات خود را فشار دهید.
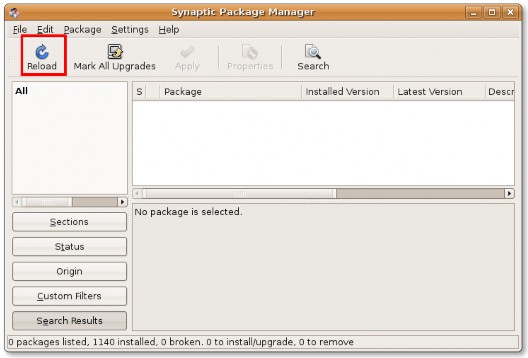
شکل 8.42. اعمال تغییرات
6. با کلیک بر روی بازنگری را فشار دهید، سیستم شروع به بررسی مخازن برای بسته های نرم افزاری جدید، حذف شده یا ارتقا یافته می کند.
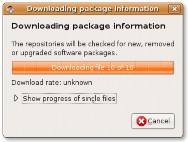
شکل 8.43. بررسی اطلاعات بسته
7. پس از اضافه شدن مخازن Multiverse و Restricted در منابع نرم افزاری اوبونتو، می توانید کدک های چند رسانه ای اضافی را دانلود و نصب کنید. برای نصب بسته نرم افزاری، ابتدا باید بسته را در پنجره Synaptic Package Manager پیدا کنید. می توانید یک بسته نرم افزاری خاص را به صورت دستی جستجو کنید یا با استفاده از ابزار جستجوی ارائه شده در Synaptic Package Manager جستجو کنید. برای شروع جستجو برای یک بسته خاص، کلیک کنید جستجو کردن.
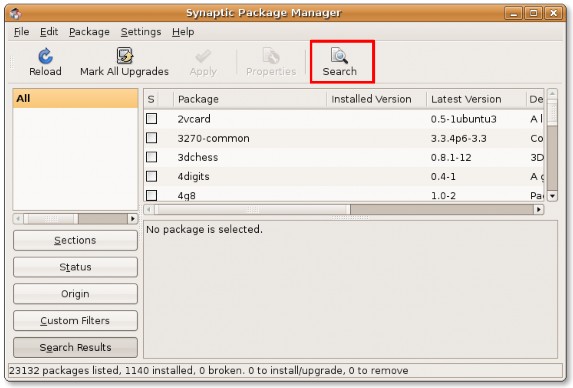
شکل 8.44. شروع جستجوی نرم افزار
8. در جستجو در قسمت، نام بسته نرم افزاری مورد نظر خود را وارد کنید. کلیک جستجو برای شروع جستجو
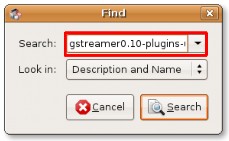
شکل 8.45. جستجوی یک بسته نرم افزاری
9. نتایج جستجو در سمت راست پنجره Synaptic package Manager نمایش داده می شود. روی بسته مورد نظر برای نصب کلیک راست کرده و انتخاب کنید علامت گذاری برای نصب.
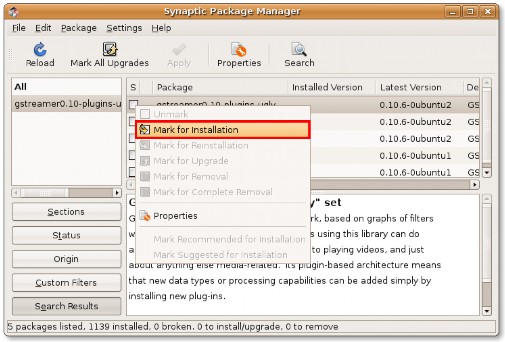
شکل 8.46. علامت گذاری بسته ها برای نصب
10. می توانید با دنبال کردن رویه مشابه، چندین بسته را برای نصب علامت گذاری کنید. هنگامی که تمام بسته های مورد نیاز علامت گذاری شدند، کلیک کنید درخواست برای شروع دانلود بسته ها در خلاصه جعبه گفتگو نمایش داده می شود.
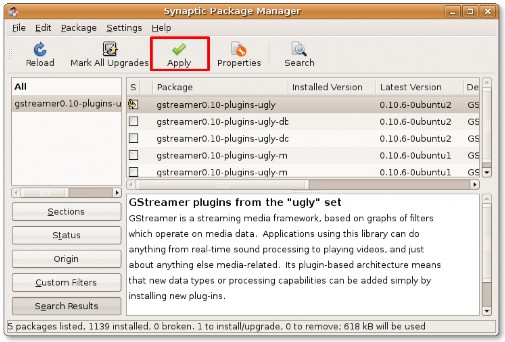
شکل 8.47. شروع دانلود بسته
11. خلاصه کادر گفتگو به شما امکان می دهد آخرین نگاهی به تمام بسته های نرم افزاری که برای نصب علامت گذاری کرده اید بیندازید. برای ادامه نصب های علامت گذاری شده، کلیک کنید درخواست.
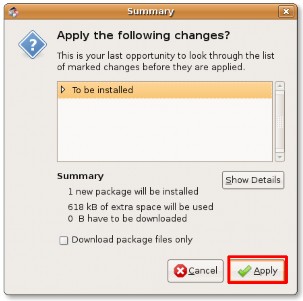
شکل 8.48. نصب بسته منطبق
12. پس از دانلود و نصب تمامی بسته های نرم افزاری علامت گذاری شده، تغییرات اعمال شد کادر گفتگو نمایش داده می شود. کلیک نزدیک برای خروج از تغییرات اعمال شد جعبه گفتگو
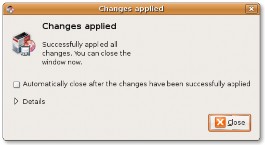
شکل 8.49. اعلان اعمال شده را تغییر می دهد
13. چک باکس مربوط به بسته نرم افزاری نصب شده اخیر به رنگ سبز تغییر یافته است که نشان می دهد نرم افزار با موفقیت نصب شده است. می توانید برای نصب همه کدک های چند رسانه ای مورد نیاز برای پخش فرمت های چند رسانه ای اختصاصی، همین رویه را تکرار کنید.
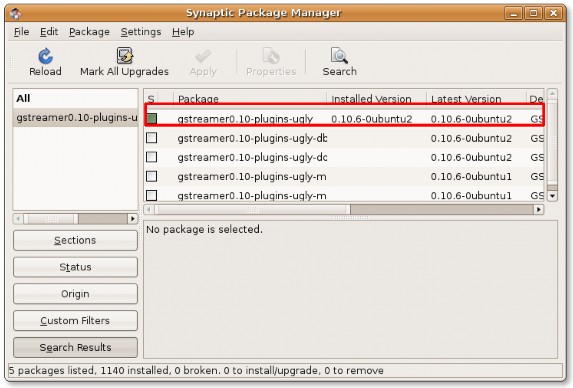
شکل 8.50. نرم افزار با موفقیت نصب شد


 مستندات
مستندات